
iPhoneでBluestacks(Android)をリモート操作(備忘録)
背景
最近の、というわけでもないですが、スマホのアプリ容量が大きい問題。
私が使っているiPhoneXRは64GBしか容量がないのでゲームですぐに容量不足になります。
(将来的にはクラウド主体になると思って容量なんていらねーよってした結果コレだよ…)
買い替えればいい話ですが、iPhone高い。
なら家にある中途半端なスペックのPCを活用できないかなーと色々試したのでその備忘録を書きます。
とにかく設定方法が見たい人は目次から「設定方法」に飛んでください。
目次
環境
Androidエミュレーターの選定
リモートツールの選定
設定方法
おわりに
環境
OS:Windows11 pro
CPU:Core i3 12100F
メモリ:16GB
グラボ:GTX 1050 Ti
iPhone:iPhoneXR
Androidエミュレーターの選定
候補
BlueStakcs ルート化しない点で最有力候補
Nox Player ルート化ができるので垢BANが怖い
Windows Subsystem Android 日本に来てない
Bluestakcsで動くならこれでいいかって感じでまずはBluestakcsで試しました。
対象ゲームはウマ娘(16GB容量使うとかスマホアプリの域超えてんだろ)。
PCでは一応起動を確認。
※一部表示不良が発生
レース結果等で表示されないアニメーションがある。
リモートツールの選定
これが一番時間が掛かりました…
色々試して一番安定したのがSteamリモートプレイ(理由は後述します)
候補
TeamViewer
AnyDesk
AirDroid
Steam Remote Play(以下、Steamリモートプレイ)
Chromeリモートデスクトップ
Windowsのリモートデスクトップ (2022/09/21追加)
TeamViewerはAndroidアプリでインストールすると無料枠を超えるらしく数分で切断されました。
AnyDeskとAirDroidは動くには動くけど反応が悪すぎました。FPS3くらい。Chromeリモートデスクトップは試していません。
※2022/09/21追記
Chromeリモートデスクトップでプレイしたところ多少カクツキが発生するも利用可能なレベルでした。
ただ、画面回転の関係上、寝転がってのプレイ等が困難です。
あと長押しが右クリックに判定されます。
※2022/09/21追記
Windowsのリモートデスクトップは解像度の変更も簡単で、画面回転をしなくてよいというメリットが大きいです。
ローカルネットワークでないと使えず、外で使うにはVPNが必要になります。(もしくはRDPゲートウェイ)
私は使わなくなったWiFiルーターにOpenWRTを入れてVPNサーバーを自宅に構築していたので、Steamリモートプレイから乗り換えを考えました。
しかし、こちらも長押しが右クリックに判定されるので、対策検討中。
SteamリモートプレイはFPS60出ますが、通信量がガンガン加算されます。
(※パケ死しないように注意)
現状はWiFi環境で使うことが多いのでSteamリモートプレイを採用しました。
※2022/09/21追記
1分毎くらいに大きな通信が発生するのかネットワーク遅延が発生します。
MTUっぽいのでこちらも調査中です。
設定方法
BlueStacks 5をPCにインストール
必要なアプリをPlayストアからインストール
Steamに"非Steamゲーム"としてアプリを登録
iPhoneにSteam Linkをインストール
リモートプレイ
BlueStakcsのインストール
上記よりBlueStacks5をダウンロードしてインストール(画面は割愛)
後述するが必要なためアプリをダウンロードした際にデスクトップにショートカットを作成するをオンにする。(デフォルトはオン)
また、Steamリモートプレイは必ず横画面で起動になります。
そのためBluestacksも横画面起動に設定します。(デフォルトは横画面)
必要なアプリをPlayストアからインストール
Playストアを起動し、Googleアカウントでログイン
ゲームをインストールします。
また、画面回転制御アプリをインストール(アプリ毎に設定できるのが理想的)し、時計回りに90度回転で固定します。
”Dynamic Rotation”等
トップ画面の広告が気になる方はホームアプリも推奨。
※重要
ゲームをインストールするとデスクトップ画面にショートカットが作成されます。
必ず消さないようにしてください。
Steamに"非Steamゲーム"としてアプリを登録
まずはBluestacks5の場所を探します。
デスクトップに先ほどできたアプリのショートカットからプロパティを選択します。
続いて、ファイルの場所をクリックして保管場所のパスをコピーします。
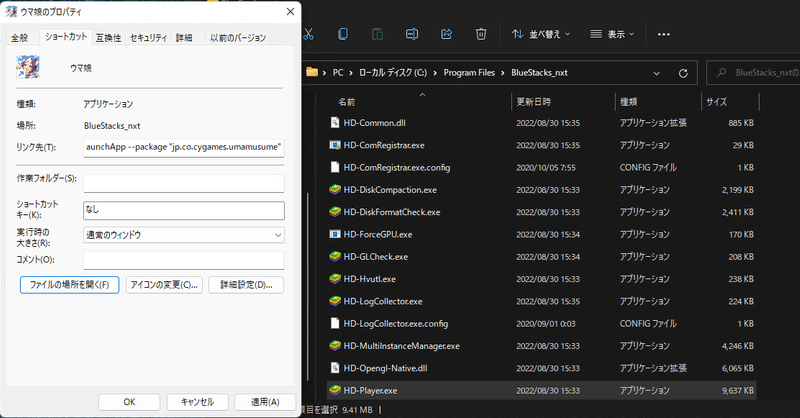
自分の環境の場合は以下です。
C:\ProgramFiles\BlueStacks_nxt
次に、Steamを起動し、ライブラリを開きます。
左下の「ゲームを追加」→「非Steamゲームを追加」→「参照」→フォルダパスに先ほどのパスをペースト→「HD-Player.exe」を追加します。
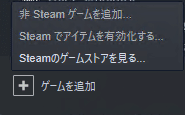
アプリをSteamから直接起動できるように設定します。(アプリを複数登録するならば非推奨)
ショートカットのプロパティからリンク先をコピーします。
Steamライブラリ→「HD-Player.exe」のプロパティ→リンク先にペースト
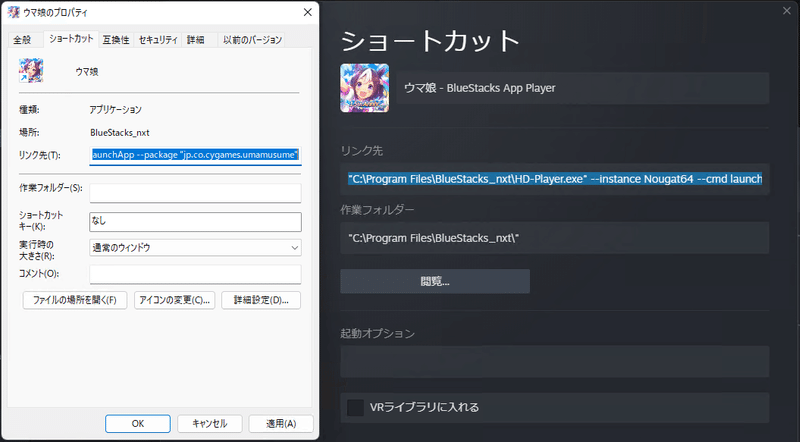
(アイコンの変更から場所を特定するとアイコンの変更も可能です。)
iPhoneにSteam Linkをインストール
AppStoreからSteamLinkをダウンロードします。
初回起動時にPC側で入力が必要ですので、初回接続をしておきます。
一度、BlueStacks5を起動し、画面回転のショートカットキーをスマホ側から登録しておくと何かと便利です。
リモートプレイ
SteamLinkを起動し、ライブラリにある「HD-Player.exe」を実行すると実際に遊ぶことができます。
SteamLinkの設定は以下の通りです。
タッチコントローラーを無効
マウスをダイレクトカーソル
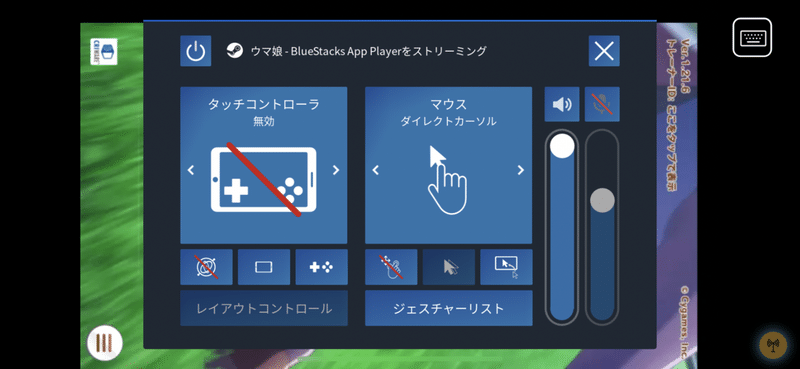
※毎回、起動時に画面回転を行わなければならない。
解決策が見つかりましたら追記します。
おわりに
"スマホの容量に余裕あればこんなことしなかったのに!"
と思わなくもないですが、iPhoneでAndroidの画面が開けるのはニヤニヤしますし、重たいアプリもPCなのでサクサク動くのは気持ちいいです。
初めて書いたので読みづらいかと思います。
ここまで読んでいただいた方、すごいです。ありがとうございます。
NOTE初めて使った感想は「書きやすい」ですね。
LinuxとかWindows11でまた(自分が)楽しいことしたらここに書いていこうかなと思います。
それでは楽しいゲームライフを。
この記事が気に入ったらサポートをしてみませんか?
