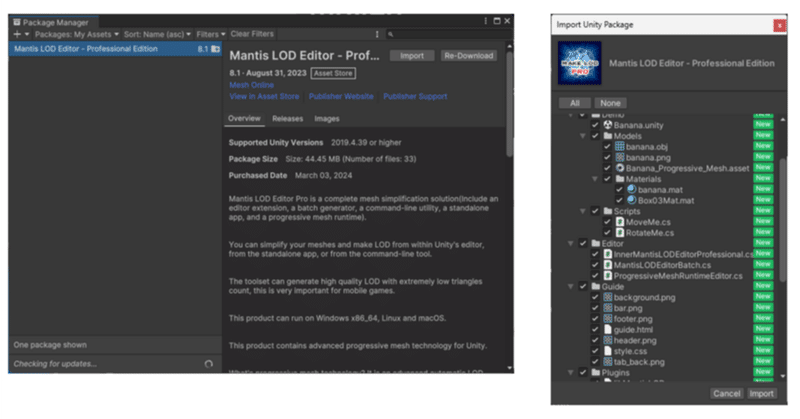
UnityのAsset購入後ダウンロード手順
背景
Unityのアセットを購入したけれども導入の仕方が分からない場合に備え、購入後の導入手順を記します。
これは私がアバターのポリゴン削減のためにMantis LOD Editorを購入した後、どうやってダウンロードするのか盛大に戸惑った際の記録です。ひょっとすると迷うところではないかもしれないですが、一応ダウンロードならびにUnityへインポートする流れを記します。
手順
大まかな手順を先に示します。
1.UnityにてAsset Storeを開く
2.アセットをDownload(Re-Download)する
3.Importしてプロジェクトに導入する
順番に見ていきます。
0.アセット購入後、「Unityで開く」をクリックしても何も起こらない
ウェブページのマイアセットのページに「Unityで開く」とあるので、開いてみると…。

Unity Hubが開いてそのままうんともすんとも言いません。どうしたらいいのやら…。
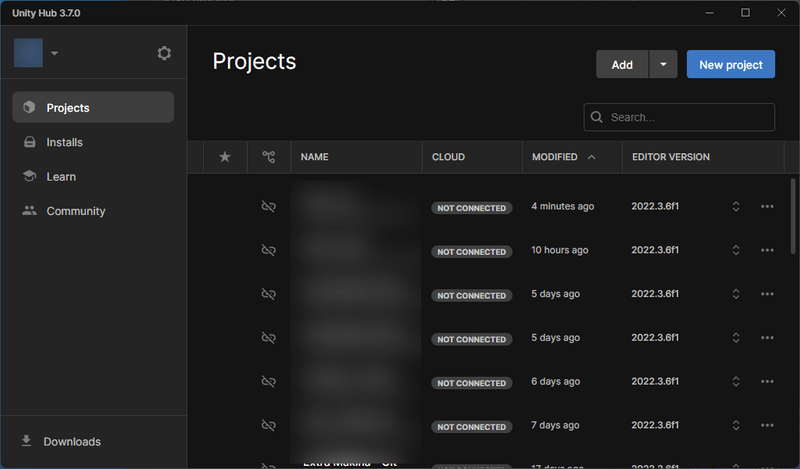
1.UnityでAsset Storeを開く
落ち着いてUnityのプロジェクトを開き、「Window」から「Asset Store」を開きます。

真ん中のペーンに「Open Package Manager」とあるので、クリックしパッケージマネージャを開きます。

表示されたPackage Managerにて、プルダウンから「My Assets」を選択します。選択してアセット情報取得に少し時間がかかる場合があるのでじっと待ちます。

2.アセットをDownload(Re-Download)する
アセットを選択して右上の「Download」ボタンよりダウンロードを開始します。過去にダウンロードしている場合は「Re-Download」というボタンになっています。

3.Importしてプロジェクトに導入する
ダウンロードが完了したらImportをして導入完了です。Package Managerにて「Import」のボタンを押すといつものインポートのウィンドウが開きます。ボタンが表示されない場合は一度Package Managerを開きなおすと表示されることがあります。
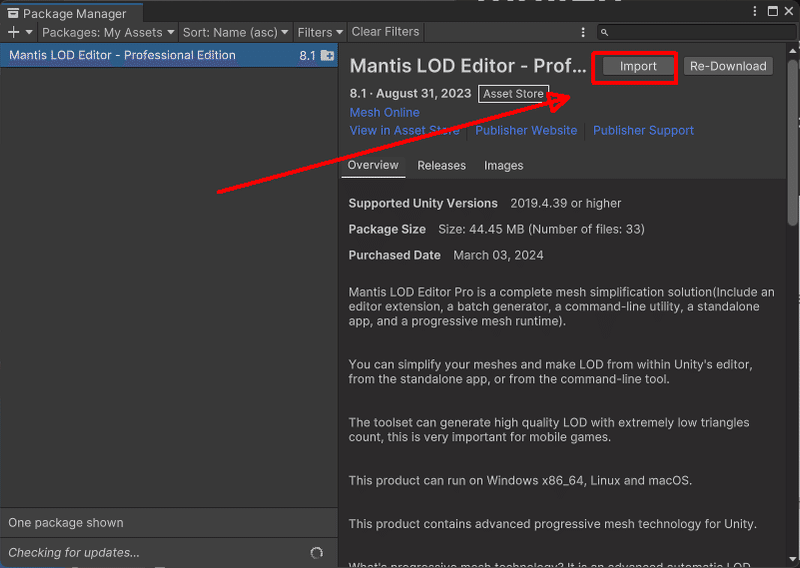
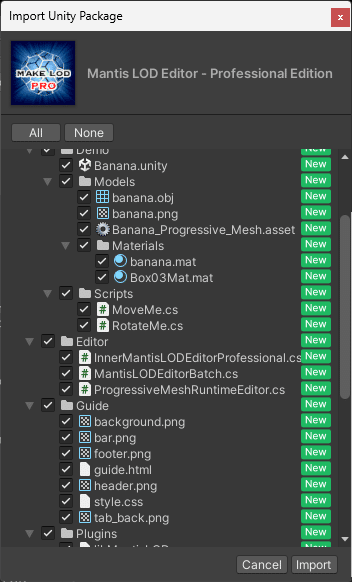
終わりに
毎度毎度「え?そこで躓く??」というところで引っかかっております。。。この文章がどなたかのお役に立てると幸いです。
この記事が気に入ったらサポートをしてみませんか?
