DJの音源管理方法その①(Winユーザー向け)
音源管理について
DJの皆さん、お疲れ様です。
同人音楽でDJ活動をさせていただいているちゃいと申します。
つい先日M3があり皆さんもCDを抱えて会場内を歩き回ったことと思います。
今回CDの取り込みにあたってFLAC管理からAAC管理とすることにしましたので備忘録ついでに皆さんにやり方を紹介したいと思います。
今回は、WAVやFLACなどからのAACへの変換です。
拡張子ごとの特徴
まず、音源の拡張子について詳しく知らないDJなんて居ないと思いますが一応大雑把に書きます。
拡張子は大まかに3分割できて、無圧縮・可逆圧縮・非可逆圧縮の3つです。この3つは別に覚えなくてもいいです。それぞれ特徴だけ覚えましょう。
無圧縮
・ファイル圧縮していない生のデータです。主に曲を作る方たちが使うものでDJ活動をするのみでしたら使わなくて問題ありません。
主な拡張子はWAVやAIFFです。
WAVは見たことある人も多いのではないでしょうか、アーティスト名とかアートワークが保存できないアレです。音源管理の面において非常に厄介で使いにくいと言えるでしょう。
可逆圧縮
・こちらは圧縮がされているものの、生のデータに戻すことが出来るものです。
主な拡張子はFLACやALACです。
これらはCDJ-2000NXS以前ではそもそも読むことが出来ないので注意しましょう。現場によってはわざわざ他の拡張子への変換が必要です。変換方法は後述します。
ただ、構成上音は良いので流せる現場では無圧縮同様の音質を保証できます。
非可逆圧縮
・こちらは生のデータには戻すことが出来ないものの、圧縮率に優れているものです。
主な拡張子はMP3やAACです。
これらはどの程度圧縮するかはCDを取り込む際に設定できますが、320kbpsにしてない人は今すぐ320kbpsにしましょう。特にiTunesを使っている人は初期設定が320kbpsではないので一度確認しましょう。Appleはカスです
320kbps未満で音源を取り込むことはクリエイターの方々への冒涜です。
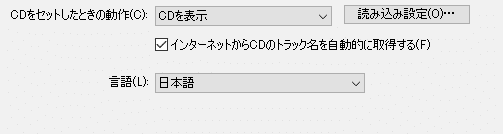

DJなら320kbpsで音源を取り込むことは常識です
それぞれ特徴と主な拡張子を書きましたが、基本的なのは可逆圧縮と非可逆圧縮でしょう。
可逆圧縮はサイズが大きくなっても、少しでも良い音を流したいDJ向け
非可逆圧縮は多い曲数を管理したい。人の耳に聞き分けられない範囲は妥協できるDJ向けです
可逆圧縮の方がよく見えますが、320kbpsの非可逆圧縮なら人にはほぼほぼ聞き分けられません。
320kbpsなら非可逆圧縮でも良いでしょう
WAV/FLACからAACへの変換
さて、先程は各拡張子について書きましたのでここでは、私のようにFLACからAACへの変換したい方向けに設定を色々まとめます。バカAppleがiTunesでFLAC読めるようにすればこんな導入しなくていいんだよ
foobar2000の導入
音声データの拡張子変換については、"foobar2000"がおすすめです。
ページのDownloadからLatest stable versionのバージョンをダウンロードしましょう。詳しいインストール方法・日本語化は下記ページに載ってますのでそっちを見たほうが早いです。
AACエンコーダーの導入(iTunes導入√)
続いて、AACへ変換するソフトを導入するのですが、今回はqaacというのを採用します。Appleが開発したAACエンコーダーで数あるエンコーダーの中でもAppleの癖に音質が良いです。iTunesが必須です。
"foobar2000 Free Encoder Pack"というのがあります。変換に必要なファイルをまとめてダウンロードできます。
こちらで一番下のDownloadからダウンロードしましょう。
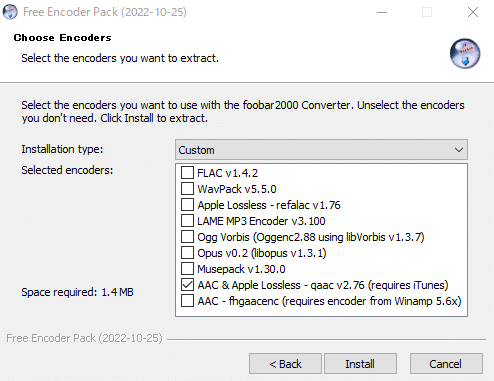
あとはiTunesがあれば特に問題なく導入できるでしょう。
正直、foobar2000 Free Encoder Packに関しては調べればいくらでも情報が出てくるので、
ここからはiTunesを導入したくない人向けの導入方法をここから説明します。
AACエンコーダーの導入(Appleアンチ√)
①GitHubからqaac_○.○○.zipをダウンロードします。解凍しておいてください
②iTunesをダウンロードします。
一番に出てくる方ではなく、下の「ほかのバージョンをお探しですか?」のWindowsをクリックしましょう。導入はしないのでexeファイルだけダウンロードしてください。

③qaacのサイトのmakeportableのurlをクリックしてください。
④表示されたページを右クリックして名前をつけて保存します。
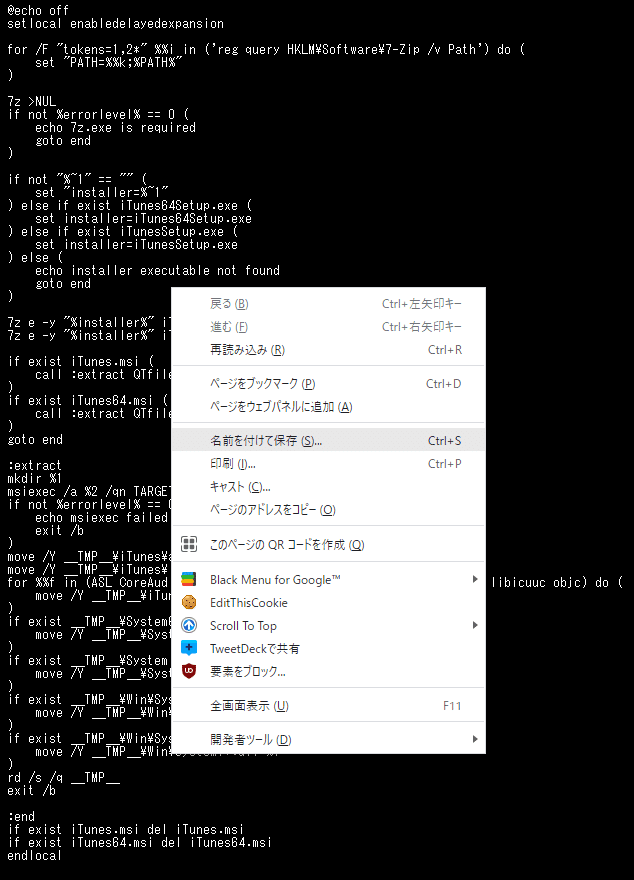

⑤makeportable2.cmdにiTunes64Setup.exeをドラッグ&ドロップします。
⑥コマンドプロンプトが開いて勝手に動き出しますので、コマンドプロンプトが勝手に閉じるまで放置しましょう(30秒くらい)
⑦iTunes64Setup.exeのあったフォルダに"QTfiles64"というフォルダが出来ているので、そちらを開きます。
⑧以下のファイル8つを先程解凍したqaacのqaac64.exeがあるフォルダと同じところに置きます。
ASL.dll
CoreAudioToolbox.dll
CoreFoundation.dll
icudt62.dll
libdispatch.dll
libicuin.dll
libicuuc.dll
objc.dll
そうしましたら、qaacのフォルダのファイルすべてをfoobar2000のencodersフォルダに移動します。
インストール時に設定を変えていなければ、
C:\Program Files (x86)\foobar2000\encoders
にあるはずです。
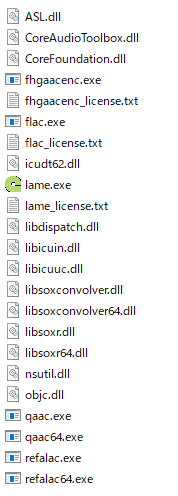
以上で、AACエンコーダーの導入は終わりです。
foobar2000の設定
foobarを起動するとこのように白い画面になってると思われます。
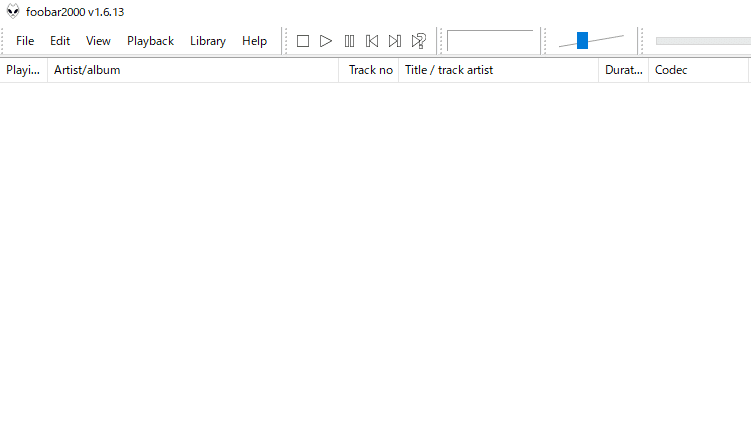
この部分に変換したい音源(が入ってるフォルダも可)をドラッグ&ドロップしてください。
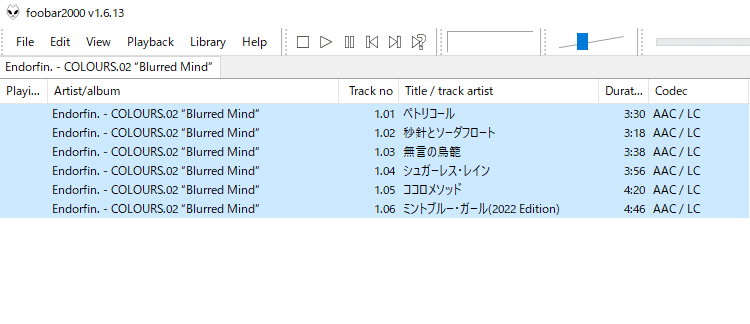
このように音楽データが読み込まれます。
この画面ではAACを読んでいますが、WAVでもFLACでもなんでも問題ありません。
そうしましたら、
①すべての音源を選択して(Ctrl+A)
②右クリックしましょう
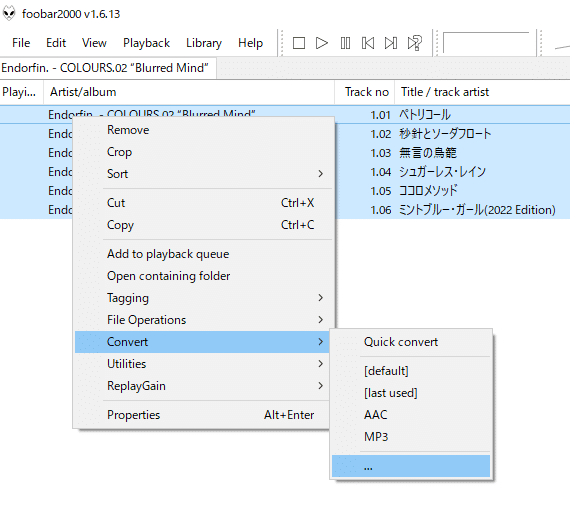
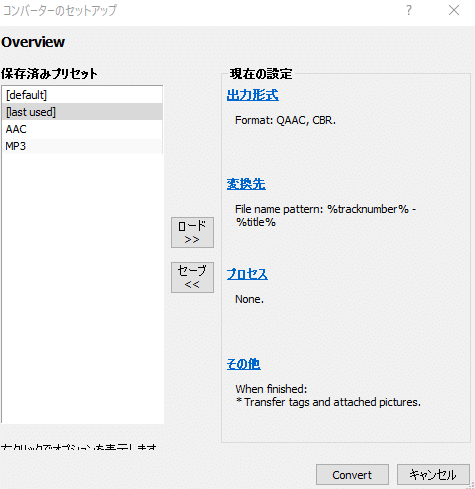
出力形式をクリック

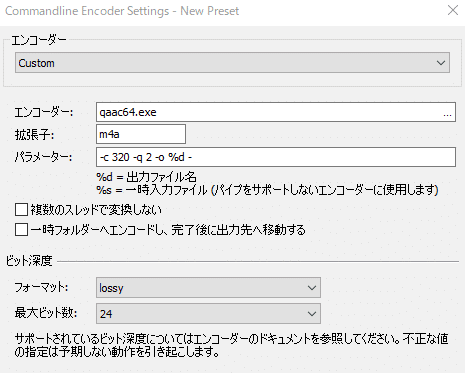
以上のように設定しましょう。一番下の表示は分かるように好きに変えていいです。
パラメーターは下記をコピペすれば320kbpsのCBRです。
-c 320 -q 2 -o %d -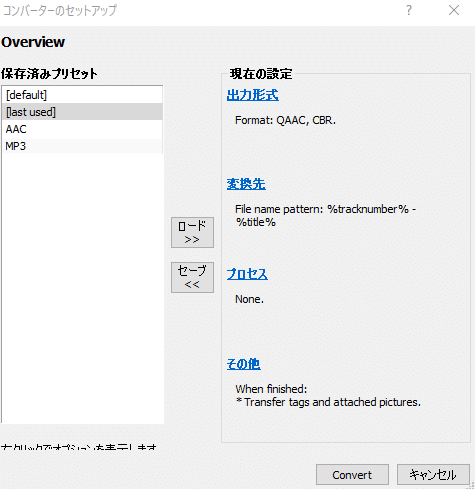
Convertをクリックすれば保存先を指定して後は自動で変換されます。
終わり
以上でAACへの変換が出来ると思います。
元がWAVでなければ、アーティスト名やアートワークなどのタグデータもちゃんと残ります。
もし何か分からなければ僕のTwitterDMに質問していただいて大丈夫です。
僕も分からなかったらごめんなさい。
AppleがFLACがあったのにALACとか開発して、iTunesでFLAC読めなくしたせいでこんな面倒なことをさせられています。Appleはカス
需要が多そうであれば次回は、MusicBeeを用いた音楽フォルダの自動管理方法をまとめたいと思います。
フォルダ名をサークル・レーベル名に変更させたり、曲ファイル名にディスク番号、トラック番号を半自動追加したり出来ます。
これを使えばミュージックフォルダに変換したデータを雑に突っ込んで、後は自動でフォルダ分けしてもらうことが出来ます。
このページでfoobar導入できた人なら下記サイト見れば簡単にできるはずです。
これらはiTunesでも出来ますのでAppleアンチの方向けです。そもそもiTunesのフォルダ以下に音楽ファイルまとめたくないんだよクソがAppleアンチ仲間の方は本記事を拡散してください、一緒に少しでもAppleユーザーを減らしましょう。
け~ぐ
この記事が気に入ったらサポートをしてみませんか?
