ライブ映像の編集方法
Agp StudioというYouTubeチャンネルでライブ映像をアップしているemotalmtzkです。
ライブ映像の機材、設定、カメラワークについて書いてきましたが、今回は、編集についてです。
はじめに
正直自分が公開しているライブ映像のほとんどではあまり難しい編集はやってないと思ってます。
それは記録映像というのと1カメで撮影していることが多いからという理由からです。
大体のフローは以下の通りです。
DaVinci Resolveに動画ファイルと音声ファイルを読み込む
タイムラインに動画と音声ファイルを入れて音声を同期させる。
バンド名や日付、イベント名などのタイトルを入れる
前後の不要な部分をカット、フェードイン、アウトなどを入れる
音声調節
MCが不要な場合、カットしてトランジションを入れる
カラーコレクション、カラーグレーディング
確認、調整
書き出し
順番3~7の順番は変わってしまう場合がありますが、自分のやりやすい方法でいいと思いますし、もちろん、正解はないと思います。
ちなみにマルチカムで撮影した場合はカット割りが入ってきます。
Agp Studioの場合は、定型のイントロとアウトロのロゴがあるので前後に付けます。
難しくないと書きましたが、結構工程が多いかもしれません(笑)
ソフトの使い方などは他のページや動画で見ていただくとして、ポイントとなる部分を書いていきます。
編集ソフト
編集ソフトに関してはDaVinci Resolveを使っています。
10bitのデータを使わない、かつ、カラー編集も凝ったものにしないのであれば、無料版でも問題ないと思います。
自分の場合は10bitでlog撮影した映像の色編集のため、有料版に切り替えました。
PCソフトがサブスクリプションになっていく中、DaVinci Resolveは買い切りソフトなので、それも良いです。一度購入してしまえばバージョンアップの際も無制限にバージョン更新出来るので嬉しいところです。
音声ファイルと動画ファイルを同期させる
前の記事でも書いたように自分の場合は、音声を別で収録しています。
映像と音声を同期させるためにDaVinci Resolveでは、自動同期する機能があります。
タイムラインに動画ファイルと音声ファイルを入れます。
それらを選択し、右クリックします。
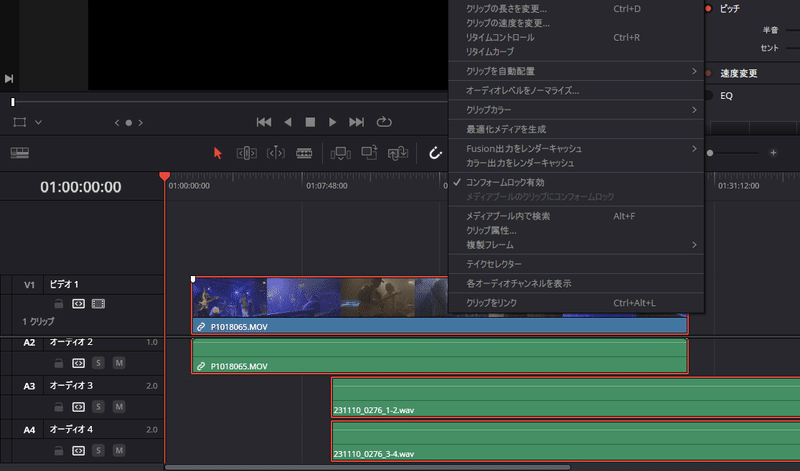
「クリップを自動配置」>「波形を使用」をクリックします。
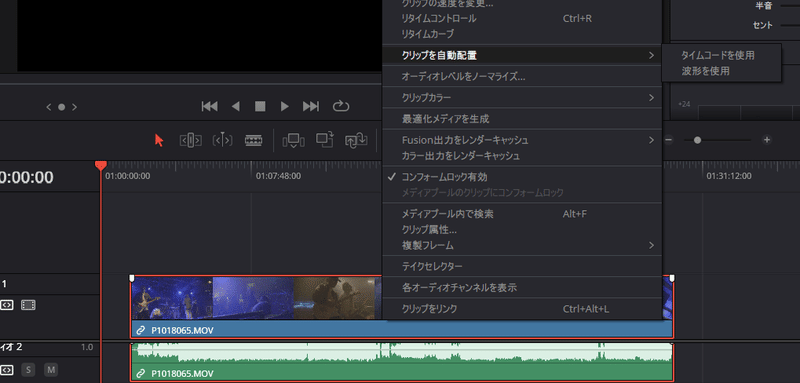
しばし待ちます。
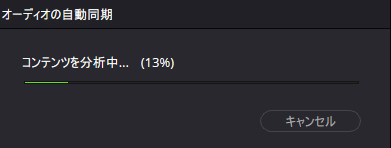
動画ファイルのオーディオと音声ファイルが自動的に同期されます。
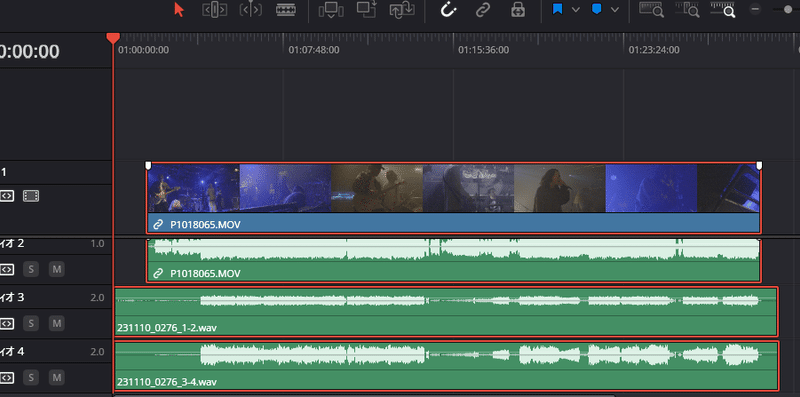
カメラ側のオーディオはミュートにしておき、再生します。
すると基本的には映像と音声が同期されているのが分かるかと思います。
ここで注意するのが、ラインで収録しているオーディオとエアーマイクで収録しているオーディオのズレです。
ライブハウスの場合、ラインで収録している音声をレコーダに録音させてもらうことも多いのですが、場合によっては、少しズレて聞こえることもあります。
その場合は、Fairlightページでライン音声かエアーマイクの音声のどちらかをズラして調整します。
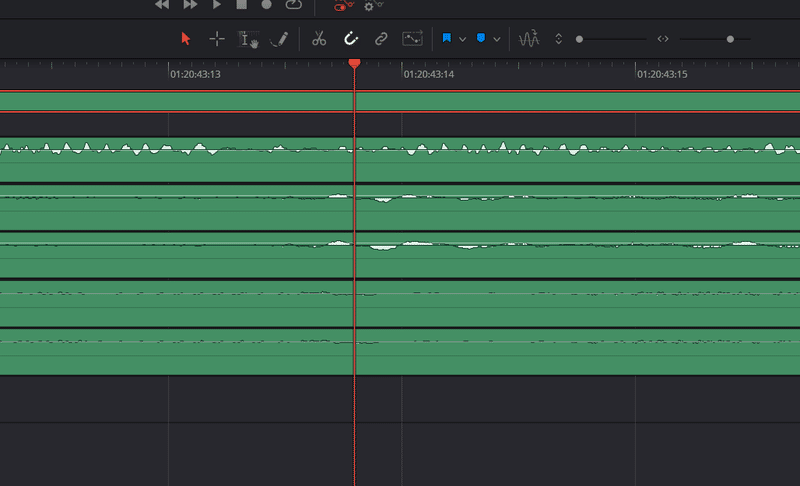
ここでは位相の問題もありますが、解説するほどの知見もありませんのであまり書かないことにします。気になる方は、DTMやレコーディング関連の記事や本などを参考にしてみてください。
音と映像がズレてないことを確認して次に進みます。
音声調整
工程的にはタイトル入れなのですが、Fairlightページに移動してきたのでこのまま、音声調整をします。
DaVinci ResolveのFairlightページはDTMをやっている人なら割ととっつきやすいと思いますが、一般的には難しいとされているようです。
右側にミキサーがあると思います。
ここでそれぞれのトラックの音量調整やエフェクトが掛けられます。
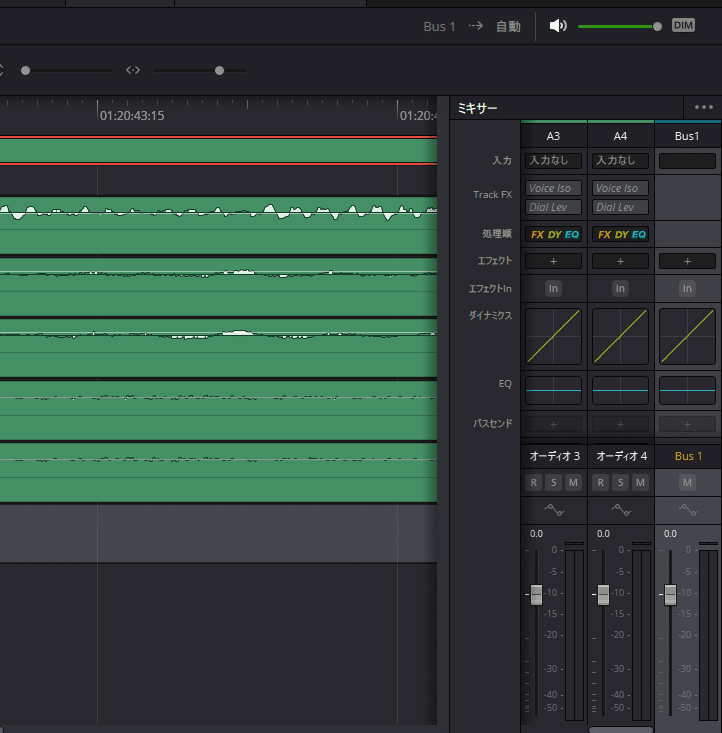
フェーダを上下させてバランスを取ります。
録音状況にもよるので一概に割合はこうというものがないのですが、大体5:5くらいを目安にして、エアー多め、もしくは、ライン多めとバランスを取っていきます。
ここで注意したいのは、後で音量や音圧を持ち上げるので、大きくしすぎないことです。
「エフェクト」部分をクリックするとさまざな種類のエフェクトが掛けられるのが分かると思います。
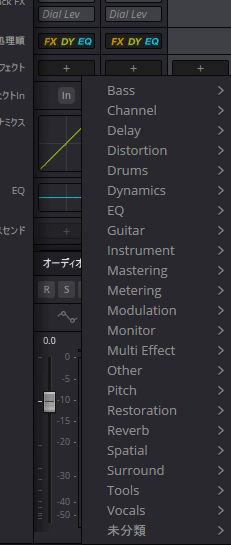
DaVinci Resolveでは、サードパーティー製のプラグインも利用出来るので便利です。自分はDTMもやっているので、ある程度のプラグインも持っていて、普段使い慣れているプラグインがDTMソフトと同じ感覚で使えるのが便利です。
ライブ映像の場合は、それぞれのトラックにEQを掛け、気になる部分を削ったり、足したりして、調整します。
場合によっては、ステレオ感を強調するためにDaVinci Resolve付属の「Stereo Width」を使って少し左右に広げてあげることもします。
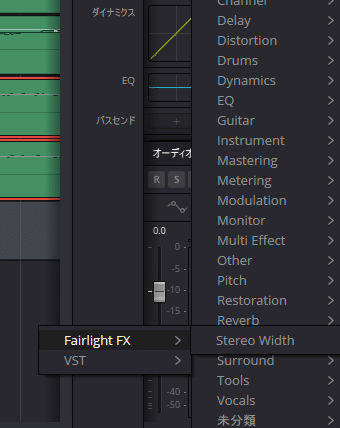
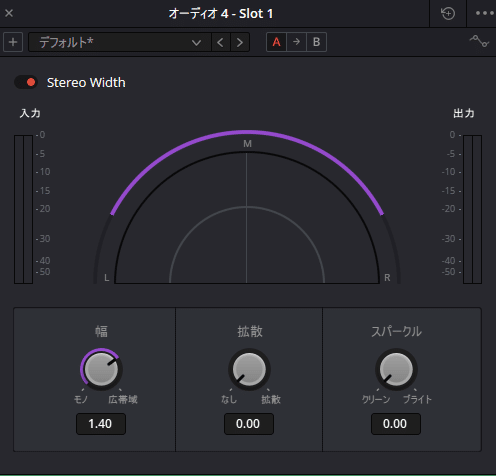
それぞれのトラックの調整が終わったら、Busトラックにマスタリングプラグインを入れます。
簡単に済ませるためにサードパーティー製のプラグインですが、iZotopeの「Ozone」を使うことがほとんどです。
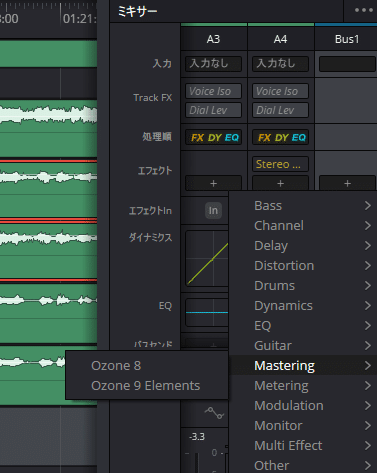
OzoneはDTMをやっている人の多くが使っていると思うのでおススメです。
ちなみにOzoneの自動調整機能を使って、微調整する使い方をしています。
DTMと違い、各楽器がトラックで分かれているわけでないので、あまり細かくは詰められません。ざっくりにはなってしまうのですが、やっぱりやるとやらないのでは、違うのできちんと音圧調整はしておきます。
そうそう、DTMをやっている人ならおなじみのラウドネスノーマライゼーション。もちろんYouTubeにアップする場合は考慮に入れるべきです。
0dBを超えるのはもちろんNGですが、音圧は上げすぎるとYouTube側の仕様で潰されます。
この辺りの知見も少ないので詳しい解説は避けますが、
自分の場合は、音量が大きくなっているパートで基準となる-14LUFSより強めの音圧にするようにしてます。
最適な音圧って難しいですが、大切です。
ラウドネスノーマライゼーションに関してはさまざまな記事がネット上にあるので読んでみてください。
タイトル入れ
エディットページでタイトル入れを行います。
それぞれやり方があるとは思いますが、自分の場合は、バンド名、場所、日付、(場合によっては)イベント名を入れます。
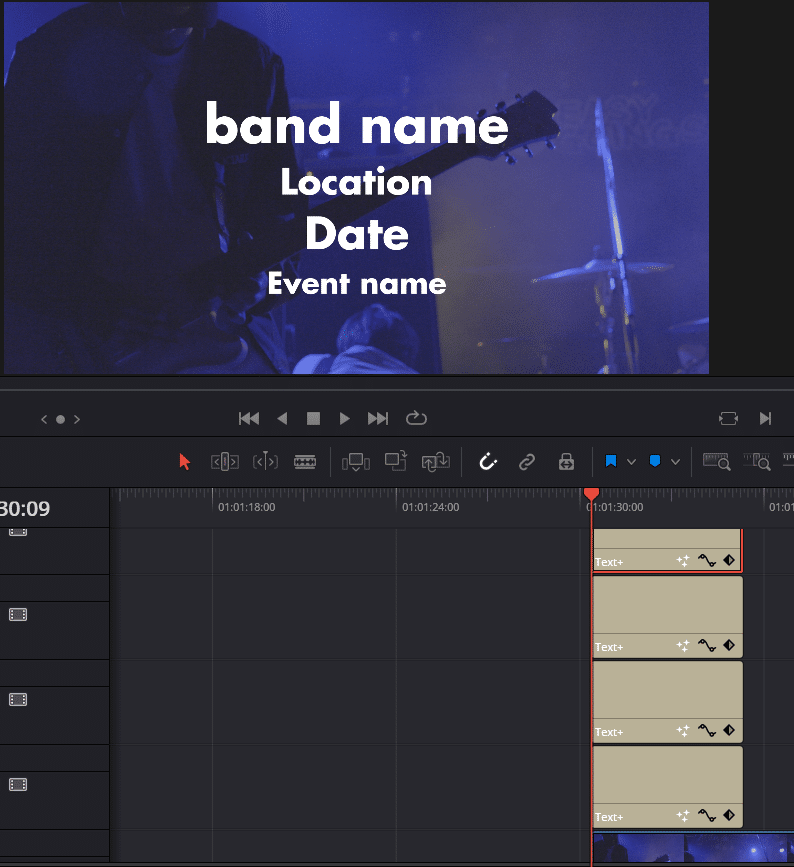
タイトル部分を複合クリップにしておくと、タイミング調整やフェードインアウトが楽です。
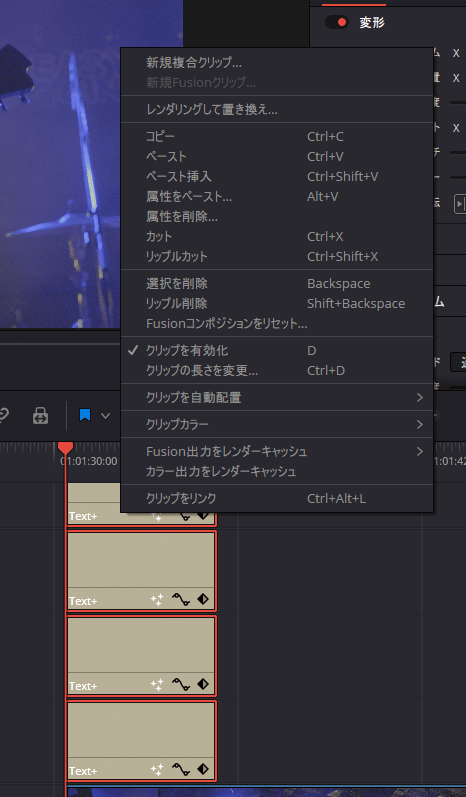
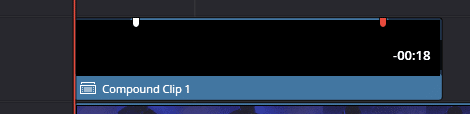
バンド名に関しては、ロゴデータがバンド側からもらえる場合は使います。
pngになると思うので、その場合もテキストと一緒に複数クリップに入れます。
カット編集
前後の不要な部分をカットします。
また、MCは入れないでくれというバンドもいるのでカットしておきます。
MC部分のトランジションは映像は「カラーディップ」(暗転するやつ)、オーディオは「クロスフェード0db」を使います。
特に映像部分はあまり派手なトランジションは合わないと思っているのでカラーディップくらいがちょうどいいです。
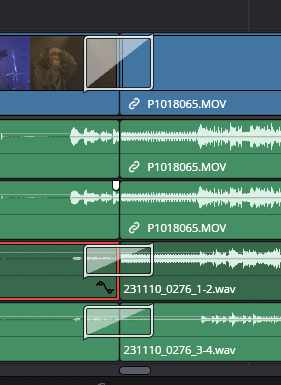
色編集
log撮影をしている場合は、カラーコレクションとカラーグレーディングをします。
巷に溢れているカラーグレーディングのチュートリアルを色々見て、合うもの、いいと思うものを色々試行錯誤するのがいいと思います。
自分の場合は、という前置きが多くなってしまいますが、色編集に関しても現時点での自分なりのやり方を紹介します。
基本的なノード構成は以下のようなものになります。
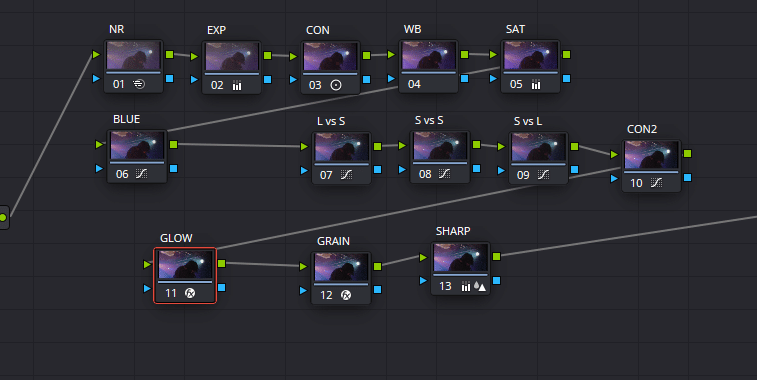
大まかなフローとしては、まず3つ目のCONでコントラストを付け、EXPで露出補正をする。
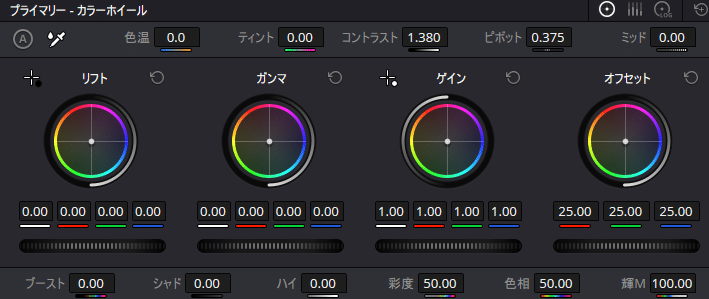
ここでのコントラストは付けすぎないで後で微調整する余裕を持たせてあげます。

もちろん、パレードや波形スコープを見ながら調整します。
WBノードでは、ホワイトバランスの調整をするのですが、ライブハウスでは照明の色がコロコロと変わる場合も多いので、どこを白とするかが難しいです。
その場合は、撮影時のままにすることもあります。
本来はカラーグレーディングの領域ですが、後で色ズレさせて雰囲気を変えることもあります。
SATノードで彩度を付けます。あまり濃くしすぎるとすぐ飽和してしまうのでベクトルスコープを見ながら慎重に彩度をつけていきます。
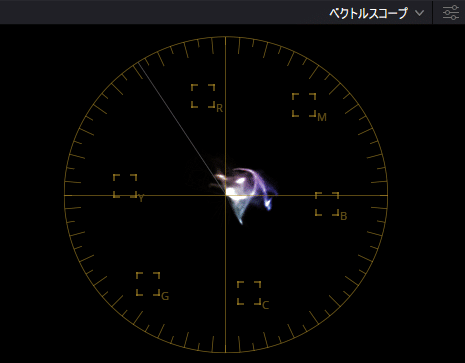
BLUEノードでは、ライブハウスの青色LEDが強く汚く感じる場合に青の色相、彩度、輝度を調整しています。
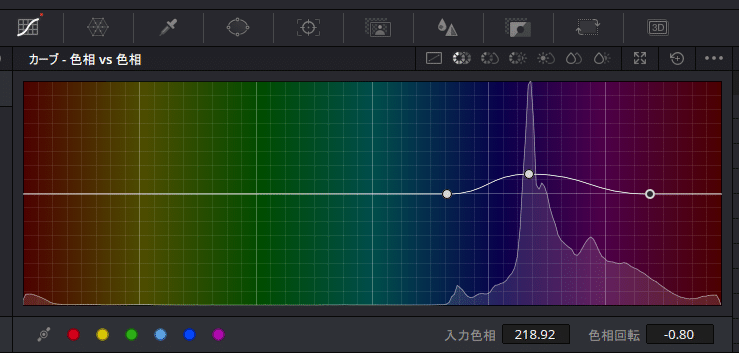
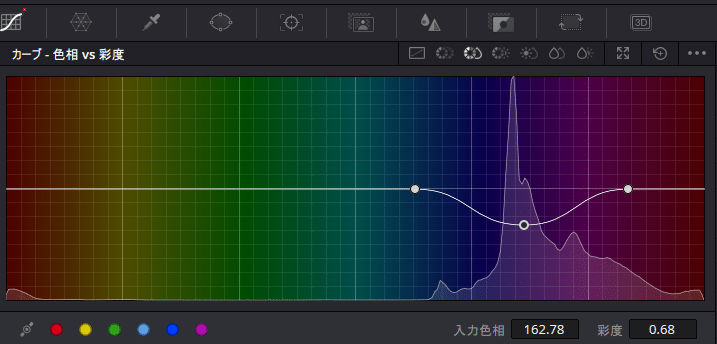
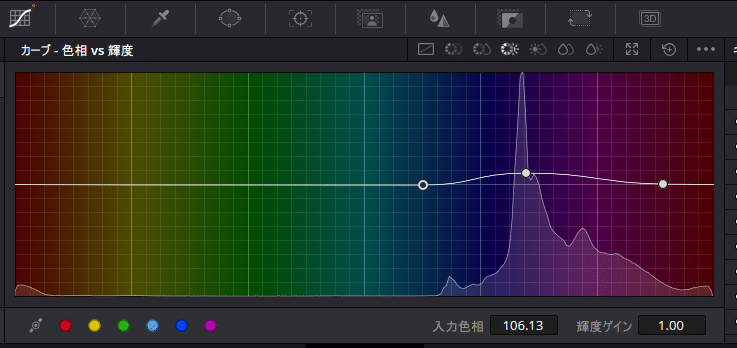
L vs Sノードでは暗い部分と明るい部分の彩度を落とします。
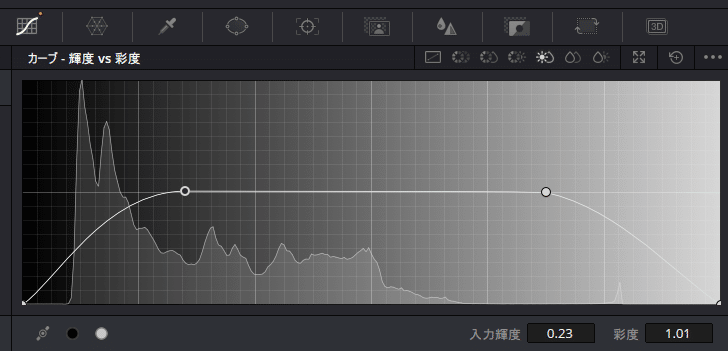
S vs SやS vs Lで彩度や輝度の微調整をします。

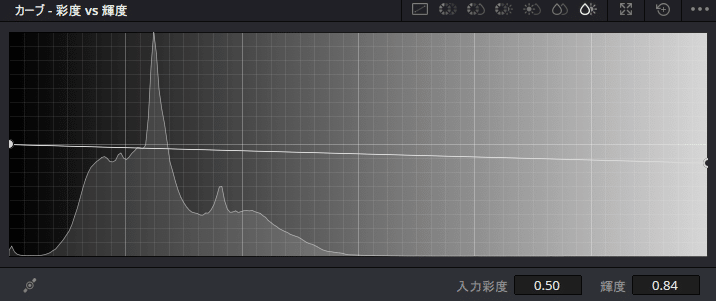
CON2ノードでコントラストの微調整をします。スコープを見ながら黒潰れと白飛びのし過ぎに注意しながらやります。
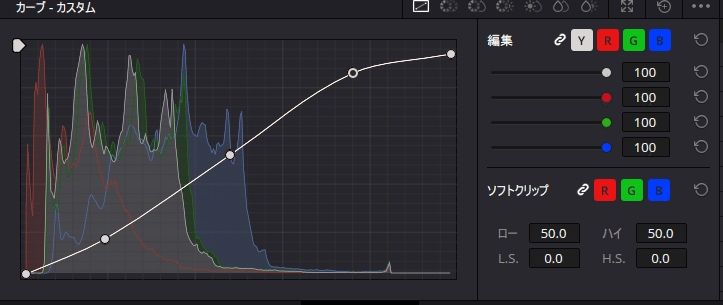
GLOWノードではグローエフェクトを付けていきます。
あからさまなグローエフェクトではなく、ほんのりとかけます。
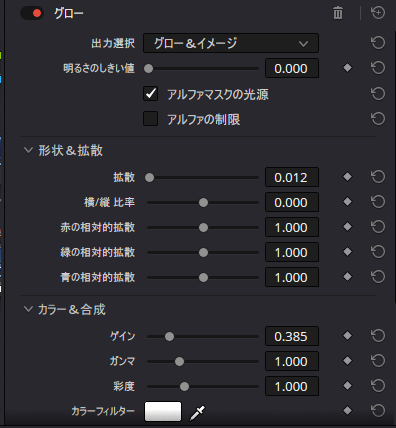
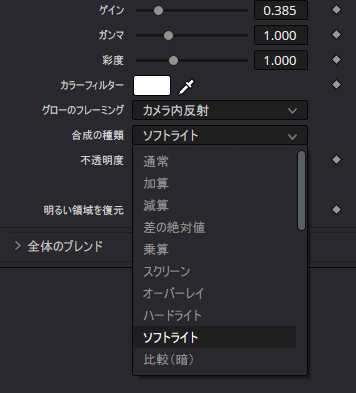
最後に「全体のブレンド」を減らしていって良い塩梅を見つけます。
GRAINノードで粒状感を付けていきます。
ノイズリダクションを使わない場合は、GRAINは使わないこともあります。
逆にノイズリダクションでノイズを消した場合は、つるつるし過ぎて気持ち悪いのでGRAINを入れてあげます。
GRAINはバンディングを防ぐためにも入れた方がいいっぽいです。
最後のSHARPノードではミッドを落として少しほんわかさせ、ブラーを少しだけ下げます。
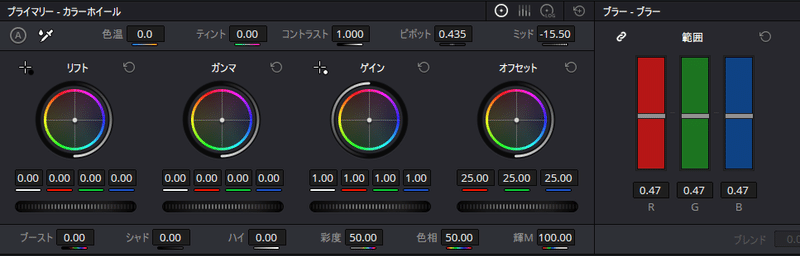
大体こんな感じで調整しますが、照明の具合によっても最適な感じがコロコロと変わっていくのであくまでやりすぎず、再生しながらバランスを見て調整します。
場合によってBLUEノードの後ろにカラー調整ノードを入れてカラーホイールで色を乗っけたりします。
色編集は正解がなく、難しいので今でも色々なチュートリアルを見ながらいい方法を探しています。LUTやCSTを使うチュートリアルが多いんですが、自分的にはこの方法で落ち着いてます。
多くのカラーグレーディングのチュートリアルではスキントーンの調整が解説されていますが、ライブハウスでは青の照明を平気で肌に当てたりするのでスキントーンもへったくれもないです(笑)
また、カメラワークもガンガン動かすのでトラッカーやウィンドウは使いません。
ライブ映像の冒頭に入れるBロールなんかは短いクリップなのでウィンドウを使ったりして、結構派手にカラーグレーディングすることも多いです。
まとめ
めちゃくちゃざっくりな解説になってしまいましたが、ポイントとなる部分の紹介はできたかと思います。
ここでは1カメ前提のライブ映像なので、マルチカム編集のポイントは紹介してませんので、いつか記事にできればと思います。気が向いたら…
ライブ映像の作り方の参考になれば幸いです。
この記事が気に入ったらサポートをしてみませんか?
