
Googleフォトで紅葉写真を「いい感じ」にする
近所でも紅葉が美しい季節になり、お散歩するたび適当にスマホで撮ったりするだけでもそれなりに楽しい日々です。最近のスマホのカメラは優秀で、特にiPhoneやPixelだとレンズとソフトウェアがOSに最適化されているから、思いつきで雑に撮ってもそこそこ絵になる。ディスプレイもきれいだし、端末上で見返してそれなりに見えたらそれで満足してしまう。
◆
ところで、写真が趣味の人とそうでない人の一番の違いって何かというと、高いカメラ持ってるかとかいうのではなくて、現像を理解できるどうかだと思うんですね。少なくともわたしの場合はそうでした。
例えば、どんなにいいカメラでどんなにいい構図で写真を撮ったとしても、撮って撮りっぱなしでハイ完成! ということはまずないわけです。撮っただけではまだ50%で、現像という「絵作り」、言ってみれば頭のなかのイメージに作品を近づけていくプロセスがあって初めて、100%の作品になる。作文でいう推敲、音楽でいうミックスダウンやマスタリング、料理でいう盛り付けみたいなものでしょうか。
そこへいくとスマホカメラって現像も勝手にやってくれるから、人の手が介在する余地がないのかと思いきや、別にそんなことはない。もちろん、極端に暗いとかホワイトバランスが変だとかは自動補正してくれるんだけど、どこを強調したいかとか、もっと言えば撮影した人(自分)の目にどう見えていたかは当然AIでは再現できないので、撮った人の手で編集することになる。写真という芸術表現のうちにある作家性の50%は、やはりまだ現像、ないしそれに類する画像編集作業にあるとわたしは思っています。
現像によく使われるのはAdobe Lightroomなどのプロ向けのソフトですが、実は無料のWebサービス/アプリのGoogleフォトのレタッチ(編集)機能はかなり優秀です。ここ数年相当お世話になってる。せっかくなので、自分用の覚え書きがてら、実際に撮ってきた近所の紅葉の写真をどのように現像しているかというのを書いておこうと思います。
Googleフォトの写真編集機能はすごい
デジタルカメラにおける現像というのは、RAWデータからjpegなりなんなりの画像形式に出力することであるので、厳密には現像とは違うのですが、つまりはこう、撮ったままの画像に手を加えて「いい感じ」にするというのを、ここでは似た概念として扱いたいと思います。本来「なんちゃって現像」とでも呼ぶべきものを、そのまま現像というのも憚られるので…。
なにも作品作りというような大げさなことでなくても、せっかく撮った写真、画面で見るとなーんか実際に見たときと違う…というよりは、脳内のイメージ通りに後から修正できるならしたいじゃないですか。Googleフォトでは、慣れるとそれが2、3分みたいな短時間で簡単にできる。

右上の「編集」アイコンをクリックすると出てくる編集メニュー
Googleフォトのレタッチ機能のいいところ
・専用ソフトを立ち上げずにブラウザ上で完結する
・Lightroomと編集できるパラメーターが似ている
・オリジナル画像は保持されるため「やっぱ違う」となっても戻せる
・編集したパラメーターの値をほかの写真にコピペできる
まず、普段からスマホ写真のストック先としてGoogleフォトを利用しているなら、アプリでもブラウザでもアルバムからそのまま編集できるというのが最も手軽なところです。出先でたくさん撮ってきたあと帰って専用ソフト立ち上げて一枚一枚現像しなきゃ…みたいな一眼レフ使いにありがちな荷の重さが全然なく、ぱらぱらとアルバムを見ながら、これここはもっとこうしたい、みたいなことが思いつきでなんとなくできてしまう。
「いい感じ」に編集するとしないでどう違うか
ここから、もうちょっと具体的な例を挙げて進めたいと思います。

Pixel 3aのカメラで撮影、左が編集前/右が編集後です。
この日はよく晴れた午後で、青空に映える紅葉の赤が鮮やかだな~と思って撮ったものですが、撮りっぱなしだとなんか暗く、空も白っぽくくすんでしまった。自分の目にはもっともっと鮮やかな対比と豊かなグラデーションとして見えていたはずで、それに近づけるように「いい感じ」にしました。
というかそもそもGoogleフォトって自動補正もあるんですよ。アプリなら編集メニューの「補正」から、PCブラウザならフィルタ―が並んだメニューから「自動」を選択すれば、AIが勝手にいい感じにしてくれる。そのはずなんだけど、同じ写真に適用してみるとこうなってしまう。

ウワーッ、イメージと全然違う! これはこれでキレイかもしれないし、確かに暗いところは明るくなっているけど、色味が変わっちゃっているし、実際こんなんじゃなかった。おそらくAIとしては、(良かれと思って)赤すぎる画面を赤を抑える傾向に修正してくれたんだろうけど、この写真で強調したいのはまさにその「赤さ」なので、目指すものがまるきり逆なのです。
このように、自動補正は決して万能ではなく、それは何種類か備わったフィルター効果(「フィルム」とか「メトロ」みたいなやつ)にしても同じことなので、せっかくならイチから手動でやってみようという話です。以下、より具体的にどの項目をどう調整していくかというのを、PCブラウザ版のGoogleフォトをベースに書いていきます。
ちなみにこれ、まったく同じパラメーター(操作項目)がスマホアプリ版のGoogleフォトでも編集できますが、わたしはPCでやっています。理由としては、スマホ液晶の画面が小さいため細かいディテールが確認できないこと、スマホ液晶それ自体の見映えが良いことから調整が大味になってしまうこと、周囲の明るさの影響を受けやすいことなどがあります。でも、慣れた人ならスマホで全部やってしまうかも。
動かすパラメーター項目とその手順
作りたい写真は人それぞれ、作品によりけり。とはいえ、一般的に紅葉をモチーフにした写真において見せたいポイントって、だいたい似通った部分がありますよね。
紅葉の写真で見せたいポイント
・赤を「ちゃんと」赤く見せる
・暗い部分の階調(グラデーション)を豊かに表現する
・赤じゃないものは本来の色として対比させたい
作業を始める前に、分かりやすくこういった指針を立てておくと、編集の途中で迷いにくい気がします。
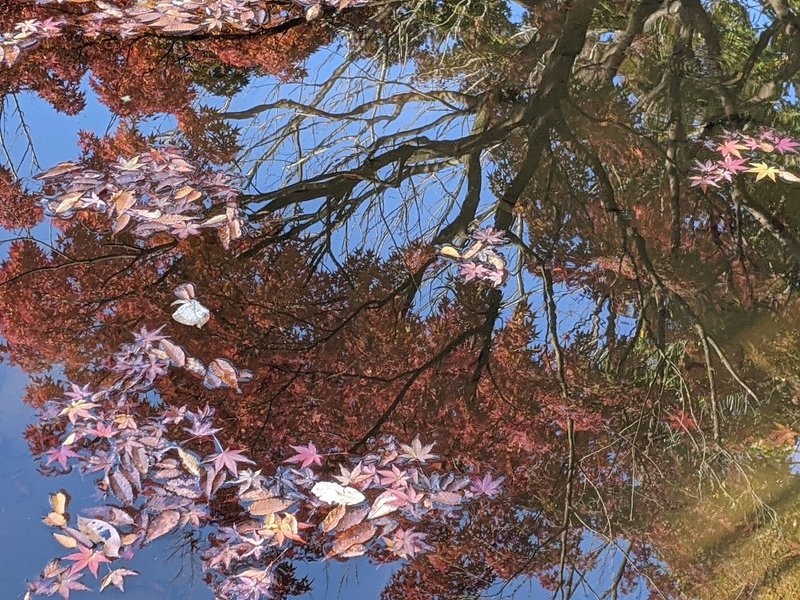
例として、水面に映った紅葉とそこに浮かぶ葉っぱをぼんやり撮っただけのこの写真を編集してみます。これ自体は構図もそんなに考えていないし、なんか反射がきれいだなと思ってスナップしただけなので、別段いい写真でもなんでもないんだけど、こういうのをこそ手軽により良く見せたい。
さてこの写真、まず全体的になんだかぼんやりしている。華やかさがまったくない。少なくとも、撮ったその瞬間は自分に「これを撮ってみようかな」と思わせるだけの何かがあったはずなのだ。それを再現していく。
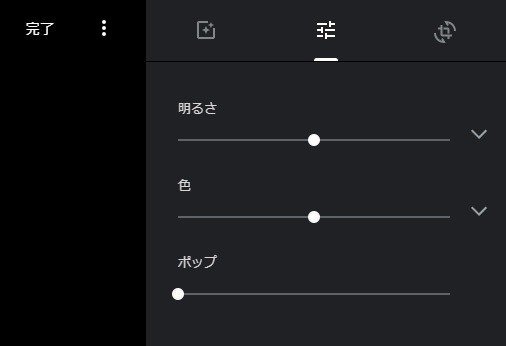
Googleフォトで写真を表示したあと、編集アイコンをクリックして右側に展開するメニューの上部を見ると、3つアイコンが並んでおり、その中央「基本的な補正」アイコンでタブを開くと「明るさ」「色」「ポップ」の3つのスライダーが出てくる。右の下向き矢印をクリックすると、スライドしてさらにメニューが展開するので、その中の項目を編集していきます。何はなくとも、まずは「明るさ」から。
「明るさ」
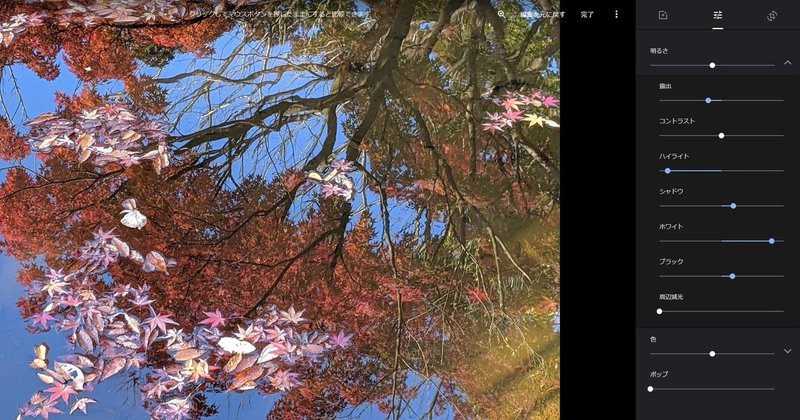
一番上の「明るさ」自体のスライダーは、明るさに関連する項目を大雑把に明と暗のどっちかに寄せるためのものなので、基本触りません。まず確認すべきなのは露出。ここは本来、カメラアプリで撮影時に最終的なイメージから逆算して適正な露出で撮るべきだけど、当然そこまで考えて撮ってないので調整します。紅葉のような暗いモチーフをオートで撮るとオーバー気味になってしまうので、アンダー方向(スライダー左)に少し補正しました。
その下にいろいろ項目が並んでいるけど、最初に触るのはシャドウ、それとホワイトです。これは中間調の「比較的暗い部分」と「比較的明るい部分」の明るさをそれぞれ補正するもので、全体的な明るさの印象はこの2項目を補正するだけで大きく変わります。暗すぎる写真は明るくなるし、明るすぎる写真は暗くなるから、どんな写真もだいたいこの辺から触るとイメージが掴みやすい。
ハイライトは、画面の最も明るい部分を明るくするか暗くするかの調整。この写真でいうと水面に浮かぶ葉っぱだったり、空の青い部分だったりするので、これは大きく落として後から色味を足しやすいようにしておきました。
ブラックはその逆で、画面の最も暗い部分の調整。シャドウを持ち上げすぎると黒が灰色っぽくなってしまって締まりがなくなるので、その場合はブラックを上げて黒を黒っぽくします。木の幹部分とかは、この写真ではほとんど黒にしてしまってもいいかもしれない。
コントラストは後述する「ポップ」の項目で調整できるのでここでは触りません。周辺減光も必要ないので特に調整しません。
「色」

明るさの調整がだいたい済んだら次は「色」。これは簡単で、単純に彩度を思いっきり上げれば、紅葉の赤が際立って一瞬でそれっぽくなります。とはいえ、赤すぎる赤は簡単に潰れてしまうので、もとから鮮やかに撮れていればそんなに上げる必要はないかも。この写真は、元が失敗写真ってくらいくすんだ色なので、思い切って不自然なくらい上げました。
その下の色温度は、ホワイトバランスを失敗していなければ基本触らなくてもよくて、例えば曇りの日の青かぶりが気になるときは右方向に寄せたりして使うものです。ただ、画面のほとんどを赤や黄色の葉っぱが占めるような写真の場合、なんとなく右に持っていくと全体的にさらに赤っぽくなり、派手に紅葉しているように見えます(嘘の赤さだけどね)。
色合い、肌の色は特に触りません。肌の色は赤~黄色系統の色味をお手軽に調整するパラメーターですが、これが曲者で、AIの自動補正に任せると紅葉の赤が赤すぎると判定されて、ここが大きく左に補正されてしまいます。人物が写っているなら、不自然にならない程度に右に寄せると血色が良くなるはず。
ディープブルーはめっちゃ便利。白っぽくなってしまった空の青さを強調させたければ、シンプルにここをぐいっと上げればいいだけの話で、この例ではかなり強めにかけています。Photoshopの「自然な彩度」に近い便利な項目で、影部分のブルー成分もいい感じに足してくれる。ただ、そもそも白飛びしていると効果が薄くなってしまうので、いまいち空が青くならない場合は、「明るさ」のハイライトのスライダーをもっと下げたほうがいいかもしれません。
仕上げの微調整
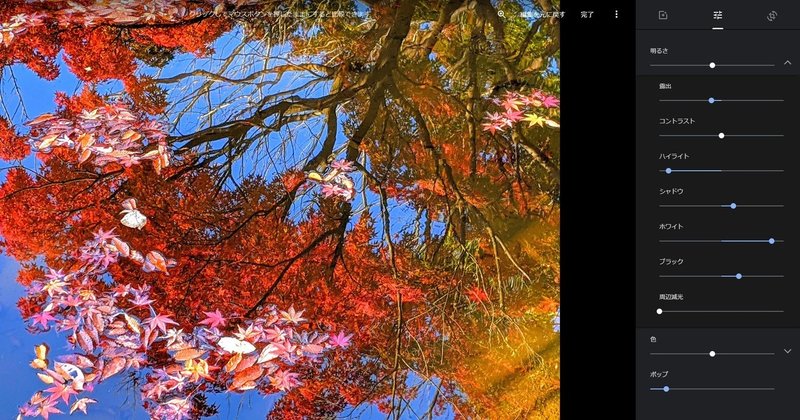
「明るさ」と「色」がなんとなく調整できたら、もう一度「明るさ」に戻って仕上げの調整を行います。色を調整したときに白飛び、黒潰れが発生していることがあるので、そういう場合はハイライトとブラックを調整したり、全体的な明るさを微調整したりします。画面を長押しクリックしたままにすると、編集前のオリジナルの状態と比較できるので、既にかなり印象の変わる写真になったことを実感できるはず。
最後に一番下の「ポップ」を少しだけ足すと、画面がパキッとします。これは、Photoshopで言えば全体にトーンカーブをかけてコントラストを上げたうえでシャープネスをかけたようなお手軽な効果で、やりすぎて輪郭部分のノイズが気にならない程度に、塩コショウのようなつもりで気持ち足してあげる程度がいいのかもしれません。これと二重の効果になってしまうので、「明るさ」内のコントラストはわざわざ調整しなくていいと思います。
◆
編集前と編集後の比較がこちら。

「いい感じ」にできました! 結果的にかなり強めの彩度補正をかける形になってしまったため、拡大するとノイズが目立ってしまいますが、印刷用途でなくディスプレイで縮小表示する程度なら、こんなものだと思います。よくこの写真がここまで化けたな、という感じすらある。
完成写真を見ていると、そうそう、こんな光景を残しておきたくてカメラを向けたんだよ、という記憶が蘇ってくる(ような気がする)。記憶のほうは時間が経つにつれてどんどん薄れてしまうものなので、せめて写真のほうを元の記憶に近い形に戻したうえで残しておきたいよ。
Googleフォトのいいところは、初めに列記したとおり、これがオリジナル画像ファイルを残したまま行う非破壊編集であるという点、また、この写真に適用した変更を編集画面でCtrl+C→別の写真に移ってCtrl+Vという操作だけで、パラメータをそっくりそのままコピペできるという点。つまり同じ条件、同じモチーフの違う構図の写真が大量にあるとしても、一つ一つレタッチしなくていいという便利さもあります。
RAWデータを元にした本来の意味での現像作業、あるいはPhotoshopを利用した本格的フォトレタッチにおいては、もっと部位ごとにトーンカーブをかけたり、カラーバランスを細かく調整したりといった複雑な絵作りができるわけですが、そこまでしなくても、この程度までならGoogleフォトでちゃちゃっと「いい感じ」にできるよというのを自分なりにまとめておきました。
この記事が気に入ったらサポートをしてみませんか?
