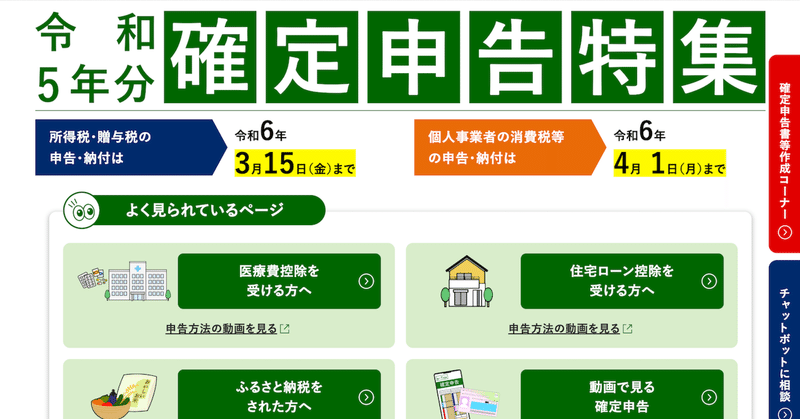
国税庁「令和5年分確定申告特集」クイックガイド(2)
国税庁の「確定申告特集」と格闘を続けるじぃじです。
昨日は「所得税青色申告決算書(現金主義用)」を作成する手順を紹介しました。今日は引き続き「所得税及び復興特別所得税の確定申告書」を作成する手順を紹介します。この書類を作成すると令和5年分として支払わなければならない所得税の金額がわかります。
青色申告書の作成作業を再開する
昨日と同様に「確定申告書等作成コーナー」を開きます。
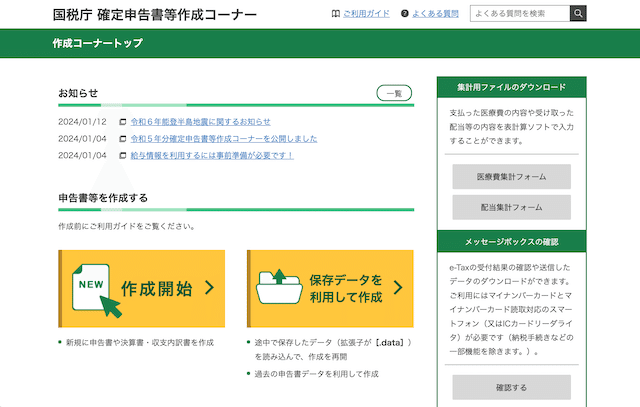
今回は作業再開ですので「保存データを利用して作成」をクリックします。

「保存データ利用方法の選択」のページでは「作成再開」をクリックします。

「保存データの読込」ページでは「ファイルを選択」をクリックして昨日の「ダウンロード」フォルダーの r5kessan.dat を選択して「保存データ読込」をクリック。次の「税目選択」のページが表示されますので…

悩まず「作成再開」をクリックしてください。
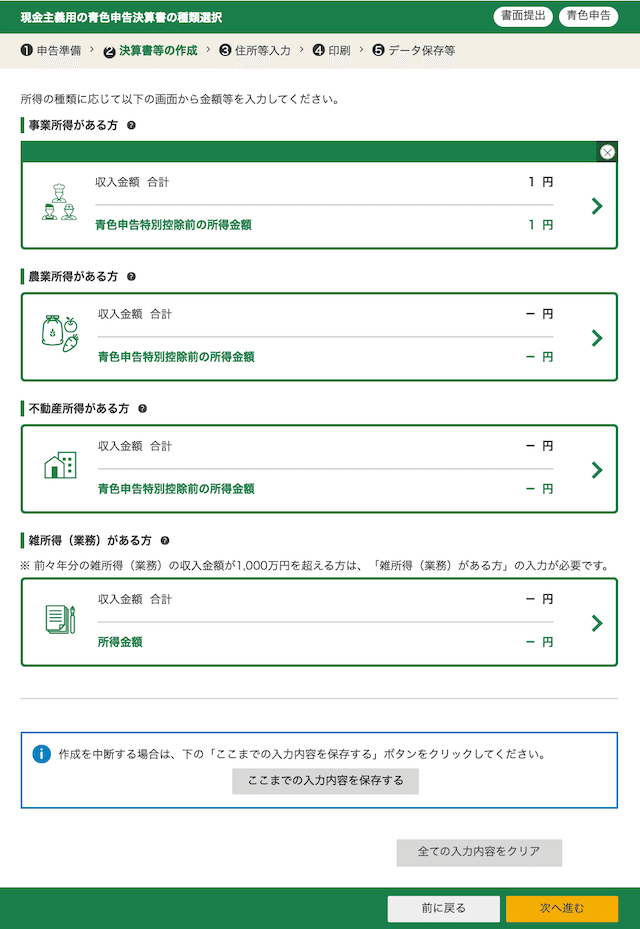
そのまま昨日と同じように「次へ進む」のクリックを繰り返すと…

ほら、昨日の作業中断前のページに戻りましたね。国税庁のウェブアプリは無駄に助長で混乱させられることが多いです。「もう少しスッキリしないかなぁ…」と毎年思っています😛
今回は「所得税の申告書作成はこちら」をクリックします。
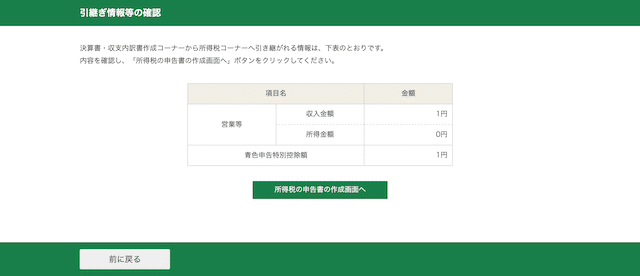
昨日の「令和5年度分所得税青色申告決算書(現金主義用)」の作成の際、入力したデータを引き継ぐページです。ここでは便宜的に収入額1円としてますが、皆さんの手元では実収入額が表示されていると多います。修正する場合は「前に戻る」をクリックして修正、OKの場合は「所得税の申告書の作成画面へ」をクリックしてください。
所得税及び復興特別所得税の確定申告書の作成
「申告書の作成をはじめる前に」ページでは、申請者の生年月日と3つの質問に答えますが…

3つの質問のうちの2問は、実は昨日作成した決算書の入力で答えが決まってます。なので最後の「税務署から予定納税額の通知を受けていますか?」にだけ答えます。これ、予め税務署に予定納税額を申請しておかないと通知は来ないはずなので、普通は「いいえ」をオンにして「次へ進む」とクリックすると…
収入金額・所得金額の入力
またまた、じぃじにとっては見慣れた画面になりました。

じぃじのような個人事業者(フリーランス)は「事業所得(営業・農業)」の項目だけになります。「訂正・内容確認」をクリックすると…
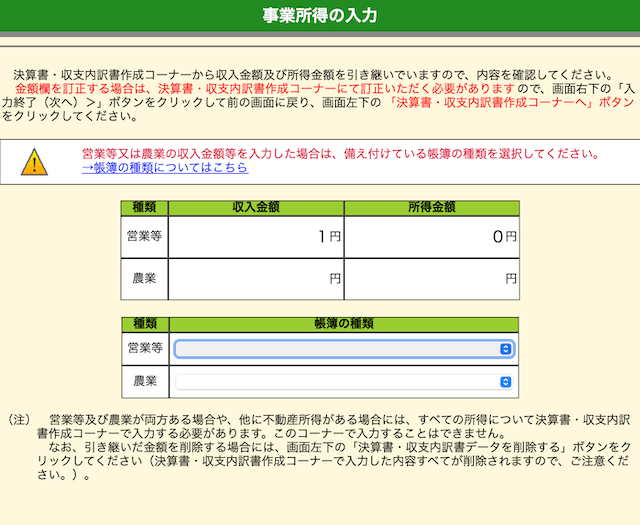
ここでよく忘れるのが「帳簿の種類」の入力です。じぃじのような個人事業者(フリーランス)の場合、入力するのは「営業等」だけなんですが、タブで選択できるのは次の4つです。

1、2を選択する人にはお目にかかったことがないんですが…
ちゃんとした帳簿を提出する人(64万円控除)は3、じぃじみたいにエクセルで簡単に済ましてる人(10万円控除)は4を選択します。ちなみに、5は開業1年目の人が選択する項目だと思います。個人事業者として開業を申請した際に「記帳指導の有無」などを聞かれたと思いますが、そういう人のための項目だと思います。
もうひとつ大事なのが「源泉徴収されている収入の内訳入力」です。

ここは取引先から郵送されてきた源泉徴収票の情報を転記します。皆さんもご存知だと思いますが「源泉徴収」は発注先が支払い時に税金分を天引きして税務署に納めることです。なので、ここを転記しておかないと「還付金」(取り過ぎてる税金)が戻ってきません。手元にある源泉徴収票を全部転記し終わったら「入力終了(次へ)」をクリックして「収入金額・所得金額の入力」のページに戻ります。
所得控除の入力
さらに「入力終了(次へ)」をクリックします。「所得控除の入力」のページです。
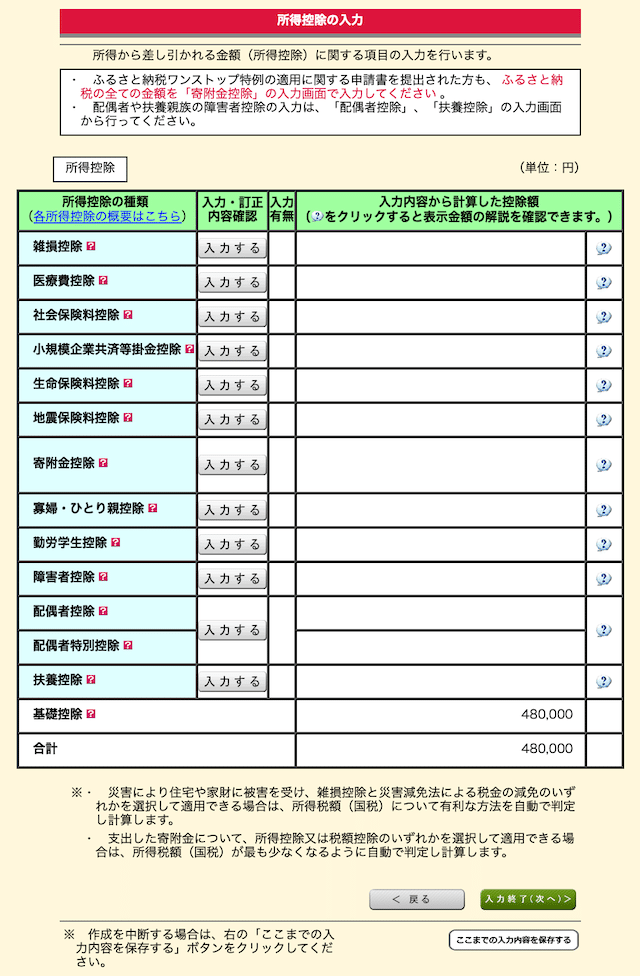
じぃじの場合は個人的な控除はないので、基礎控除(青色申告することで得られる控除)だけ。
税額控除・その他の項目の入力
さらに「入力終了(次へ)」をクリックすると「税額控除・その他の項目の入力」のページです。
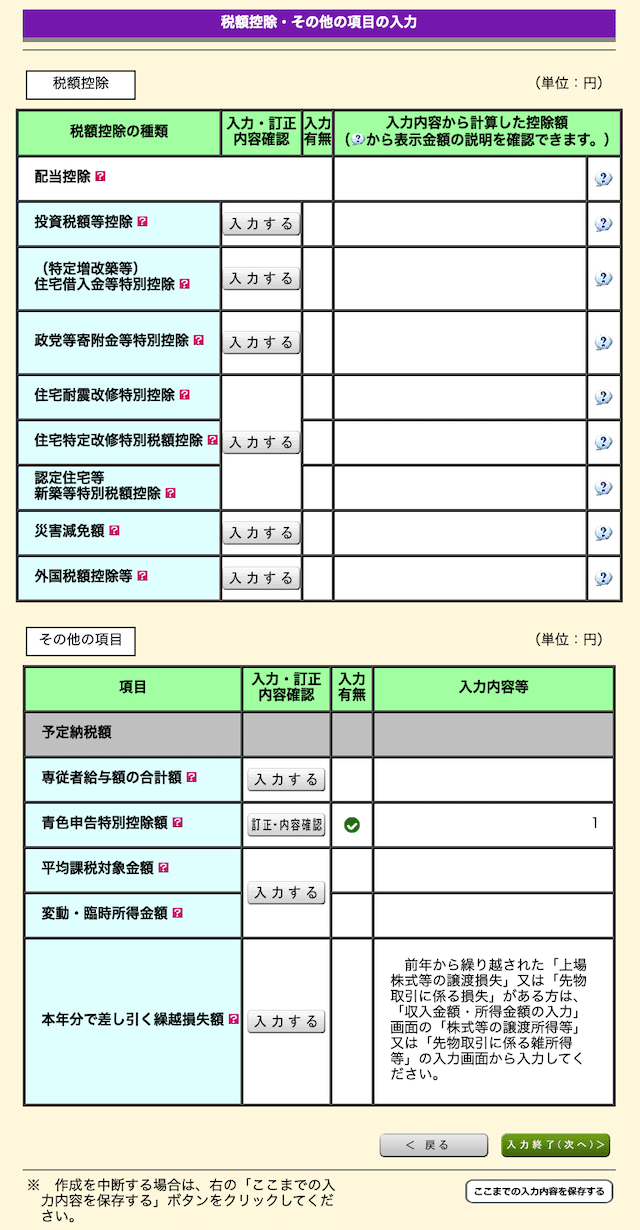
「青色特別控除額」は前述の帳簿を提出したら控除される「65万円」のことですが、ここでは(帳簿なしの)現金主義なので「10万円」控除されます。
計算結果確認
さらに「入力終了(次へ)」をクリックすると「計算結果確認」ページが表示されます。このページは計算の内訳が大量に表示されるので、先頭の納付する金額だけ…
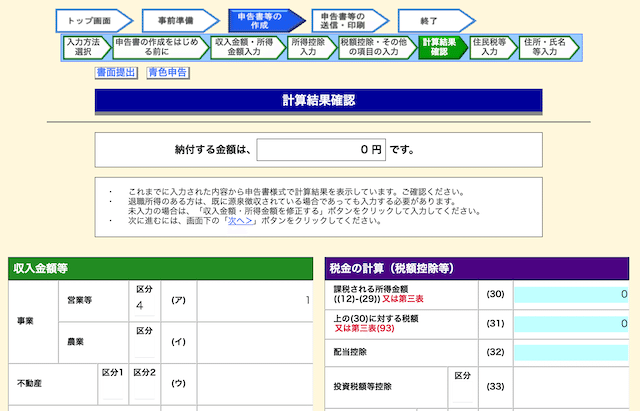
ページの一番下にある「次へ」ボタンで、次の画面に移行します。
財産債務調書、住民税等入力
この「財産債務調書、住民税等入力」は、殆どの人には関係ないのでは?
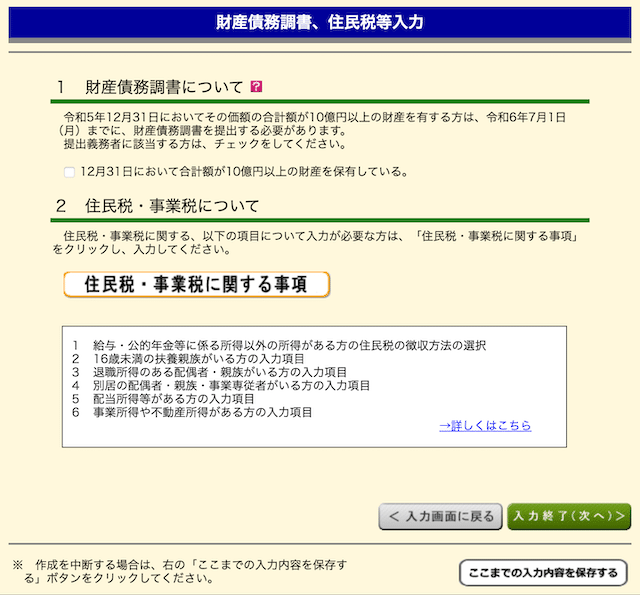
「入力終了(次へ)」をクリックすると…
住所・氏名等入力
「住所・氏名等入力」のページです。

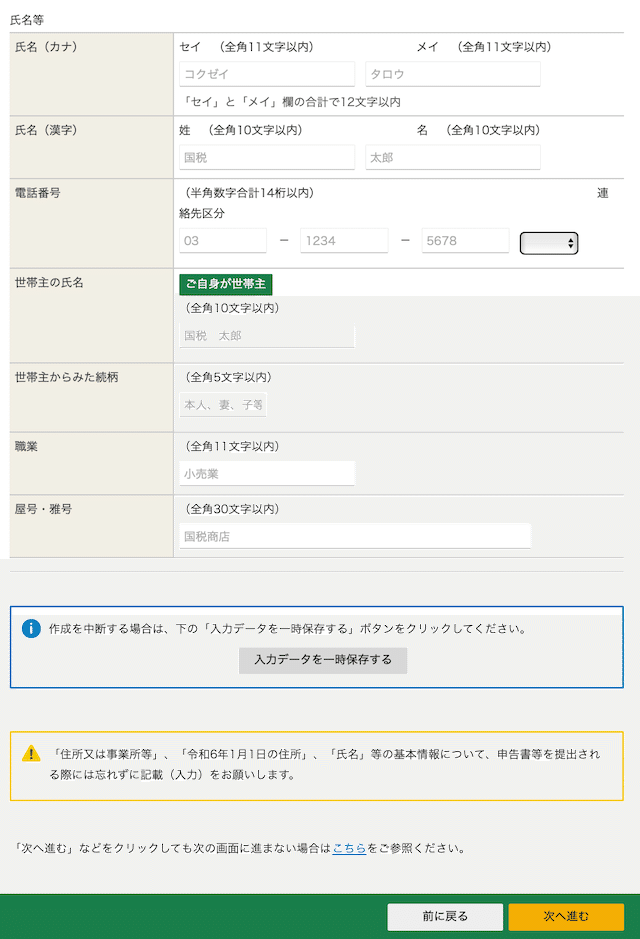
この例では空白ですが、皆さんのお手元では住所等が埋められているはずなのでチェックしてください。チェック後は「次へ進む」をクリック…
マイナンバーの入力
最後に「マイナンバーの入力」ページです。

この例では架空のマイナンバー「1234 1234 1234」を入力していますが、これはあくまでも例で、この番号を入力するとエラーになります。ここでは、あなたのマイナンバーを入力してください。
申告書等印刷
最後の「申告書等印刷」のページです。

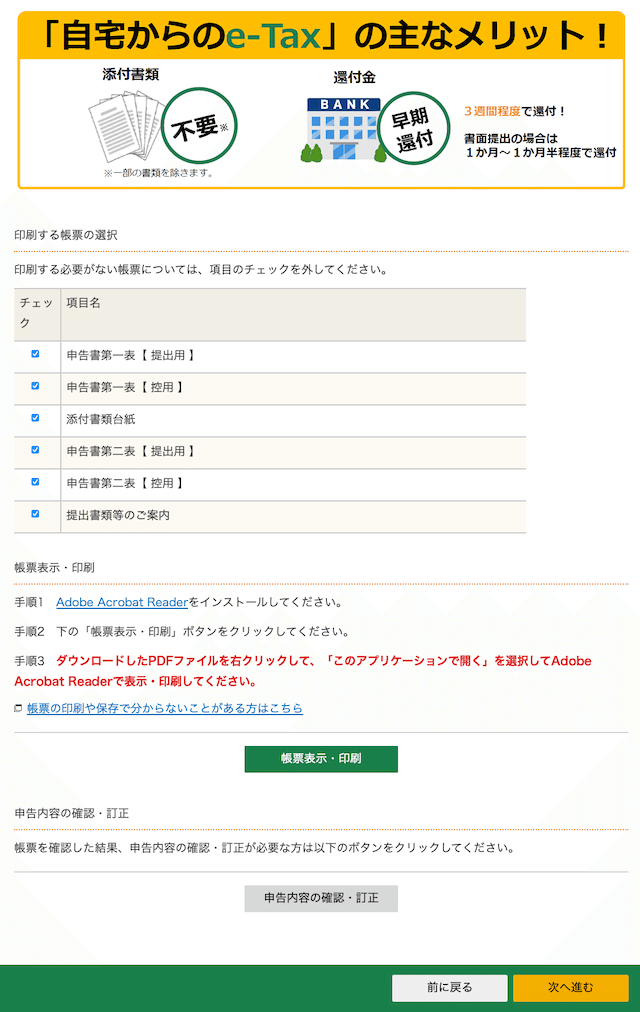
このページの「帳票表示・印刷」ボタンをクリックして、「ダウンロード」フォルダーの内容を確認します。

新たに r5syotoku.pdf ファイルが作成されたことが確認できます。これが「所得税及び復興特別所得税の確定申告書」です。
申告書を印刷した後の作業について
このページは後始末の説明です。
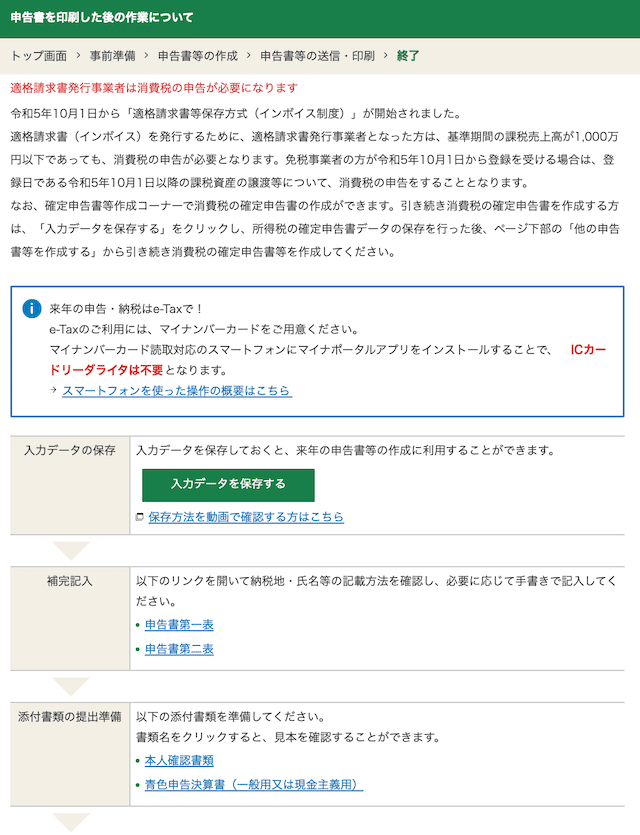
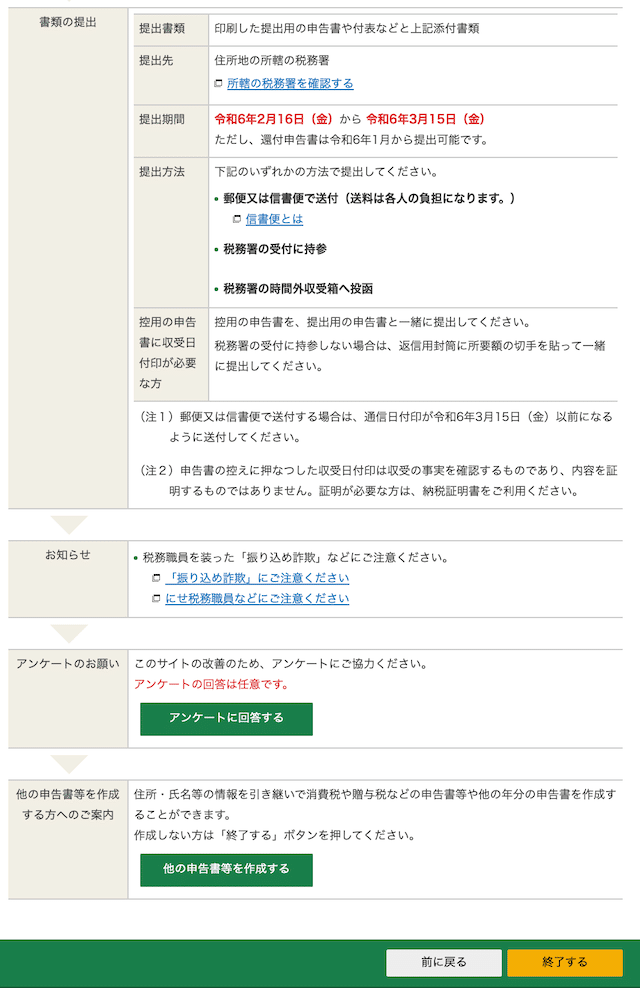
まず「入力データを保存する」ボタンをクリックしてデータを保存したのち「終了する」ボタンをクリックしてください。保存したデータは「ダウンロード」フォルダーにファイルとして保存されます。

さらに r5syotoku_kessan.data というファイルが追加されてますね。
明日はインボイス制度により、今回から追加された消費税に関連する文書の作成を紹介します。
#確定申告やってみた
#確定申告
#青色申告
#フリーランス
#個人事業主
#日記
#毎日note
#所得税青色申告決算書 (現金主義用)
#所得税及び復興特別所得税の確定申告書
この記事が気に入ったらサポートをしてみませんか?
