
【2024年度版】Etsy 出品時の設定を画面で解説します。
どうも、244です。週に1本ほど、Etsyの攻略情報を投稿中です。ご興味のある方は、ぜひフォローもいただけると感激です。
* * *
Etsyショップにて商品を出品する際に、どのような設定があるのか。今回は、有形(フィジカル)とデジタル商品の両方に触れたうえで、各種設定について解説していきます。
すでに出品経験済みの方はご存知の内容とはなりますので、よかったら復習として。まだ出品経験のない方は、「どんなのがあるのだろう?」と予習感覚で読んでいただけたらと思います。
まだショップ開設自体が済んでいない方は、下記記事をご参考ください。
※こちらのnoteの内容は、執筆時点(2024年2月)のものとなりますのでご了承ください。
管理画面からの出品
まずは、管理画面でどのメニューから出品するのか、という点。左側のメニューにある「商品情報」をクリックしてください。

すると右側にすでに出品されている商品がずらりと並びます。この右上にある「商品を追加」という黒いボタンをクリックして出品作業に進んでください。
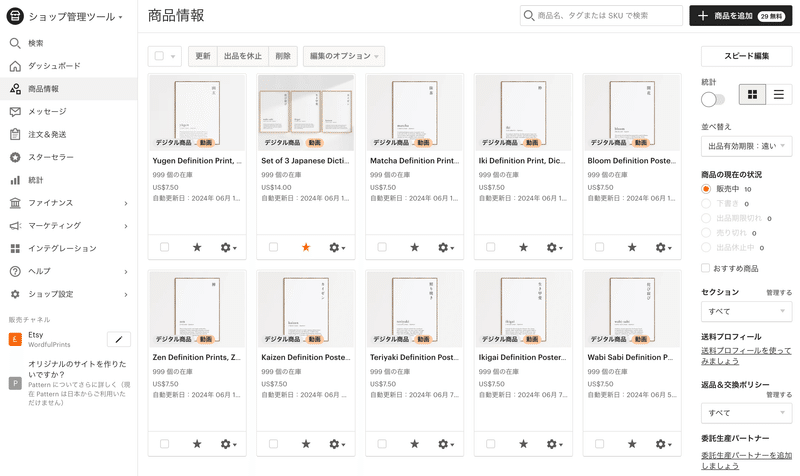
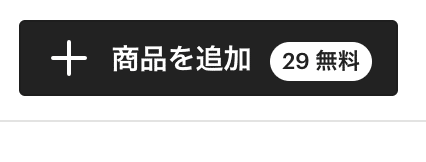
画像にて「29無料」と表示されているのは、Etsyショップ開設時に招待リンクから開設した際に付与される「40件の出品料無料」の残高のようなものです。ぼくの場合だと「あと29件分無料ですよ」という表示となります。
ちなみに、この数値は商品を「公開」しない限りは減らないので、この黒いボタンを押した瞬間減るということではないのでご安心ください。
有形商品かデジタル商品かを選ぶ
黒いボタンをクリックすると、下記のような画面が表示されます。
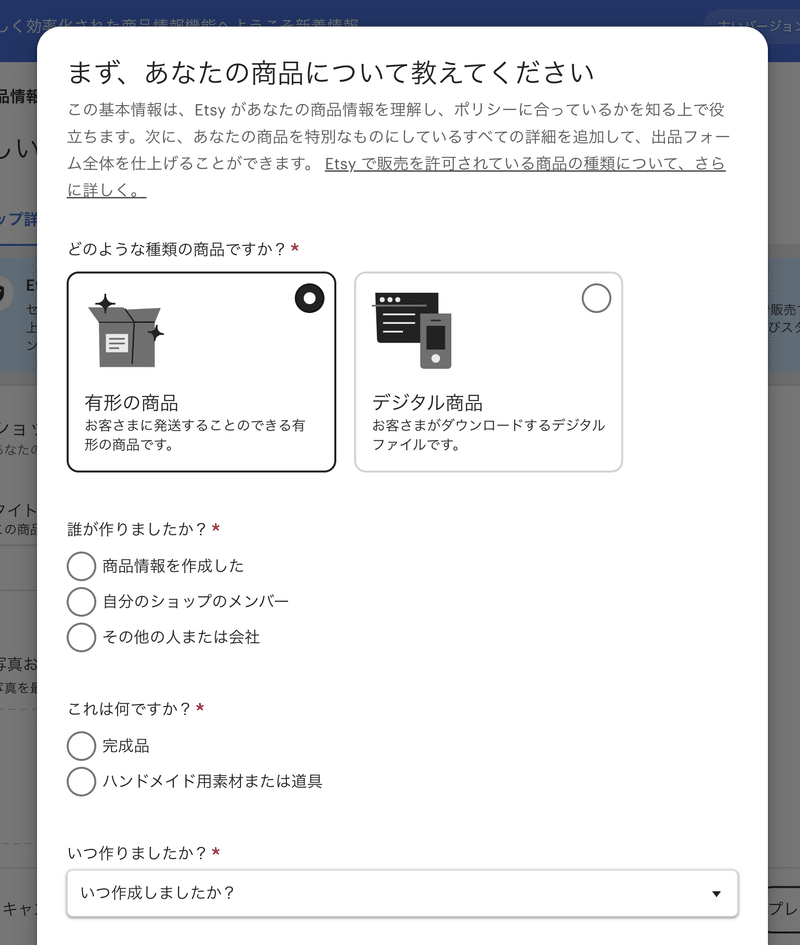
ここで物体として商品を発送する「有形商品」か、それともすべてデジタルとなる「デジタル商品」かを選択します。
誰が作りましたか?
こちらは、ご自身で制作したなら「商品情報を作成した」を、ほかに運営メンバーがいて、その人が制作したなら「自分のショップのメンバー」を、そのほかの外部の方の場合は「その他の人または会社」を選択するようなイメージです。
ぼく自身もそうですが、だいたいのケースでは「商品情報を作成した」を選択することが多いと思います。
これは何ですか?
こちらは、すでにできあがっている「完成品」か、それともハンドメイドのための素材や道具の販売であるか、という選択となります。
いつ作りましたか?
ここでは、商品を制作した時期を選択します。1900年から現在まで選択できます。ここでどこを選択するかで、その商品がビンテージものかどうかの情報ともなります。

委託生産パートナーの有無
最後に、商品の生産を委託したパートナーがいるのかどうかの選択です。画面の一番下にある部分です。いない場合は、右下の「次へ」ボタンをクリックして次に進みます。

委託生産パートナーがいる場合はどんなケースかというと、例えばデザインは自分でやっているけど生産は誰かに任せているとか、でしょうか。商品制作の一部を委託している場合に必要な設定となります。

こちらについては、ショップの基本設定時にすでに登録されているケースもあるので、その場合は細かい設定は必要なく、そのパートナーさんを選択して追加するだけでシンプルです。
ただ、まだその登録がおわっていない前提で話を進めてみると、下記のような設定が必要になってきます。
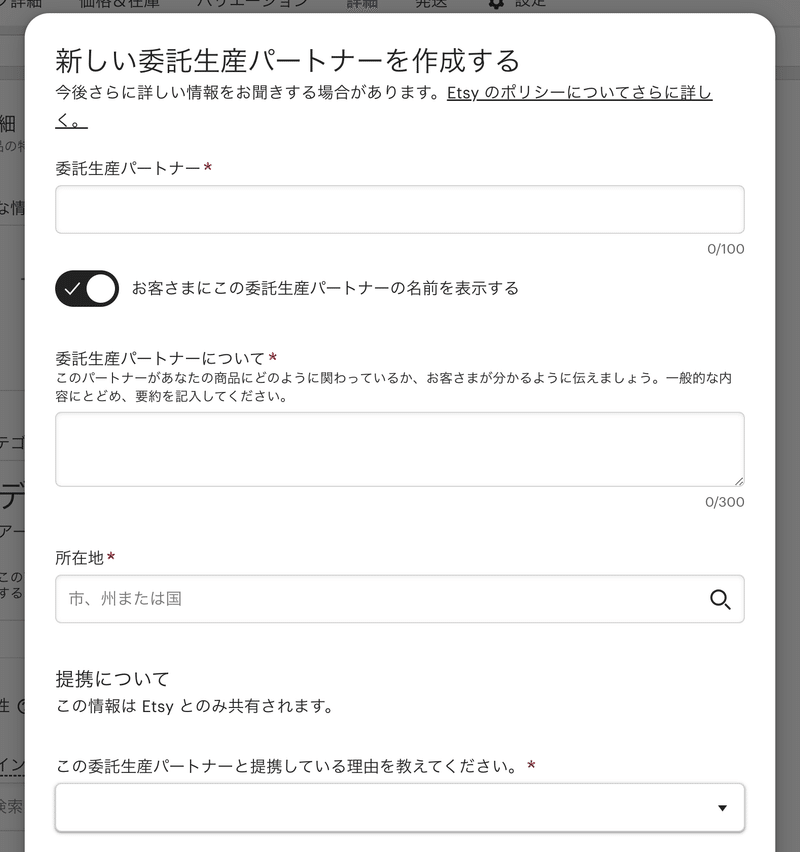


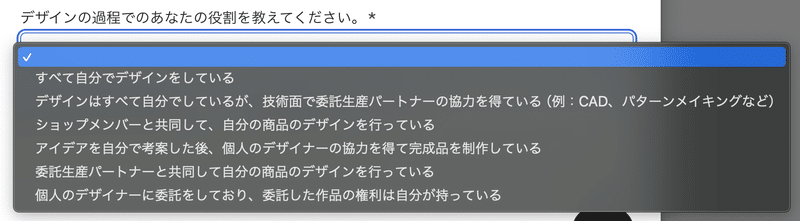
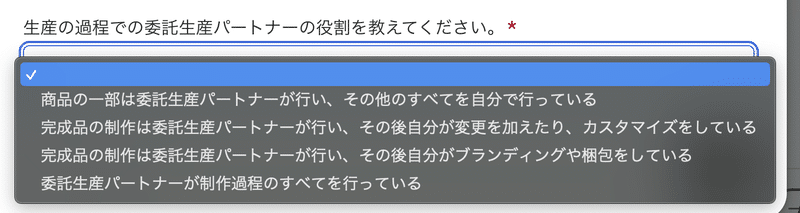
以上まで入力したら、いよいよ商品情報の概要を入力していきます。
商品名の入力
画面が切り替わると、さまざまな設定項目が表示されます。まずは商品名である「タイトル」を入力していきましょう。
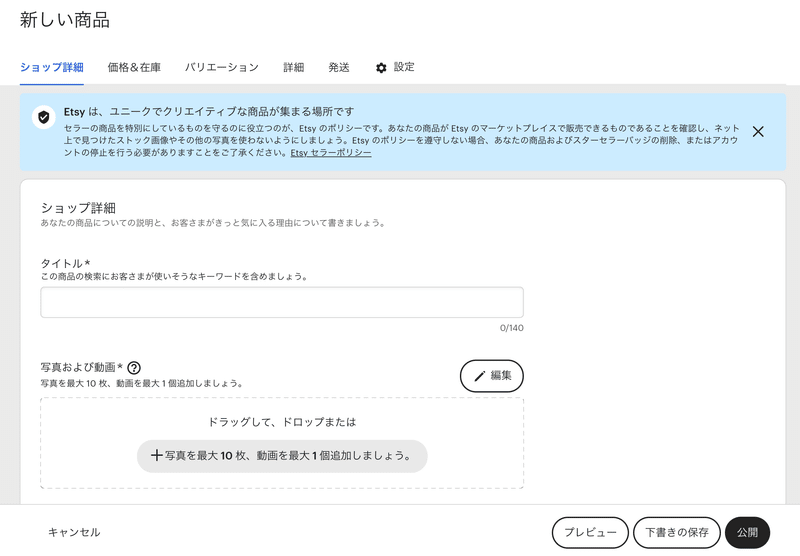
ここではSEO対策も踏まえて、検索に有効な単語などを入れてタイトルを入力していきます。1〜140文字の間で入力が可能です。
写真および動画の追加
Etsyでは商品情報に最大で10枚の写真、1個の動画を追加することができます。まずは、写真からみていきます。
写真を追加する
あらかじめ用事しておいた写真をアップロードすると「メイン画像」という表示が左の画像に付与されています。

アップロードした画像の順番は、ドラッグして変更することができますので、メイン画像(お客さんが商品検索時に表示されるもの。看板写真)に設定したいものは左側にドラッグして移動しましょう。

サムネイルの調整
サムネイルというのは、商品の「メイン画像」のことですね。お客さんが最初にみる画像とでもいいましょうか。看板画像です。
この見え方は多少は調整できます。右下の「サムネイルを調整」をクリックします。
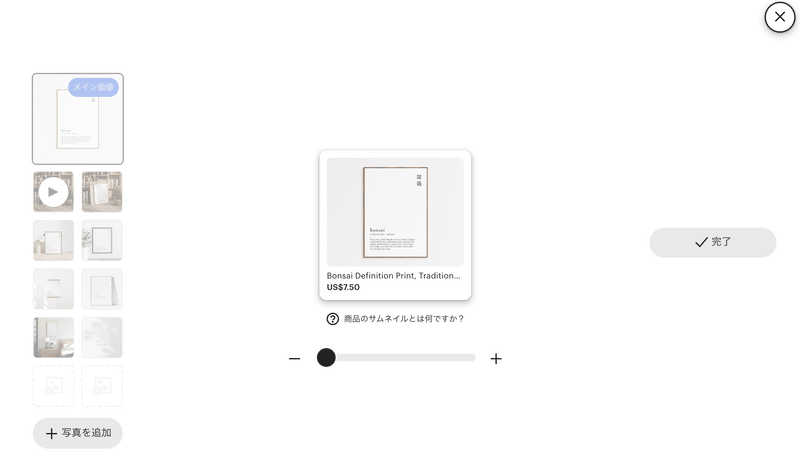
動画を追加する
ちょっと画面が戻りますが、写真を追加した際の「メイン画像」の下にあるのが動画追加の部分です。

Etsyでは動画情報を商品に追加したほうが購入されやすい、みたいな傾向があるみたいです。あくまで傾向ではありますが、可能であれば追加しておくといいでしょう。
「動画」というと「大変そう」「面倒」と思いがちですが、ぼくは商品の写真をスライドショーで見せる10秒ほどの動画を設定しています。これであればアプリを使えばさくっと作れます。
運営が「設定したほうがいいですよ」と言うからには、できるだけ追加したほうがいいかとは個人的には思っているので、できそうな方はここで動画も追加しておきましょう。
ちなみに、動画を追加した場合はメイン画像の次(=2番目)に表示されます。
商品データのアップロード(デジタル商品の場合)
デジタル商品の場合は、ここで商品のデジタルデータをアップロードします。
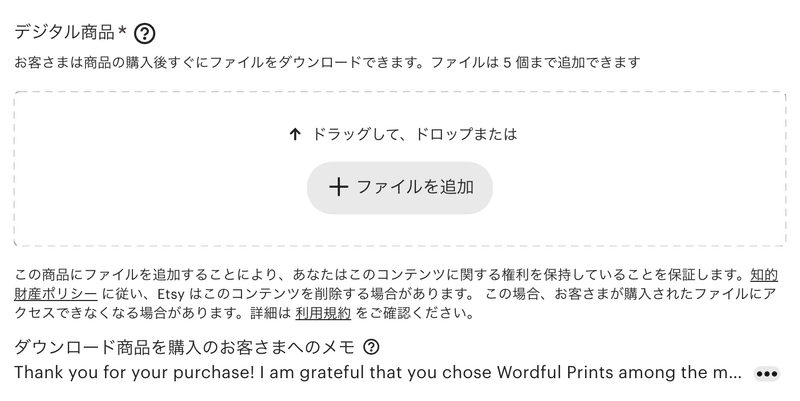
販売できるデータ形式については、こちらの記事で以前ご紹介しているのでご参考ください。
商品の詳細を入力
次に商品の詳細情報の入力です。唯一の長文の情報となります。

こちらの内容は、他のショップのページを参考にしてもいいかとは思います。主に、商品の基本情報、注意点、その他補足点などを入れていきます。
SEO対策をしっかりしていく場合は、狙っている検索キーワードをこの詳細の文章にも自然に入れていくのが必要です。
パーソナライズの設定
例えば、商品の名前を刻印できるとか、そういうサービスってよくありますよね。ペンだったり手帳だったり。そうしたサービスを提供する場合は、この「パーソナライズ」を設定します。

「パーソナライズを追加」をクリックすると、設定画面が表示されます。
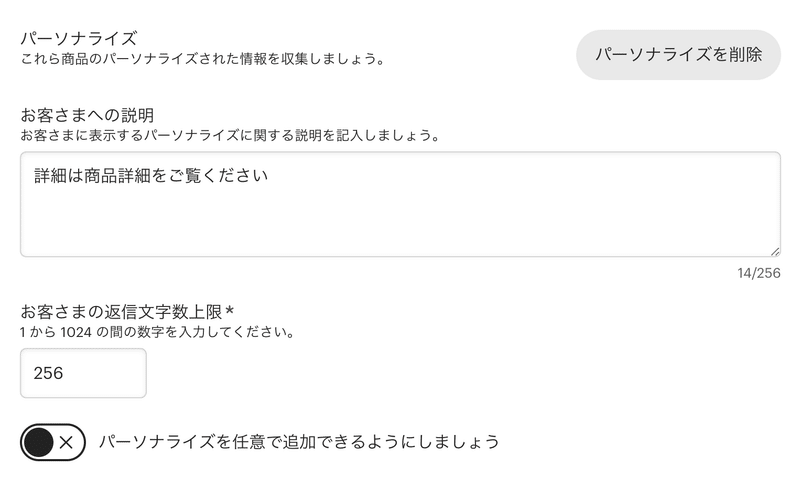
どのようなパーソナライズが可能なのか、という簡単な説明と、お客さんが入力できる文字数の上限を設定します。
もし希望の方だけ可能ということであれば一番下の「任意」のところをオンにしておきます。ただし、Etsy公式ページにて、こちらの「任意」の機能は一部のお客さんだけ、という表記がありました。基本的には、パーソナライズを追加する場合は「必ずお客さんに追加してもらう」前提での設計がよいかもしれません。
この商品にパーソナライズが必要でない場合には、「任意」にチェックを入れます。任意のパーソナライズは、現在のところベータ版です。本機能は、現在一部の Etsy のお客さまのみにご利用いただけます。すべての方にご利用いただけるよう、現在作業中です。
価格と在庫数の設定
さて、いよいよ価格と在庫数の設定です。SKU(商品識別番号)の追加もできるので、今後かなりの量の商品を出品する予定のある方は、整理のために追加しておいてもいいかもしれません。

価格については、ショップ開設時の設定で選んだ通貨で表示されます。ぼくの場合は米ドルです。
個数については、ぼくはデジタル商品を販売しているので「999」としています。
バリエーションの追加(有形商品の場合)
有形商品の場合は、商品のバリエーションの追加も可能です。例えば、衣服であればサイズであったり色であったり、というものです。


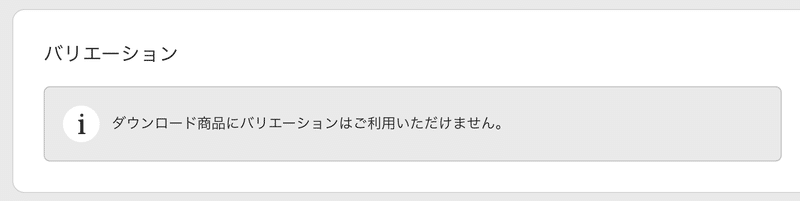
商品カテゴリーの選択
Etsyに存在するカテゴリーの中から、ご自身の商品に一番フィットするカテゴリーを1つ選択します。

たくさんあるカテゴリーから選ぶのは大変と思うかもしれませんが、検索ができるので、そこで表示されるものから選ぶ形なので、そこまで手間はありません。
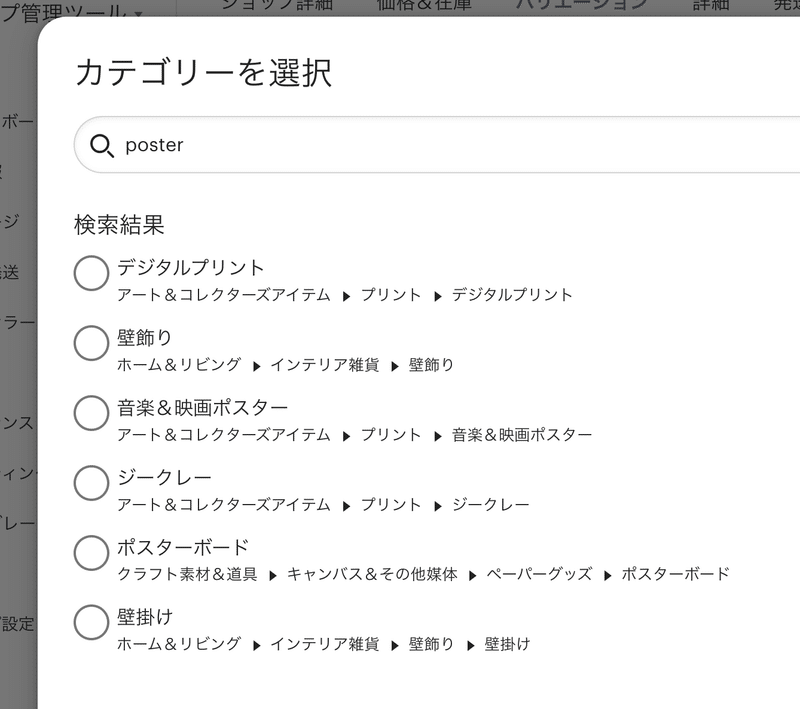
属性の選択
次に「属性」というものを設定していきます。こちらの内容については、選択したカテゴリーによって多少変わってくるものとなります。
下記画像は、「ポスター」を選択した場合の項目です。



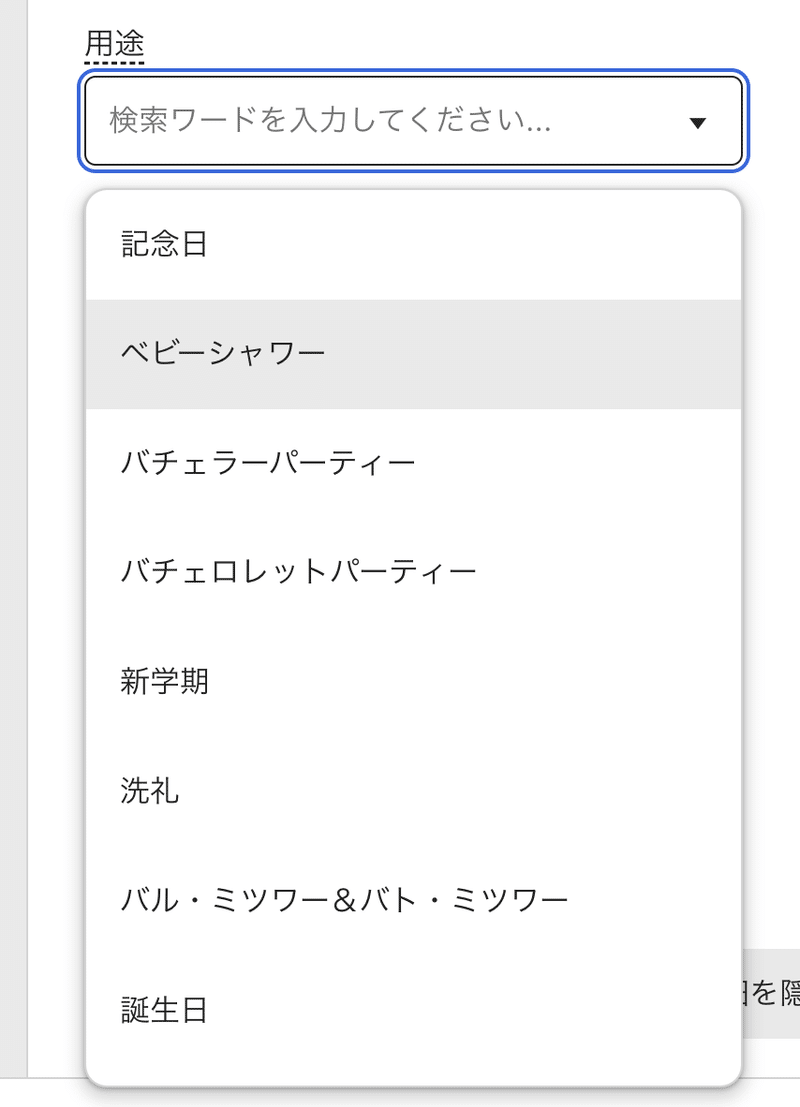



タグの設定
設定もそろそろ終盤です。次はタグの設定。こちらの項目は、SEO対策(検索時に表示されやすくするための対策)の面で重要になってきます。

最大で13個まで設定ができます。こちらについては、時間をつくってリサーチもしながら設定していくといいでしょう。
素材の設定(有形商品の場合)
商品の素材を設定していきます。こちらは主に有形商品のための設定かと思います。商品の使われている素材を最大13個まで入力できます。
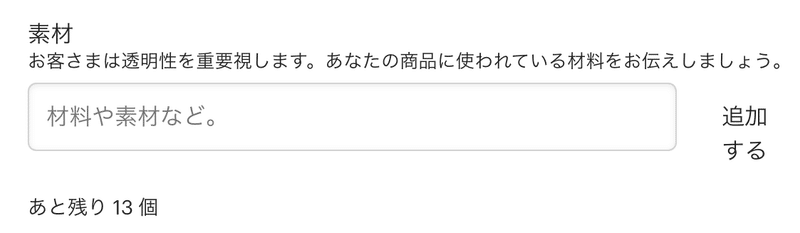
ぼくの場合はデジタル商品ですので、ここは現在は特に設定はしていません。
発送の設定(有形商品の場合)
有形商品の場合は、「発送プロフィール」というものをここで設定します。
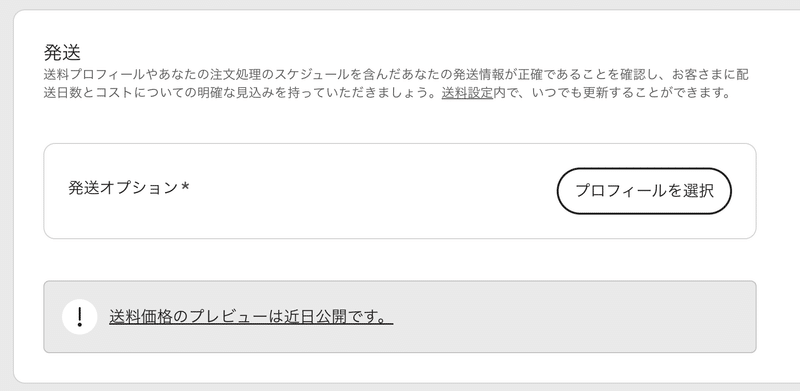
こちらは商品の出品時よりも前に設定していることもあると思いますので、その際は作成した「送料プロフィール」のどれを設定するのか選択してください。
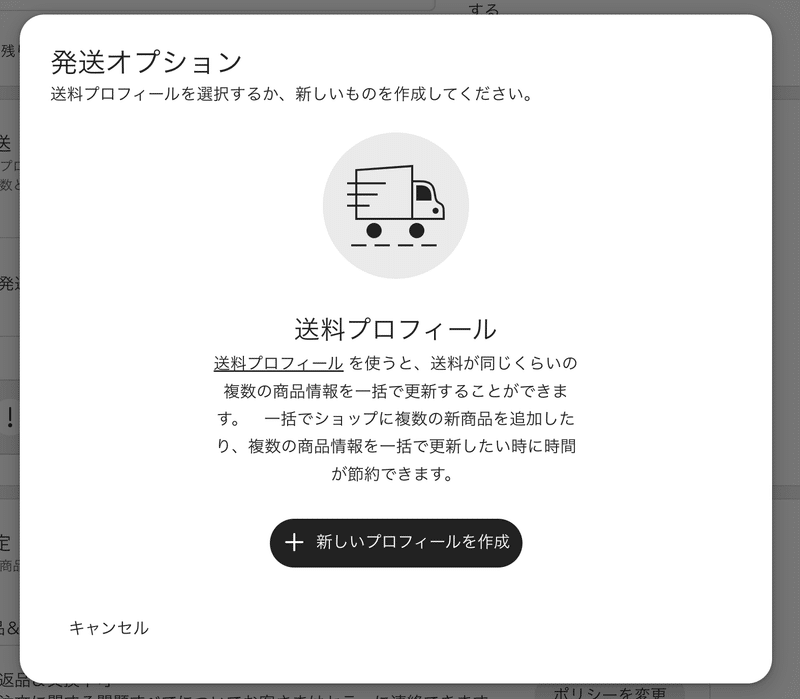
商品のサイズが基本的にすべて同じくらいなのであれば、大体同じ「送料プロフィール」を設定するかと思います。ただ、商品によって小型、中型、大型と変わってくるのであれば、その都度出品時に適切な「送料プロフィール」を選ぶ形になります。
海外発送時の送料については、以前まとめているのでご参考ください。
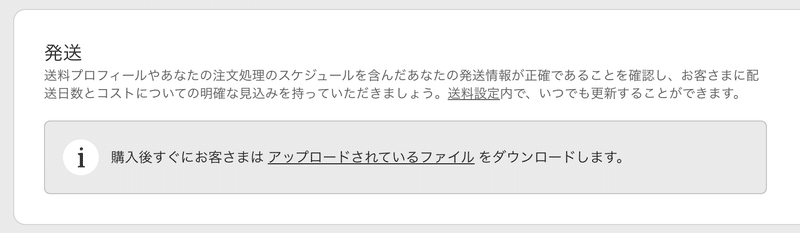
返品&交換、ショップセクション、おすすめ商品設定、更新オプション
いよいよ最後です。返品&交換のポリシー、ショップセクション、更新オプションです。
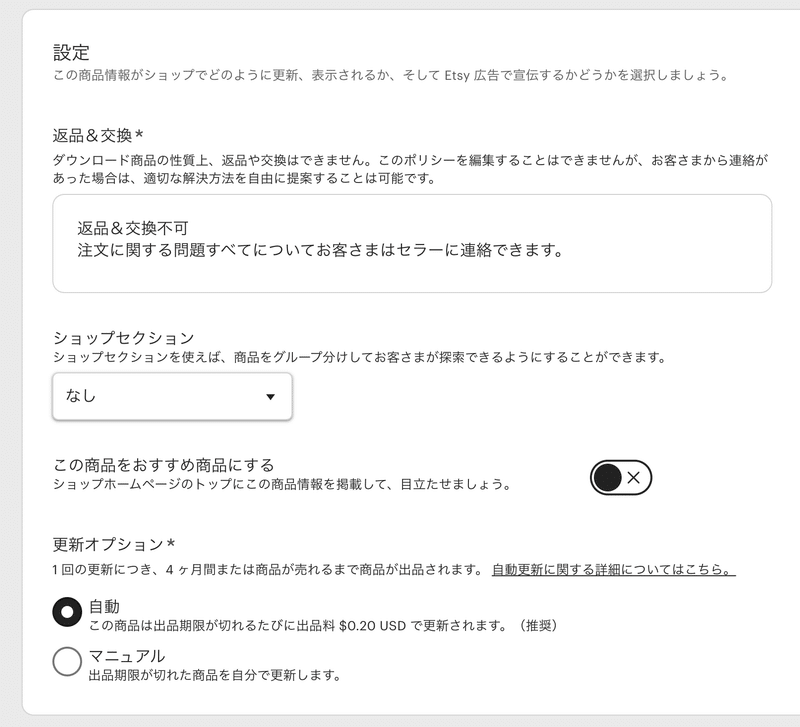
ショップセクションは、ショップに表示するカテゴリーだと思ってください。こちらはご自身で作成するもので、出品している商品をお客さんが探しやすいようにするものです。

「この商品をおすすめ商品にする」をオンにすると、ご自身のショップページの上部におすすめ商品として表示され、より目立たせることが可能です。
更新オプションについては、基本的には「自動」でよいかと思います。商品の在庫がゼロになるか、4ヶ月経過した場合、Etsy側で自動で再出品をしてくれます。その際、出品料がかかります。もしここを手動にしたい場合は「マニュアル」を選択しておきます。
どういうときに「マニュアル」を選ぶのかと想像してみると、商品数が膨大であったり、「この商品はぜんぜん売れないなあ」と再出品を検討したかったり、でしょうか。売れ筋は「自動」で、その都度再出品するか判断したいものは「マニュアル」と使い分けるのはありかもしれません。
もしくは、ハンドメイドの有形商品を販売している方は、とりあえず、ある分の在庫を販売しきったら、ちょっと休みたいかもしれません。そういうときに「マニュアル」にしておくと、自分のペースで制作の再開時期を選べるのもあるような気がします。
いよいよ出品!
これですべての商品設定がおわりました!公開の前に、実際のページの見栄えをチェックしたいのであれば「プレビュー」を、一旦保存してあとで公開したいのであれば「下書きの保存」を、公開するのであれば「公開」をポチッと押しましょう。
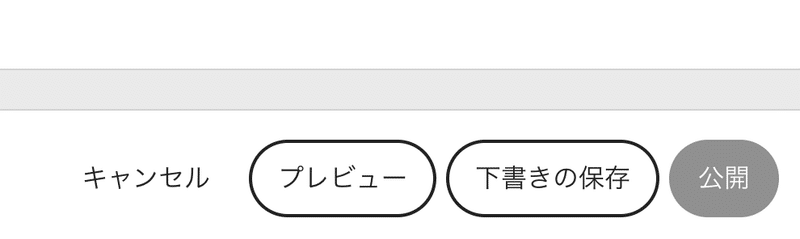
「公開」を押すと、下記のような画面が表示されます。
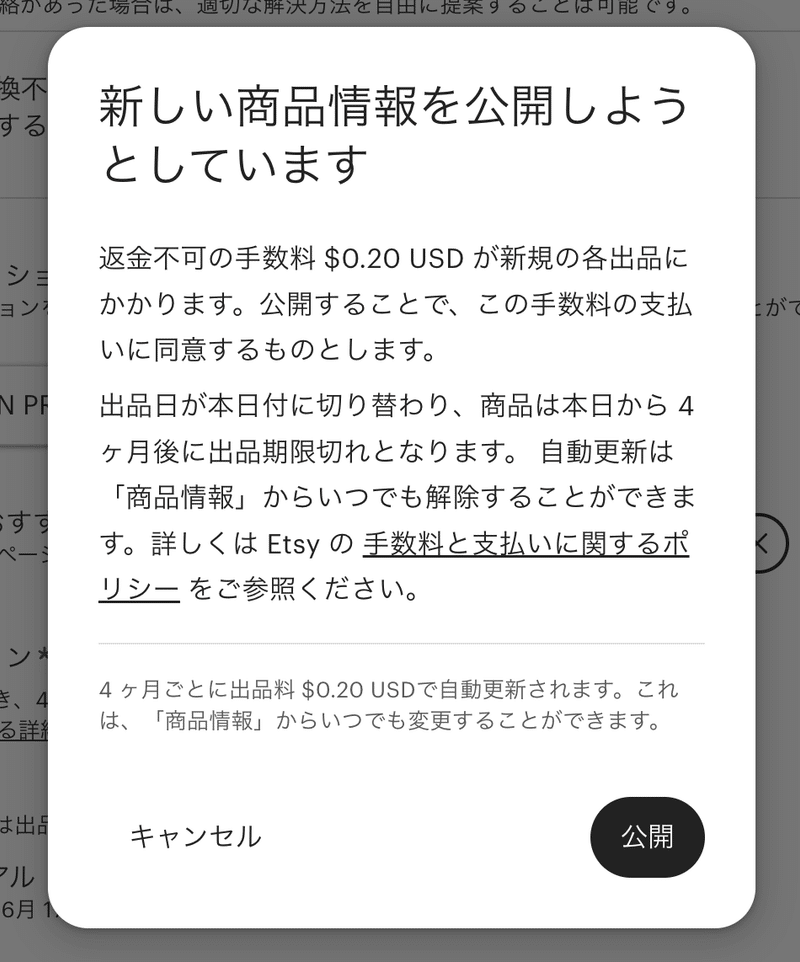
この画面にて「公開」ボタンを押した瞬間、返金不可の出品料が課されますので、それで問題がなければ公開しましょう。
招待リンクからショップ開設している方は、40件分は無料なので、ここはそこまで緊張する場面ではないですが、無料分がなくなったときは「お金がかかるぞ…」という緊張感が加わっていると想像します。笑
最後に
以上、Etsyにて商品を出品する際に設定についてご紹介しました。まずはやってみて出品して、だんだんと文章を改善していったり、SEO対策を入れたりして調整していくといいと思います。
* * *
最後まで読んでいただき、ありがとうございました!
読んでよかった!と思ったらいいねをいただけると励みになります。質問などは気軽にコメントにて。可能な限り調べてみます。
週に1回ほど Etsy 関連の情報を発信しているので、興味のある方はフォローもぜひお願いいたします〜!
ではでは〜
いつもありがとうございます。発信の質をさらに高め、継続もできるよう精進してまいりますー!
