
[エクセルウォッチ君] CryptowatchからOHLCVデータを取得するExcelアプリケーションの作り方
こんにちは。当noteをクリックいただきありがとうございます。
仮想通貨価格情報サイト「Cryptowatch」からOHLCVデータをExcelで取得するExcelアプリケーション「エクセルウォッチ君」の作り方を公開したいと思います。
概要
CryptowatchからOHLCVデータを取得しExcelのシートに表示します。
CryptowatchのAPIから取得できる30以上の暗号通貨取引所の各通貨ペアのOHLCVデータをExcelのシートに表示します。
各時間単位のローソク足(1分、3分、5分、15分、30分、1h、2h、4h、6h、12h、1d、3d, 1w)を選択して表示できます。(APIから取得したデータをそのまま利用しており、プログラムでは集計しておりません。)
昇順、降順に並び替えできます。
APIから取得したデータでは時間はunixtimeですが、日付形式に変換して表示可能です。
データが取得可能な取引所:
796,quadriga,kraken,btc-china,poloniex,bitfinex,okcoin,mexbt,okex,bitz,gdax,mtgox,hitbtc,gateio,bitmex,qryptos,bitflyer,bitsquare,bittrex,binance,cryptsy,cexio,gemini,bitvc,huobi,luno,bitbay,coinone,bitstamp,quoine,vault-of-satoshi,bithumb,btce
(確認したところ、bitz,gateioはJSONデータがレスポンスでエラーとなり、取得できませんでした。その他の取引所のJSONデータは取得できました。)
・環境設定とVBAコード
OHLCVデータを取得するVBAプログラムについては既に私のブログで公開しています。Excelの設定の仕方も記述していますのでご覧になってください。
-環境設定
webサイトからExcelにJSON形式データを読み込むための下準備
-VBAコード
第2回 CryptowatchからOHLCVデータを取得するVBAプログラム -Excel VBA
今回もメクセル君の時と同様に作成例ではclearボタンとjsonプリントボタンを使用します。コードはこちらです。
・clearボタン
Sub clearbutton()
Application.ScreenUpdating = False
Application.Calculation = xlCalculationManual
Range("G:L").Clear
Application.Calculation = xlCalculationAutomatic
Application.ScreenUpdating = True
End Sub・jsonボタン
Sub JSON_Print()
Dim arrs
Dim len_row
Dim len_col
Dim c
Dim r
Dim json
Dim fnsave
arrs = Cells(1, 6).CurrentRegion
len_row = UBound(arrs, 1) '行数
len_col = UBound(arrs, 2) '列数
ReDim recs(len_row - 1)
For r = 1 To len_row
ReDim temps(len_col - 1)
For c = 1 To len_col
If c <> 6 Then
temps(c - 1) = arrs(r, c)
ElseIf c = 6 Then
temps(c - 1) = Chr(34) & arrs(r, c) & Chr(34)
Else: End If
Next
recs(r - 1) = "[" & Join(temps, ",") & "]"
Next r
json = "[" & Join(recs, ",") & "]"
'ファイルの出力
fnsave = Application.GetSaveAsFilename("ohlc_store.json", "JSON(*.json),*.json")
If fnsave = False Then Exit Sub
With CreateObject("ADODB.Stream")
.Type = 2
.Charset = "utf-8"
.Open
.WriteText json, 1
.SaveToFile fnsave, 2
.Close
End With
End Sub環境設定を終えたら、VBAプログラムをVBEのMicrosoft Excel Objectsのシートをクリックしてコード画面にプログラムをペーストします。
・シート作成
Excelのシートを操作しやすいように作成します。
私がデザインしたシートを例に説明します。
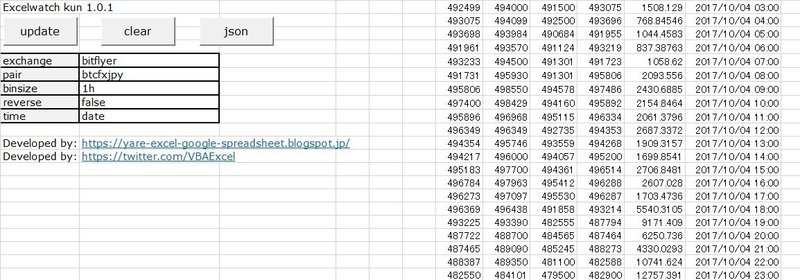
私は上の画像のようにデザインしました。今回もできるだけシンプルにすることを心がけて、入力欄を少なくし、色は白、グレー、黒のグラデーションとしました。マクロのトリガーとなるボタンを左上部に設置し、botトレードのバックテスト用にjsonボタンを付けました。B5~B9セルにプルダウンメニューを付けました。プルダウンメニューで無くてもセルに直接入力するようにしてもOKです。
開発タブからボタンを設置し、右クリックでマクロ登録をします。プルダウンメニューのセルがプログラムの変数と対応するようにします。(この対応が合っていないとエラーが出るので注意してください。)
・操作方法
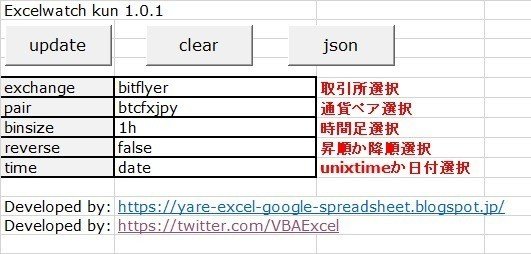
入力欄はexchange (取引所), pair (通貨ペア), binsize, reverse, timeのセルで、B5~B9セルです。
1. exchange, pair, binsize, reverse, timeをB5~B9セルのプロダウンメニューから選択します。
2. 入力が終わったらupdateボタンを押す。するとOHLCVデータがG~L列に表示されます。
clearボタンでOHLCVデータのG~L列が削除されます。
jsonボタンでOHLCVデータのG~L列がjsonファイルとしてexportされます。
以上です。
(記事投稿から数日間は誤植、不備の修正、更新をさせていただくかもしれませんのでご了承ください。)
最後に
最後まで読んでいただきありがとうございます。
当Excelツールが皆様のbacktestやデータ解析のお役に立てれば幸いです。
投稿者 プログラム作成者
VB-エイ
ブログ
https://yare-excel-google-spreadsheet.blogspot.jp/
Donate BTC: 1LcULwCQPjxLGXdpEJkhNkPpqCwG5csasU
Donate LTC: LSXEG7tjeCCGWuzvf5eFvJUZM6Xpvsdc4f
どんなに少額であってもチップをいただけるとうれしいです!
サポートを頂けると嬉しいです!
