
【完全版】分かりやすいスライドの作り方
スライドを作ることは、今や社会人のみならず学生でも必須のスキルになっています。使用する媒体はPower pointであっても、Key noteであっても大筋は変わりません。
今回のテーマ:如何に「伝えやすい」スライドを作るのか。
複雑なスライドの作成より、シンプルなスライドの作り方の紹介になります。ここに載っているシンプルな作り方を覚えてから、複雑な(手間のかかる)スライドの作成を行うことをおすすめします。
筆者は講習会での指導や学会(全国区、地方)でのプレゼン歴がありその際に培ったスキルをここに残します。
詳しい説明ではパワーポイントでの作り方を写真付きで説明します。使用しているパソコンおよびアプリはMac book air 2019、Power point for Mac(Office 365)です。
最後にインパクトのあるスライドの例を載せておきます。
【要点】
以下の10個のポイントを押さえると劇的に作りやすいスライドになります。
①利用目的を明確にする(説明型/伝達型、対象)
②スライドサイズを目的に合わせて選ぶ(標準(4:3)/ワイド画面(16:9))
③フォントを統一する(MSPゴシック/メイリオ)
④基本的な型を理解する(スライドの順番)
⑤スライドの構成を考える(1プレゼン1テーマ)
⑥目次を作成する
⑦スライドの作成に入る(4つのポイントを押さえる)
1:文字について(フォント、大きさ)
2:文字や絵の配置(絵:左、文字:右 Z目線)
3:アニメーションは最低限に(フェードイン/アウト)
4:文章を書かない(フレーズ化)。タイトルを必ず作る。
⑧一連の流れが決まれば、ブリッジスライドを入れる
⑨原稿作らずリハーサルを行う。(一番重要。5つのポイント)
⑩本番はリハーサル通りに振る舞う。(緊張しない8つのポイント)
+α おまけ1:パワーポイントのおすすめのショートカットキー
+α おまけ2:印象的なスライド3選
+α おまけ3:●●(最後まで読んでくれた方への得点です)
①利用目的を明確にする(型/オーディエンス)
スライドには大きく2つの目的があります。
A:説明型、B:伝達型の2つです。
A:説明型とは、簡単に言うととてもbusyな(文章量の多い)スライドです。例えば、高校や大学の授業、会社での講演会などです。これらの特徴は、時間は長く(30分~)1枚1枚のスライドの中身がとても多く、1つのパワーポイントの中に多くのテーマが混在しています。主に文章での説明が多いです。
B:伝達型とは、簡単に言うと分かりやすいインパクトの強いスライドです。例えば、学校であれば部活やサークル紹介、企業での企画説明などです。これらの特徴は、時間は短く(1~10分)1枚1枚のスライドの中身が平易で、1つのパワーポイントに1つのテーマが存在しています。主に文章をキーワードにしています。
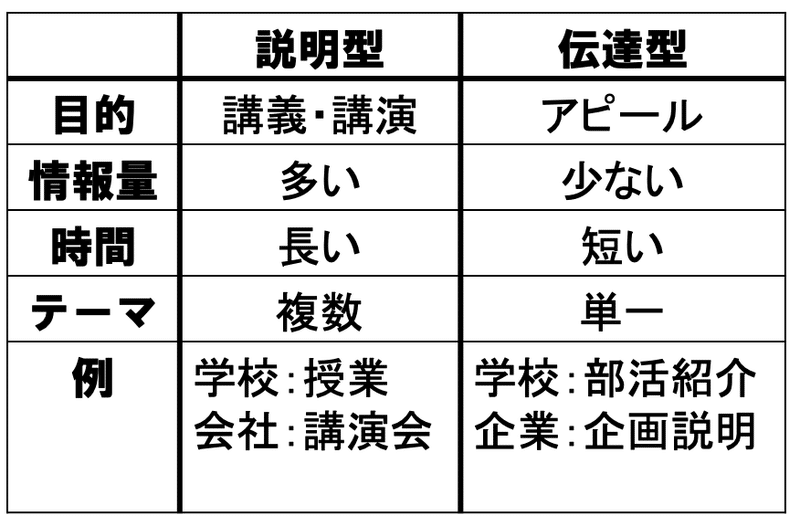
それでは、今回はB:伝達型に絞った分かりやすいスライドの作り方を説明したいと思います。
次に、オーディエンス(聴衆)がどのような人かを考えていきます。
年齢、性別、人数、知識の範囲など伝え方に大きく関わってきます。そのため、オーディエンスのことを考えるようにしましょう。相手のことを考えていきましょう。
年齢→自分と同じぐらいか、年下か、年上か。言葉の使い方が大切。
性別→比率はどちらが多いか。注意をひくものの対象が変わる。
人数→多いか、少ないか。少ない→相互のプレゼンが可能。
知識の範囲→専門用語を使えるかどうか。
下の表にそれぞれの注意点を記載してます。プレゼンを作り始める前にかならずどこに当てはまるのかを考えておきましょう。
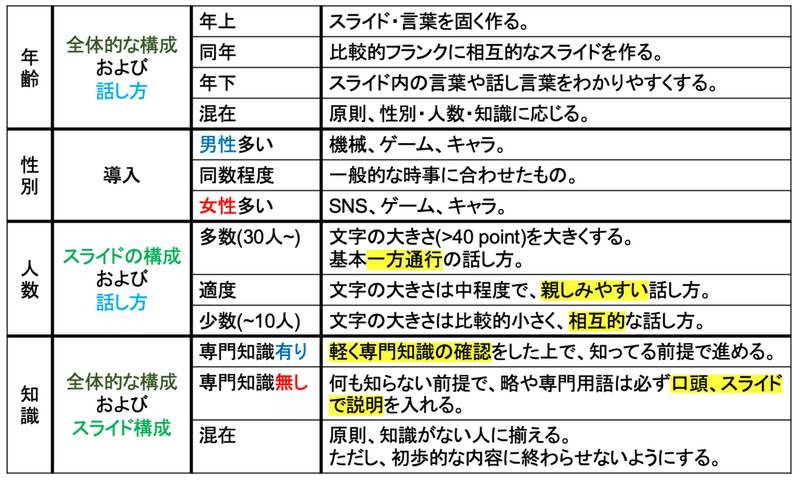
②スライドサイズを目的に合わせて選ぶ
パワーポイントであれば、デザインからスライドサイズを選ぶことができます。
標準(4:3)/ワイド画面(16:9)の2種類がベースにあると思いますが、その目的別の使用例を紹介します。

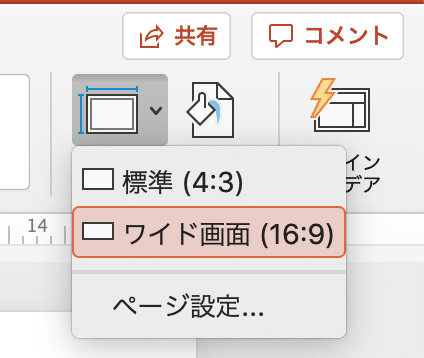
標準(4:3)は、最もオーソドックスな表示方法です。特徴としては、配布資料に使いやすく、一般的なプロジェクターで画面いっぱいに表示することが可能です。よっぽどのことがない限りこの標準(4:3)を使用すれば問題ないと思います。
ワイド画面(16:9)は、特殊な表示方法と思ってください。特徴としては、1枚のスライドを広く使えるので、情報を多く入れれ、インパクトのあるスライドにすることができます。モニターでの説明や資料を配布しないB:伝達型のスライドであればこちらでも可能です。

結論:スライドのサイズは配布資料や講演などでは標準(4:3)を使用する。
モニターでの説明などではワイド画面(16:9)を使用する。
③フォントを統一する
フォントは、数多く存在するが見やすいスライドで有名なものに以下の2つがある。
MSPゴシック(HGP創英角ゴシックUB)とメイリオです。
個人的には、原則的な文字はMSPゴシック*で記載し、キーワードなどはHGP創英角ゴシックUBにする方が良いと思います。下記では一括でフォントを編集する「スライドマスター」を紹介します。
*正確には日本語は「MS Pゴシック(本文)」、英語は「Arial」が良い。
スライドマスターでは、主にフォント設定、背景の一括設定、スライドの配置などができます。ここではフォントの設定を紹介するが、すべてのスライドに企業のマークを入れたりもできます。
![]()

表示→スライドマスターと選択。
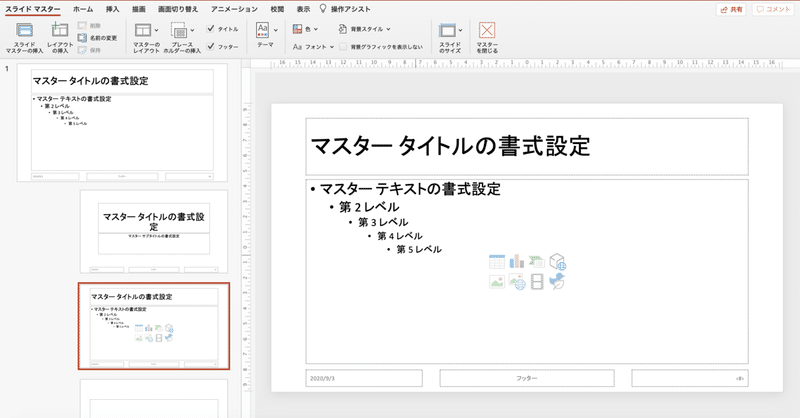
この中で「フォント」→「MS Pゴシック」を選択すれば今後すべてのスライドがMS Pゴシックで表示される。
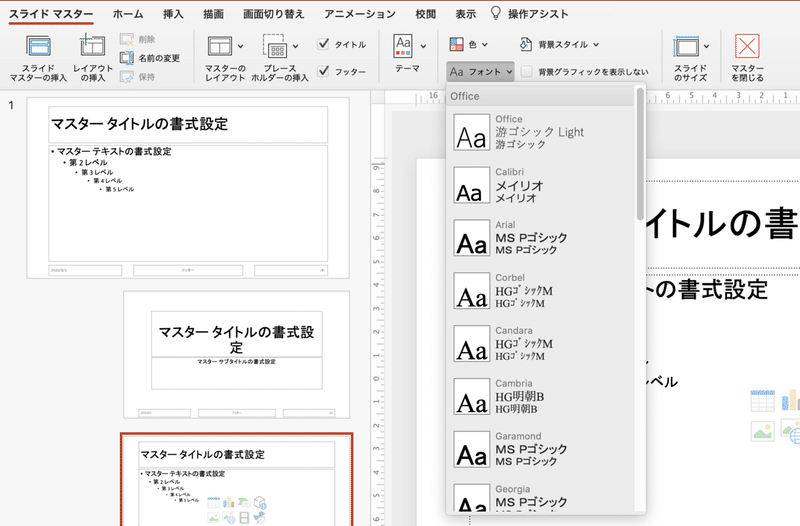
これで日本語は「MS Pゴシック(本文)」、英語は「Arial」になる設定が完了した。
結論:フォントは「MS Pゴシック」を使用する。
④基本的な型を理解する
スライドの作成をいたずらにスタートしようとすると作ることに一生懸命でみやすさが欠けます。そのため、スタンダードなスライドの型をここで紹介します。
枚数はあくまで目安で適宜、必要に合わせて変更してください。
また、有名な指標ですが1枚のスライドで30秒程度と言われます。枚数が多くなっても、サクサク進むので問題有りません。分かりやすいスライドにするためには枚数が多くなっても大丈夫です。むしろ、スライドは贅沢に使ってください。
ⅰ:表題 (1枚)
ⅱ:目次 (1枚)
ⅲ:概要 (1~3枚)
ⅳ:知識共有 (適宜)
ⅴ:テーマを述べる(1枚)
ⅵ:詳細 (適切な量)
ⅶ:テーマの再提示(1枚)
ⅷ:まとめ (1枚程度)
ⅸ:謝辞 (1枚)
+α:アペンディクス(作れるだけ)
また、あとでブリッジスライド(⑧)やアペンディクス(おまけ)(⑦,⑩)については説明しますが、大雑把には次のようなスライド構成になります。
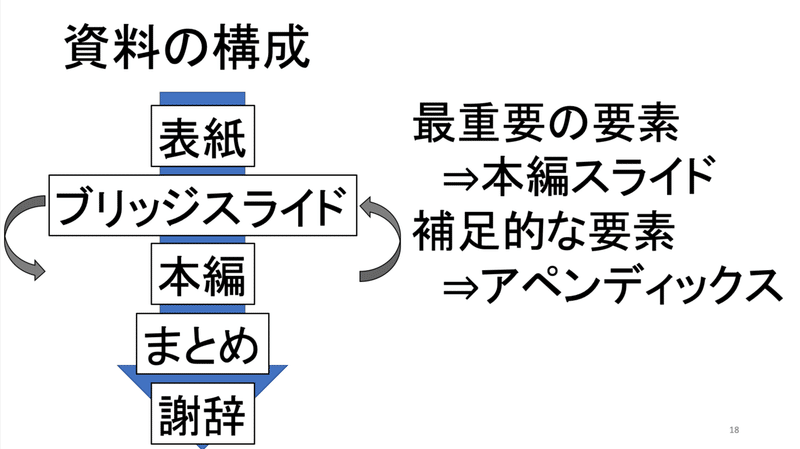
プレゼンで行うときの大原則をここで紹介します。
「結論→根拠→例示(例えば)」の順で行うようにしてください。
有名なプレゼンのまとめ方にSDS:Summary(要点)+Detail(詳細)+Summary(要点)というものがあります。このように結論を最初に述べ、その根拠となる説明をした後に結論を述べるようにしてください。他にもPREPなどもありますが、似たようなことを述べています。下記参考。
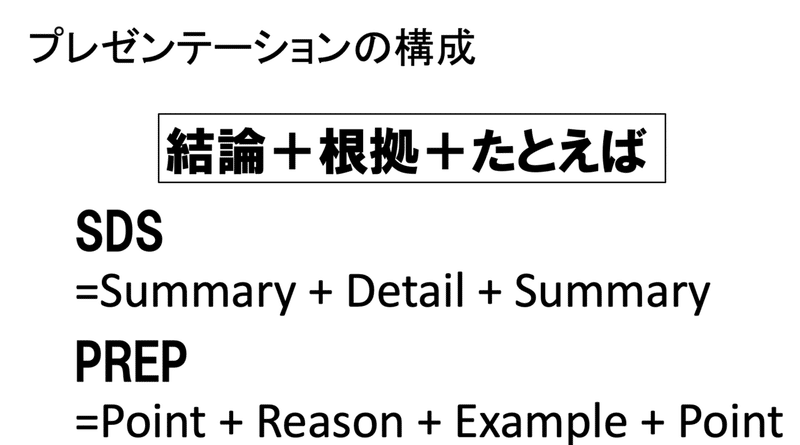
結論:スライド作成する前に必ず型を頭に入れておく。
⑤スライドの構成を考える
今、作成しているスライドはB:伝達型のスライドです。再度上記で示した図でその違いを紹介します。
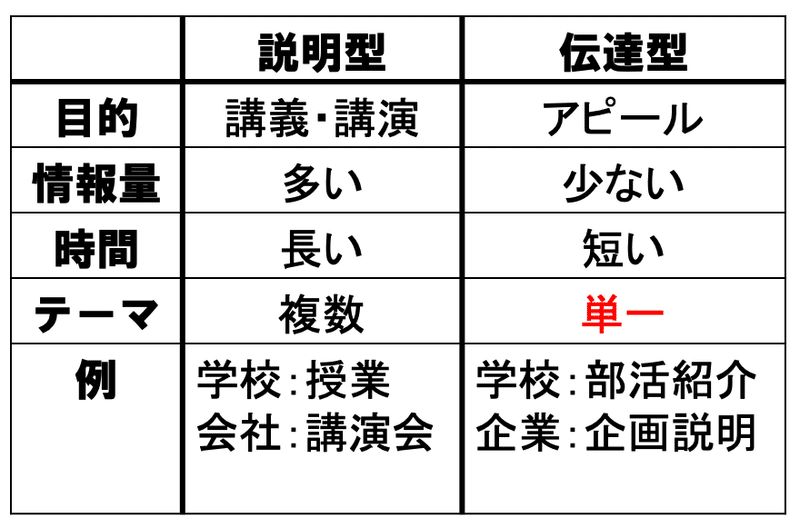
これを見ればわかりますが、伝達型では「1つのテーマ」を伝えます。
そのため、スライド作成では何を伝えるべきなのか。ということを考えることが必要になります。また、④で紹介したように「SDS」や「PREP」で説明するため、何がテーマなのか考えることが必要になります。
まずは、「このプレゼンで何を伝えたいのか」をしっかり考えて1つのテーマに絞ってみてください。
ここで1つの章を使って説明するぐらい、このテーマ決めは大事なのできちんと時間を取るようにしてください。
結論:1プレゼン1テーマの概念を持つ。
⑥目次を作成する
スライドを作る下準備(①〜④)が終わり、テーマ(⑤)が決まったらスライド作成に入りますが、まずは目次の作成が必要になります。
④で紹介した型を下に再掲します。
ⅰ:表題 (1枚)
ⅱ:目次 (1枚)
ⅲ:概要 (1~3枚)
ⅳ:知識共有 (適宜)
ⅴ:テーマを述べる(1枚)
ⅵ:詳細 (適切な量)
ⅶ:テーマの再提示(1枚)
ⅷ:まとめ (1枚程度)
ⅸ:謝辞 (1枚)
まずは、本幹となる目次を作りましょう。ここで大事になるのは何をこれから話すのか自分での整理ができることです。
作っている間に目次が変わることは良いですが、まずは目次を作ることから始めましょう。
このNoteの最後に「パワーポイントの作り方」のスライドを載せてますが、そこでの目次の例です。私の場合、目次、Index、アウトラインなどの言葉で紹介することが多いです。
下記のように何を自分がこれから話すのか決めていきましょう。

結論:テーマが決まったら説明する順番を考え目次を作る。
⑦スライドの作成に入る
一番みなさんが気になっている部分と思います。ここに特に力を入れて説明します。下記の4つのポイントがとても大事になります。
1:文字について(フォント、大きさ)
2:文字や絵の配置(絵:左、文字:右 Z目線)
3:アニメーションは最低限に(フェードイン/アウト)
4:文章を書かない(フレーズ化)。タイトルを必ず作る。
1:文字について(フォント、大きさ、色)
まず、大原則ですが③で述べたようにフォントは「MS Pゴシック」で統一します。その中で、重要なキーワードは「HGP創英角ゴシックUB」にしましょう。
次に、大きさはなるべく大きいものを使います。目安は最低36 point以上です。強調する文字の場合は50 point以上あればなおさら良いです。
最後に、色についてです。背景の色によって異なりますが、以下のようにすることが望ましいです。※白背景で十分です。
背景:白系 → 通常の文字:黒 、 強調の文字:赤
背景:黒系 → 通常の文字:白 、 強調の文字:黄色
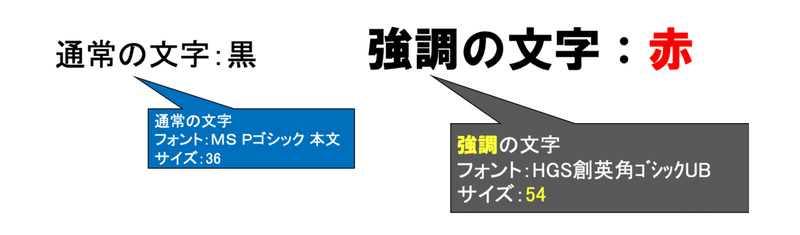
結論:フォント→MS Pゴシック(通常の文字)、HGP創英角ゴシックUB(強調)
大きさ→36 point以上(通常の文字)、50 point以上(強調)
色→背景に応じて用いる(原則、白背景で良い)
2:文字や絵の配置(絵:左、文字:右 Z目線)
少し脳科学の話をさせてもらいます。
左脳は、言語・論理・計算・表現を司ります。
右脳は、イメージ・直感・創造性・ひらめきを司ります。
なので、文字を理解してもらうには左脳に訴えかけ、イメージを理解してもらうには右脳に訴えかけるほうが良いということになります。
すなわち、反対にスライドは表示されるため絵を左に、文字を右に統一することが良いということになります。
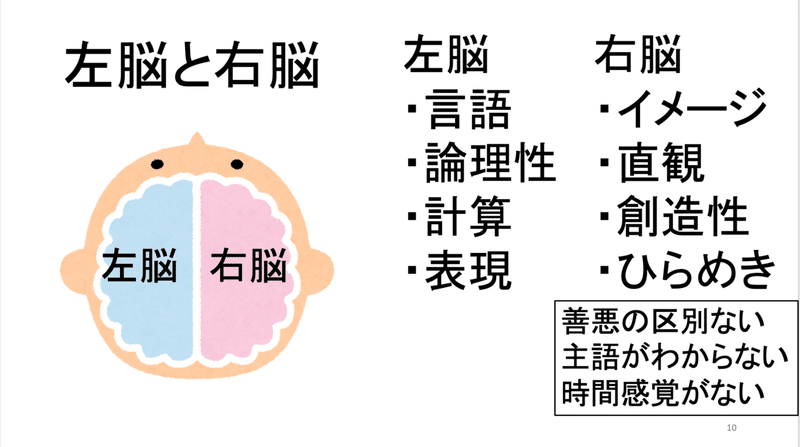
次にヒトの眼の動きですが、Z方向に動くと言われます。
つまり、左上→右上→左下→右下という方向です。なので、それに沿ったスライドを作成するほうが見やすいスライドということです。
また、会社のロゴなどは左上や右下に統一して作るほうが良いでしょう。
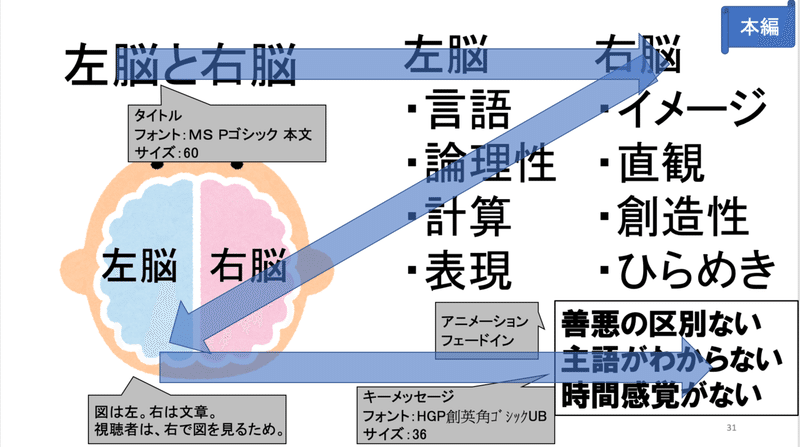
結論:絵は左、文字は右 全体の構成はZの方向性を意識する。
ロゴ等は右上や左下に統一。
3:アニメーションは最低限に(フェードイン/アウト)
アニメーションの目的は何でしょうか?
アニメーションは視覚的補佐です。すなわち、アニメーションが主役になってはいけません。
そこで私が使うアニメーションはフェードインまたはフェードアウトのどちらかにしています。なるべく邪魔をしないようにしてください。
確かに、アニメーションがあるスライドはよく見えます。ただし、何を伝えたいのか情報が多くなりすぎて伝わらくなります。そのため、なるべく華美でないスライドづくりをするようにしてください。
また、アニメーションは”アニメーション・ウィンドウ”で時間や流れ等を操作することができます。単調なアニメーションにならないためにも、使ってみましょう。

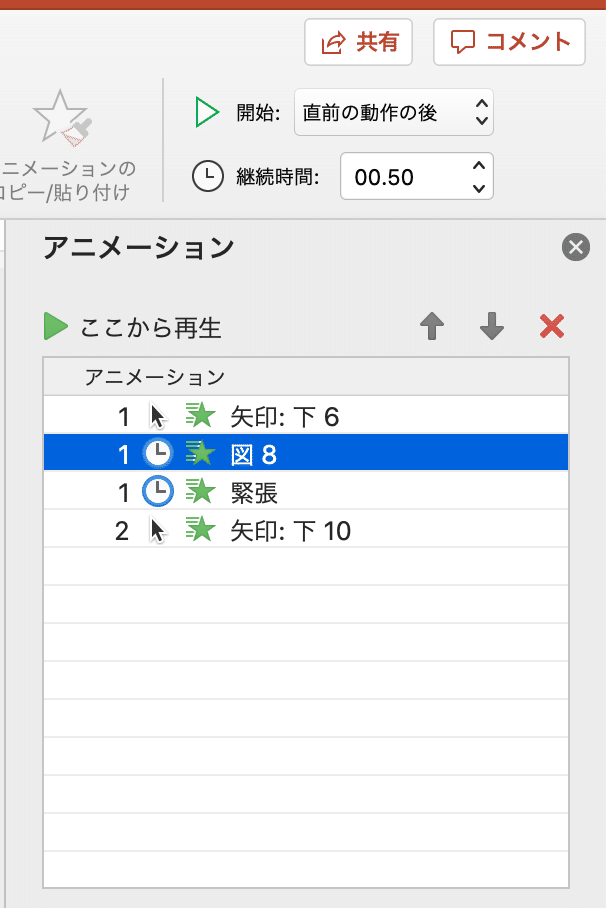
結論:アニメーションは視覚的補佐。なるべく邪魔にならないように。
追記:筆者はアニメーションの多いスライドを作ってる人はスライド作りなれてないと評価しています。
4:文章を書かない(フレーズ化)。タイトルを必ず作る。
スライド作る際の最大の注意点はフレーズ化です。
鉄則として、「話すことのみ書き、文章を書かない」ということです。
スライドを作るときにはパット見の5秒で何を書いてあるのかわかることが大事です。そのため、長い文章を使うのではなく、フレーズ化した言葉で書いていくことが大事です。
そこで、1.に書いたように白背景の赤文字で強調することも大事ですが、端的に分かりやすい文字を使うことに気をつけましょう。
タイトルは、その1スライドを示すものになります。1プレゼン1テーマといったように、シンプルにすることが大事で、1スライド1テーマという言葉もあります。
そして、スライド内は「フレーズ化」といったように、タイトルもなるべくパット見で分かりやすいものにする必要性があります。なので、タイトルは左上に13文字以内にするように気をつけてください。
有名な紹介に「KISSの法則」があります。Keep It Short and Simpleの頭文字で、「短く、シンプルに」ということになります。見やすいスライドのコツとして覚えておいてください。
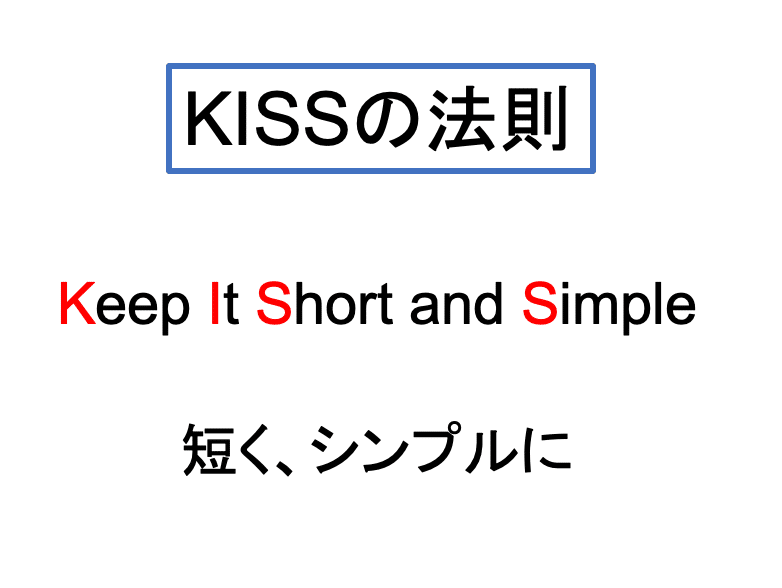
最後に、スライドに載せた言葉のみを話すようにしてください。スライドに載ってないことを話すと、想定外のことで自分が緊張する上に相手には過剰な情報となります。
結論:スライドに文章は極力書かず、フレーズ化をする。
スライドの左上には必ずタイトル(13文字以内)をつける。
スライドに載ってないことを話さない。
⑧一連の流れが決まれば、ブリッジスライドを入れる
ブリッジスライド(橋渡しのスライド)は、端的に今、どこの部分を話しているのかを説明するスライドです。分かりやすい例として、目次でどこを示しているのかを表しているものになります。
ブリッジスライド入れるメリットは、「作る際に路線がズレにくい。」「プレゼンターも聞く側も何を話しているのかわかる。」の2つがあります。
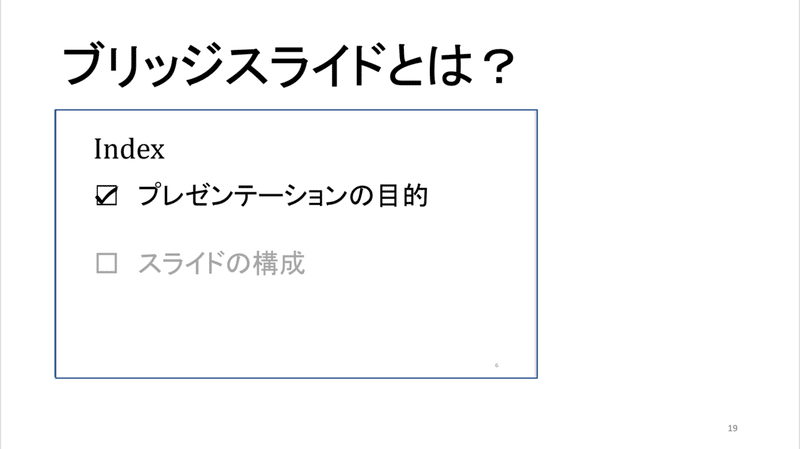
ブリッジスライドを用いて、主な資料の流れは「表題→ブリッジスライド→本編→ブリッジスライド→本編・・・→まとめ」といった感じにブリッジスライドを適宜入れていくことになります。
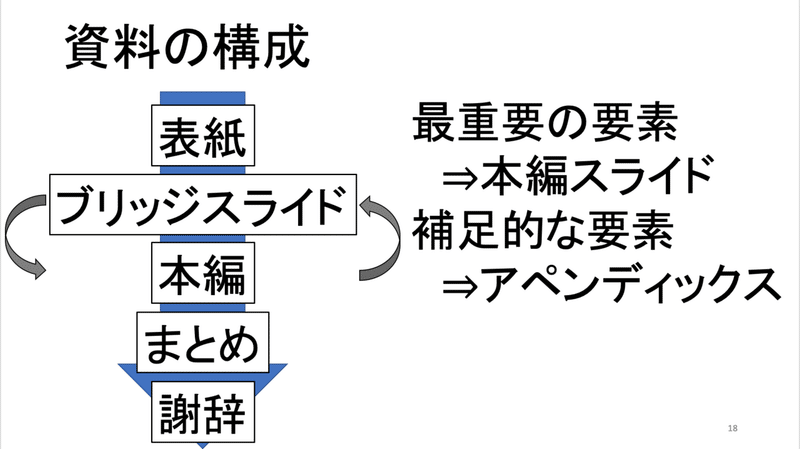
結論:作るときからブリッジスライドに気をつけて作成する。
見やすいブリッジスライドを作成する。
追記:「+α おまけ2:の効果的なスライド5選」にブリッジスライドの例も載せておきます。
⑨原稿作らずリハーサルを行う。(一番重要)
まず、ここでの最大のポイントです。原稿は作らないでください。
どんな小さなプレゼンであってもリハーサルを行ってください。
私がおすすめするリハーサルの回数は、最低5回です。
まず、完成してから1回。修正してもう1回。少し時間をおいて(1〜2日)もう1回、他人に見せてもう1回。直前にもう1回。です。
回数を重ねれば重ねるほど、スライドの質および話し方が定着します。
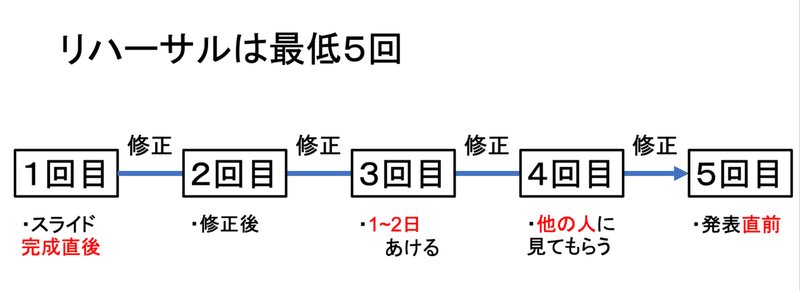
リハーサルの意義として次の5つの項目を私は重要視しています。
Ⅰ:時間
Ⅱ:誤字脱字チェック
Ⅲ:スライドの流れの確認
Ⅳ:スライドのチェック
Ⅴ:アニメーションが適切か
Ⅰ:時間 何よりも大事な部分です。
例えば、10分と予定されてる説明会が15分、20分と伸びるとイライラしませんか?予定されている時間を超えることはプレゼンターにおいても、オーディエンスにとっても良いこと有りません。そのため、「時間内に終わらせられる」ことは最低条件になります。
時間で気をつけてほしいことは、以下の2つがあります。
a リハーサルでは想定されてる時間の8~9割の時間に押さえるということ。
b 1枚あたりのスライドの時間を明確にすることです。
aの時間は最低限守ることす。bのスライドあたりの時間は、スライドショーの”リハーサル”という機能でリハーサルを行うことで知ることができます。

※注意としては、リハーサルの後に、実際のスライドの時間が保存されますが、確認した後に消しておかなないと、その時間で進むことになります。
Ⅱ:誤字脱字 これは作る上でのマナーです。
スライドを作る上で、誤字脱字が生じるのは仕方のないことです。しかし、ミスがあればあるほど、相手に伝えたいことが伝わりません。むしろ、ミスばかりが目立ってあら捜しされることもあります。
おすすめの誤字脱字のチェックの仕方としては、以下の2つがあります。
c リハーサルのたびに気づいたものをチェックする。
d 他の人に1度通して見てもらい、すべてのスライドを1枚ずつ見てもらう。
c のリハーサルのたびに気づいたものをチェックするのは当然のことです。ただし、⑨のはじめに5回リハーサルをしてもらうとなっていますが、その、4回目に他の人に見てもらうd の作業に入ってください。見てもらうことで、緊張感や自分では気づかなかったミスに気づけます。
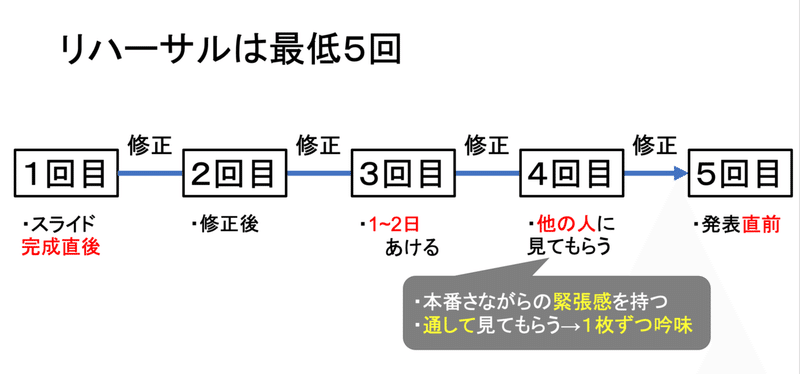
Ⅲ:スライドの流れの確認
相手に伝えるポイントとして、「1つのプレゼンで1つのテーマ」というのは何度も伝えてますが、その上で大事なものはスライドの流れです。
有名な話ですが、「伝えたいことは7割削れ」という言葉があります。すなわち、「自分が知ってることを100%伝えることは不可能だが、30%は伝えることが可能」ということです。
この言葉の真意は100%を伝えるのではなく、コアとなる30%を伝えるということになります。「自分が知ってることをすべて伝えたい!」と思っても、実際伝わることは最大30%ともいわれます。
下に学習定着におけるラーニングピラミッドを載せておきます。
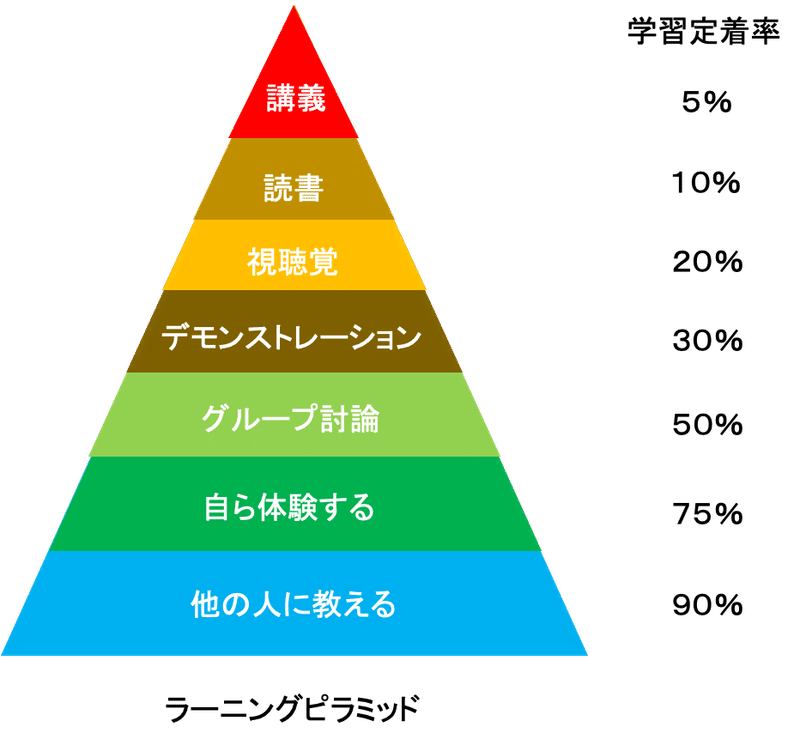
単なる「講義(5%)」であれば、「読書(10%)」の半分も伝わらないので、単なる講義であれば、読書をしたほうがマシということになります。
プレゼンはこの中であれば、効果的なものは「視聴覚(20%)」に当てはまります。よく伝わるプレゼンは講義の何倍も伝わりますが、実質伝わるのは20%程度で、良くても30%という認識でいてください。
すなわち、伝えたいことの7割は削ってください。その際、削ったスライドは、アペンディクスに追加してください。
アペンディクスは後述しますが、質疑応答での大切なスライドになります。
Ⅳ:スライドチェック
これまでの①〜⑧の項目をすべて確認し流れとともにスライドを完成していきましょう。
下にこれまでの評価項目を載せておきます。
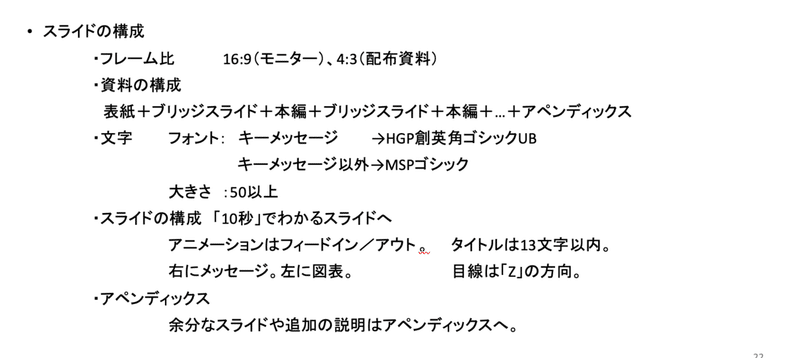
また、”引用”について各業界で異なった規定があると思います。
引用してその内容を吟味することもとても大事ですが、引用したものに関して、正しい引用の書き方をできるようにきちんと調べておいてください。
※wikipediaで情報を得ることは悪くないですが、専門の内容をwikipediaで引用するのはやめてください。
本での例:著者名. 書名. 版表示, 出版地, 出版者, 出版年, 総ページ数 p., (シリーズ名, シリーズ番号), ISBN.
webでの例:著者名. 論文名. 誌名, 出版年, 巻数, 号数, p.始めのページ - 終りのページ. (掲載メディア), URL, (アクセス日)
Ⅴ:アニメーションは適切か
⑦の3で記載した通り、アニメーションが適切かどうかの評価をリハーサルを通して確認してください。
想定していたアニメーションと実際、流れでみるアニメーションは違ったりします。そのため、効果とともにアニメーションの時間もここで確認しましょう。
私の場合は、アニメーションはフェードインとフェードアウトのみを使用します。くどくならないように気をつけてください。
リハーサルのまとめ
多くなりましたが、リハーサルを行わないと、想定外のことが起こります。
本番は、リハーサル通りにする。次の⑩で本番での心構えを載せておきます。
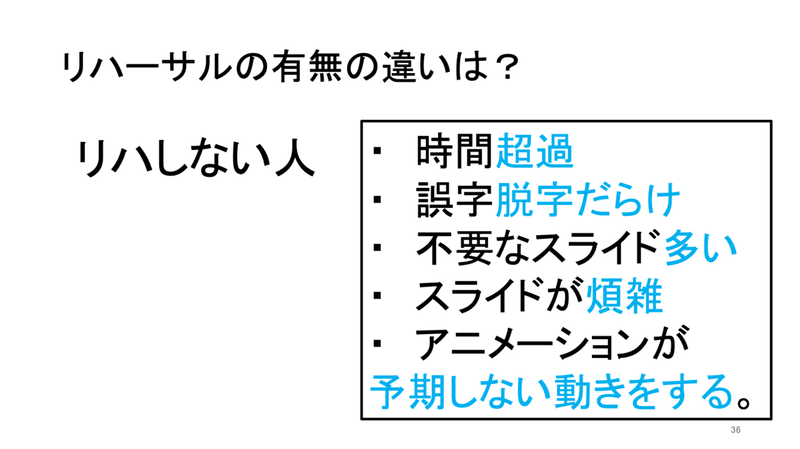

⑩本番はリハーサル通りに振る舞う。(緊張しない8つのポイント)
本番は、絶対緊張します。よく言われる、「緊張しないように〜」という方法論はありますが、個人的には何百回と場数をこなしても、緊張します。そこで、私が考える心構えを載せておきます。
「場数をこなす」とよく言われますが、たしかに回数は大事です。ですが、それ以上にプレゼンを「自分の場」にできるようにしてみてください。ちなみに、「場数をこなす」ということは、リハーサルをたくさんすることにも匹敵します。
ⅰ:スライドの流れを完璧に頭に入れておく。
ⅱ:アペンディクスも含めたスライドを印刷して持っておく。
ⅲ:発表するまでの時間を大切にする。
ⅳ:第一声で緊張をほぐす。
ⅴ:目線は必ず、いろいろな人に合わせる。
ⅵ:発表する際は、スライドをみつつ、オーディエンスをみる。
ⅶ:場合に応じた話し方にする。
ⅷ:オーディエンスへの感謝を忘れない。
ⅰ:スライドの流れを完璧に頭に入れておく。
まず、自分の作ったスライドは何度もリハーサルをした上に、作った本人なので自分が一番良くわかっています。
緊張するときは、「想定外のことが起こること」や「雰囲気に飲み込まれること」が大きな原因になります。
まず、「想定外のことが起こること」というのは、理論上自分のスライドについて話すのであれば、起きないと思います。それでも、起きるのはスライドの流れが完璧に頭に入っていないことです。
そのためにも、確実にリハーサルを行い、スライドを見ないでも大筋の流れがわかるようにしておいてください。
ⅱ:アペンディクスも含めたスライドを印刷して持っておく。
緊張する要素の2つの「想定外のことが起こること」や「雰囲気に飲み込まれること」において、質疑応答の場面も要素の1つになります。
ここで登場するのがアペンディクスです。
アペンディクスとは、「おまけ」のことで、実際本番では使う予定のないスライドのことを指します。ただし、そのアペンディクスは無駄な情報があるのではなく、100%を伝えたいが、7割削った内容が含まれるはずです。そのため、有益な情報がたくさん入っています。
そこで、質疑応答の際に、役立ちます。
質疑応答の際に、アペンディクス含め、すぐに提示するとスマートに答えられます。この際、アペンディクスを含めすべてのスライドを頭に入れてればいいですが、本番ではそうはいきません。そのため、スライドをA4 1枚に6枚ずつ印刷する”レイアウト”を使えばよりコンパクトで見やすいプリントが出来上がります。裏表印刷はしないほうが良いと思います。
お守りとして、どのような質問が来るかわからないですが、持っておくと安心して探すことができます。
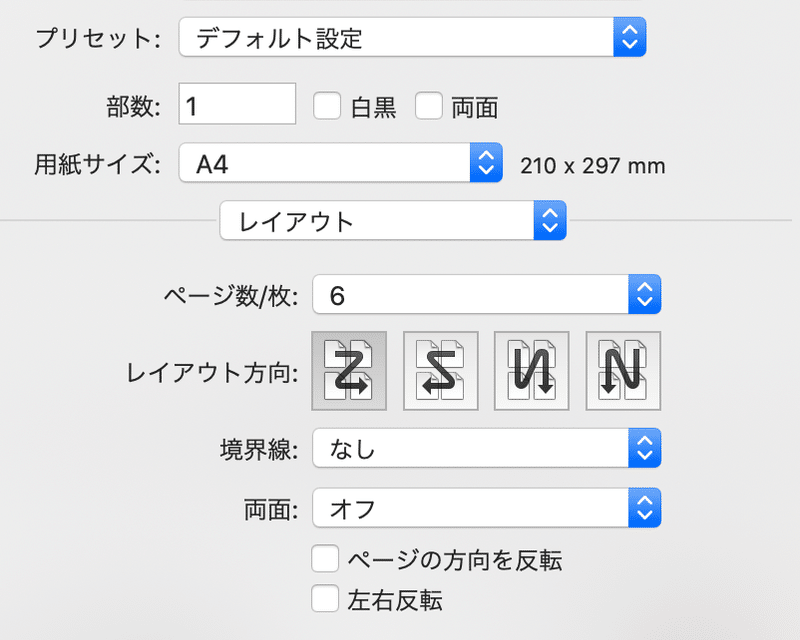
ⅲ:発表するまでの時間を大切にする。
緊張する2要素の「想定外のことが起こること」や「雰囲気に飲み込まれること」において、後者について話していきます。
発表するときは、プレゼンターの待っている間がとても緊張すると思います。むしろ、発表するときよりも緊張すると思います。
そこで、私が行っている待ち時間に関してですが、「他の発表を聴く」、「自分の原稿を見直す」の2つをよく行っています。
「他の発表を聴く」ことは、自分の意識を他に集中することができます。意識をずらすという面で有効です。
「自分の原稿を見直す」ことは、慣れ親しんだものを見ることで想定外のことを考える必要性がなくなります。そのため焦らなくなるという点で有効です。
ⅳ:第一声で緊張をほぐす。
これから発表時に関してのほぐし方を話していきます。
私が一番気をつけているのは、このポイントになります。
まず、1枚目のスライドで説明するときに「こんにちは」としっかりとした声を出すことから始まります。そして、演者紹介を行う際、自分のことを話せるので自分のことを話すことができ、その場を自分の持ち場にすることができます。
第一声に気をつけて、これから「話す」ことを、「自分の場」にすることを心がけてみてください。
ⅴ:目線は必ず、いろいろな人に合わせる。
無事にスライドが始まったら、次に大事なのが「目線」です。
スライドばかりを見ている発表では、自分のことに一生懸命になりすぎるがあまり、周りが見えず「自分本位」なスライドで「伝える」ということができなくなります。
また、1人の人に集中して話しかけるようになるとその人が難色を示した際、すごく不安な状態になります。
そこで、私は、いろいろな人に目線を合わせて様子を確認するようにしています。その中で、興味を持ってくれてそうな人を見つけると緊張するより、「楽しい」という感情が出てくるかもしれません。
ⅵ:発表する際は、スライドをみつつ、オーディエンスをみる。
「目線」の話は、ⅴでしましたが、スライドを見て説明することも多くなると思います。そこで、大事なのはⅰで述べたように「完璧に頭に入れておく」ことになります。
スライドが頭に入っていると、スライドから目を話してオーディエンスを見ることができます。そのため、オーディエンスを余裕持って見るためにも、必ずスライドを頭に入れておいてください。
ちなみに、私は、スライドと「目線」の割合としては、最初、スライドを確認した後、要点を指して、オーディエンスを確認するようにしています。
なので、定点を見ることはなく、むしろ歩き回れるときには、歩きまわって見るようにしています。
ⅶ:場合に応じた話し方にする。
次に、「話し方」についてです。
私は主に2通りの話し方を使って、相手に説明しています。
○「ゆっくり」説明する話し方
○「素早く」場を飲み込む話し方
相手に伝える時、「抑揚」をつけた話し方が大事とよく言われると思います。しかし、それは現実問題、人によって話し方が違います。なので、正しい「抑揚」は私もよくわかりません。
そこで、話し方を工夫することで相手に伝えることが劇的に変わります。
「ゆっくり」話すときは、丁寧な印象を与え、物事をきちんと理解してもらえます。その際、焦らないので気持ち的にも落ち着いた気持ちになると思います。
「素早く」話すときは、自分の流れを作ることができ、相手に理解をしてもらうというよりかは、インパクトを与えることができます。その際、自分のペースができるため、気持ち的に高揚感を得ることができます。
この2つの話し方をするだけで、相手に「抑揚」を感じてもらうことができます。そして、自分の気持ちのコントロールができるようになります。
ⅷ:オーディエンスへの感謝を忘れない。
最後に、オーディエンスへの感謝を必ず感じ、伝えるようにしてください。
どのように素晴らしいプレゼンであっても、オーディエンスありきになります。良いプレゼンには、良きオーディエンスが必要。と言いますが、逆に、プレゼンターがオーディエンスに感謝を伝えない限り、伝えたいことは伝わらないと思います。
一方通行になりやすい、プレゼンですが、オーディエンスとの相互作用を持つことによって、自分の能力以上の素晴らしいプレゼンを作ることができます。
最後の、「ご清聴ありがとうございました」でも良いですが、好きなタイミングで必ず、感謝を言葉でもいいので伝えるようにしてください。
まとめ
ここまで読んでいただきありがとうございました。
プレゼンテーションと一言でいっても、多くのエッセンスが含まれたとても興味深いものと気づいてもらえたと思います。
私自身も、多くのプレゼンテーションの場を与えてもらいましたが、今でも、上手なプレゼンをTEDや講演会で聞きに行って、刺激をもらい勉強しています。
読んでくれた方のプレゼンテーションがより良いものになりますように。
最後に、これまでの要点を以下に載せておきます。
作る際の参考に是非してください。
①利用目的を明確にする(説明型/伝達型、オーディエンス)
②スライドサイズを目的に合わせて選ぶ(標準(4:3)/ワイド画面(16:9))
③フォントを統一する(MSPゴシック/メイリオ)
④基本的な型を理解する(スライドの順番)
⑤スライドの構成を考える(1プレゼン1テーマ)
⑥目次を作成する
⑦スライドの作成に入る(4つのポイントを押さえる)
1:文字について(フォント、大きさ)
2:文字や絵の配置(絵:左、文字:右 Z目線)
3:アニメーションは最低限に(フェードイン/アウト)
4:文章を書かない(フレーズ化)。タイトルを必ず作る。
⑧一連の流れが決まれば、ブリッジスライドを入れる
⑨原稿作らずリハーサルを行う。(一番重要。5つのポイント)
Ⅰ:時間
Ⅱ:誤字脱字チェック
Ⅲ:スライドの流れの確認
Ⅳ:スライドのチェック
Ⅴ:アニメーションが適切か
⑩本番はリハーサル通りに振る舞う。(緊張しない8つのポイント)
ⅰ:スライドの流れを完璧に頭に入れておく。
ⅱ:アペンディクスも含めたスライドを印刷して持っておく。
ⅲ:発表するまでの時間を大切にする。
ⅳ:第一声で緊張をほぐす。
ⅴ:目線は必ず、いろいろな人に合わせる。
ⅵ:発表する際は、スライドをみつつ、オーディエンスをみる。
ⅶ:場合に応じた話し方にする。
ⅷ:オーディエンスへの感謝を忘れない。
+α おまけ1:Power pointおすすめのショートカットキー
有名なショートカットキーを紹介します。作業効率が格段に上がります。
たくさんありますが、ここでは私がよく使うものを載せておきます。
Windowで使える16選
・デスクトップを表示 ・・・・・・ windows +D
・タスクビューの表示 ・・・・・・ Windows + Tab
・操作をもとに戻す ・・・・・・・ Ctrl +Z
・もとに戻した操作をやり直す ・・ Ctrl + Y
・すべての項目の選択 ・・・・・・ Ctrl + A 〈All〉
・複数選択 ・・・・・・・・・・・ Shift +↑/↓/→/←
・選択項目を切り取る ・・・・・・ Ctrl + X 〈はさみ〉
・選択項目をコピーする ・・・・・ Ctrl + C 〈Copy 〉
・切り取り/コピーを貼り付ける ・ Ctrl + V 〈位置〉
・ファイルを保存する ・・・・・・ Ctrl + S 〈Save〉
・ファイルを印刷する ・・・・・・ Ctrl + P 〈Print〉
・太文字にする ・・・・・・・・・ Ctrl + B
・斜体にする ・・・・・・・・・・ Ctrl + I
・下線を引く ・・・・・・・・・・ Ctrl + U
・検索する ・・・・・・・・・・・ Ctrl + F 〈Find〉
・スライドショーを開始する ・・・ F5
Macで使える14選
・アプリを終了する ・・・・・・・ Command + Q
・操作をもとに戻す ・・・・・・・ Command +Z
・もとに戻した操作をやり直す ・・ Command + Y
・すべての項目の選択 ・・・・・・ Command + A 〈All〉
・複数選択 ・・・・・・・・・・・ ↑ボタン +↑/↓/→/←
・選択項目を切り取る ・・・・・・ Command + X 〈はさみ〉
・選択項目をコピーする ・・・・・ Command + C 〈Copy 〉
・切り取り/コピーを貼り付ける ・ Command + V 〈位置〉
・ファイルを保存する ・・・・・・ Command + S 〈Save〉
・ファイルを印刷する ・・・・・・ Command + P 〈Print〉
・太文字にする ・・・・・・・・・ Command + B
・斜体にする ・・・・・・・・・・ Command + I
・下線を引く ・・・・・・・・・・ Command + U
・検索する ・・・・・・・・・・・ Command + F 〈Find〉
+α おまけ2:印象的なスライド3選
これまで私が作ったものなどで印象的なスライド3つ紹介します。
ここでの印象的の定義は、「凝っている」ものではなく、「見やすいもの」にしています。
①有名なものの模倣
このテクニックは導入において、オーディエンスを強く惹きつけますが、注意として著作権の侵害や肖像権の侵害など気をつけてください。特に、商業用で用いることは強く非推奨です。
下では、某企画で某番組を模倣し表題に入れたものです。
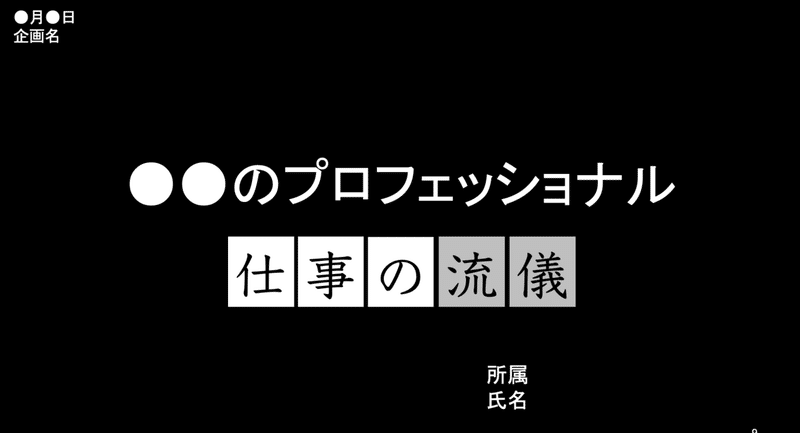
前提:商業用で無いこと。インパクトあるものを使いたい時。
使用例:表題や導入。(模倣例:SNSのトーク画面や検索画面(google 等))
タイミング:表題や導入。
ポイント:認知度の高いものを作る。この際、細かいところまで真似ること。
色や配置以外にも、フォントにも注目する。
今はネットでその模倣を作ることができます。
スクリーンショットも可能。
②疑問提示を行う。
導入において相手を引きつけるスライドを紹介します。

前提:これまで白背景のスライドを使用
使用例:テーマの提示
タイミング:最初の導入。
ポイント:インパクトのある1枚なので1つのプレゼンで1回のみ。
大きな画面に大きく少なめの文字を提示
※これまで、白背景であったら黒背景で挿入、黒背景であったら白背景で挿入
③インデックスのブリッジスライド化する。
インデックス(目次)の大切さは⑥で伝えました。そこで、重要な道標としてのインデックス(目次)をブリッジスライドとして示すことにします。
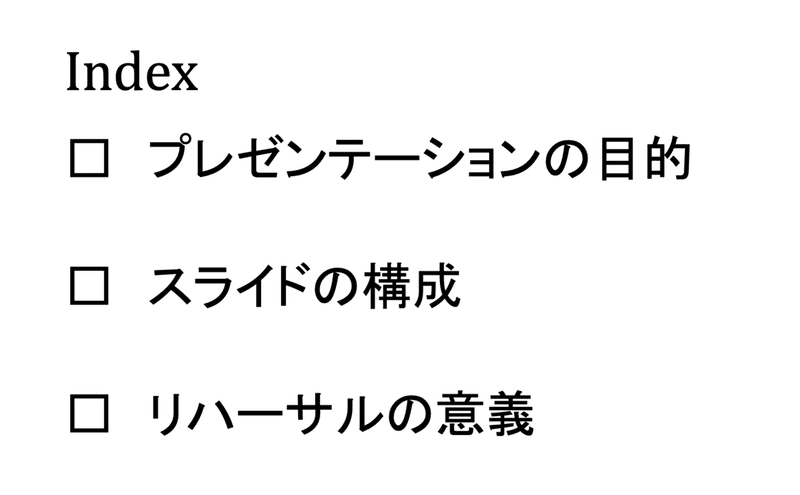
上のスライドが通常のインデックスですが、下のようにブリッジスライドとして必要に応じて入れることが可能です。
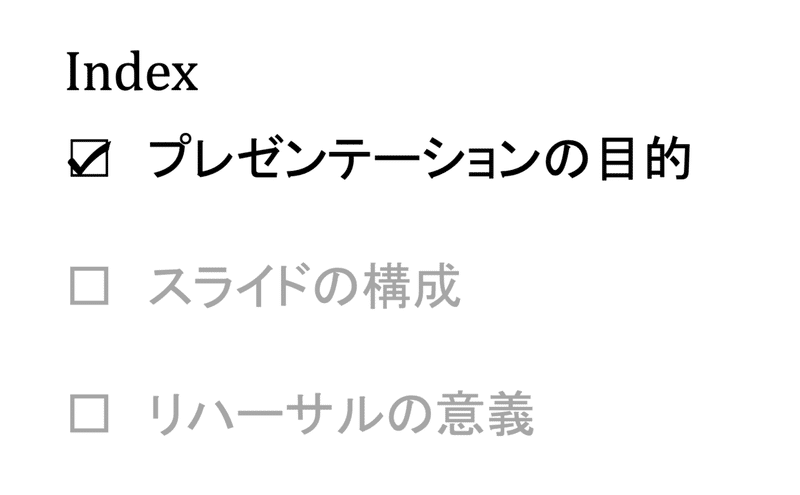
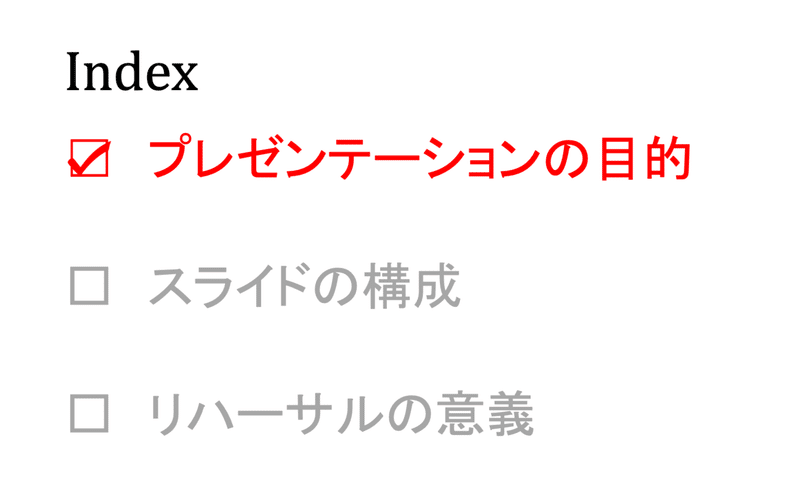
前提:インデックス(目次)を使用する
使用例:ブリッジスライドで方向性をオーディエンスにもきちんと伝える。
タイミング:説明する適宜
ポイント:□と☑を使う。(しかく/ちぇっく で変換)
これから示す部分を濃く(黒/赤)、それ以外を薄くする。
※配布資料でもあったほうが見やすい。
+α おまけ3:●●
最後のおまけとしては、添削およびアドバイスです。
今回、このような長いnoteを見ていただきありがとうございました。
このnoteを見てくださった方のスライドが少しでも変わったら嬉しいのですが、実際に作って実践しないと変わりません。そのため、作ってもらったスライドの添削およびアドバイスを連絡いただいたらさせていただきます。
皆様のこれからのスライド作成が良くなるよう祈っています。
この記事が気に入ったらサポートをしてみませんか?
