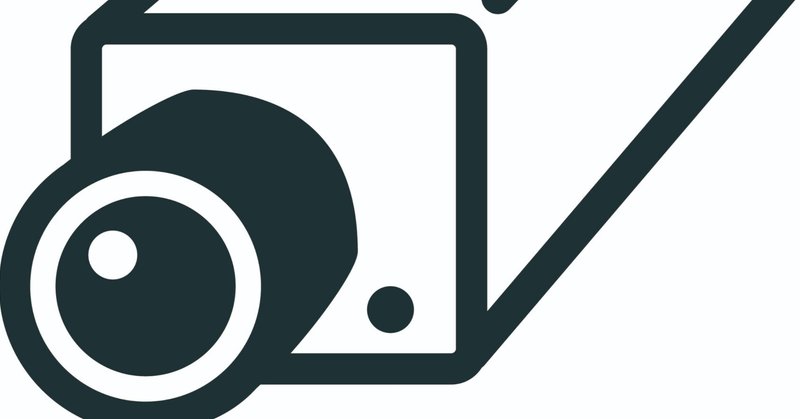
3000円のネットワークカメラとパソコン、電気代で防犯カメラを設置し、録画したデータをカメラ外に保管する方法
こんばんわ!
私事ですが、今年から一軒家を購入し、住んでます。
(子供もうまれ、住んでた賃貸ではせまい!となり、購入しました)
夫婦ともに一軒家は初めてだったのと、予算の都合上、治安がよろしくない地域を選択したため、防犯対策としてネットワークカメラを購入して設置してみました。
設置すると意外に心強く、特にAmazon等で置き配を利用しているので、
だれか盗まないかリモートでも監視することができます!
(荷物を持ってかれたら、犯人の顔がわかるはず、、)
【購入したカメラ】
機器:Tapo C100
値段:私が購入したときはセールで3000円弱でした!
【Tapo C100のメリデメ】
メリット
初期費用が安い!(最小構成だと、3000円+SDカード代+電気代ですむ)
操作が簡単(専用アプリで操作できる)
画質がいい(夜間も意外と鮮明に映る)
アプリで操作すれば、WANを介してカメラの情報を参照することができる
電気、wifiを供給できれば家に穴をあけなくてもいい
WIFI接続だけで使用可能
デメリット
かゆいところが届かない。。(FTPサーバにPUTとかできない、、)
簡単な方法だと、Tplinkに月額を払わないと、カメラの外部環境にデータを保管できない。つまり、電気代以外にもお金がかかる。。。
上記に書いた通りなんですが、カメラで記録した情報はデフォルト設定ではSDカードに記録されます。SDカードはカメラに内臓されるので、抜かれてしまうと、データを参照できなくなってしまいます。。(カメラが持っていかれても同じ。。)これだとカメラがあるのをばれたら終わり。。。
その対策として、TPLINKから提供されているサービスが『TapoCareサービス』です。ざっくりいうと、クラウドストレージに録画データを保管してくれるサービスです。
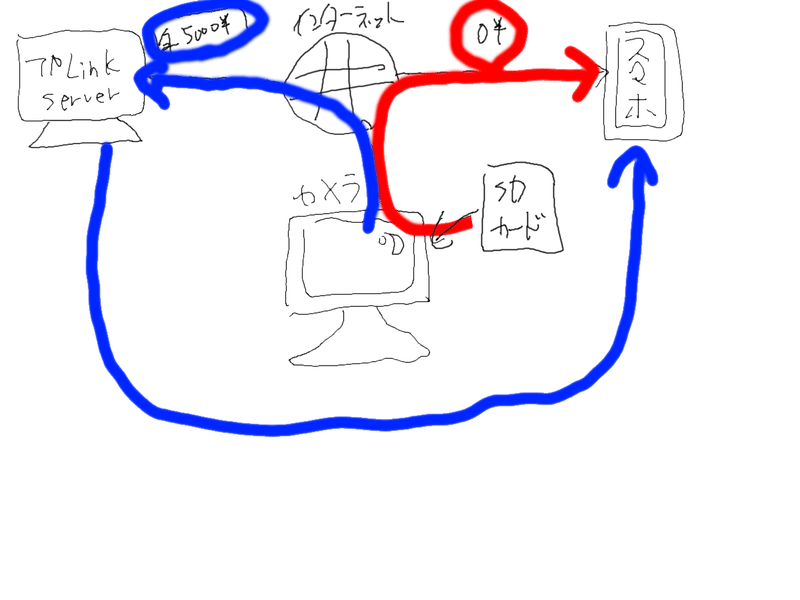
無料プラン:SDカードに入ってるデータをインターネットを介して参照する
有料プラン:Serverに保管されたデータをインターネットを介して参照する
まあ、年間で5000円弱かかるのでいやだな~と思い、何か別手段がないか調査しました!
ここで当方の環境を記載します。
【環境】
PC:HP ProDesk 400G2 MINI(第六世代のCPU、結構古い+ミニPCなのでスペックは低い)
OS:Windows11
確認日:2022/2~3月ごろ
ルータ:TPLINK AC1200
PCには1TBほどのディスク空き容量あり
【実施した方法】
簡単に調べたところ、このようなネットワークカメラには標準機能で以下2個の標準規格を持っていて、録画データを転送できることがわかりました!
ONVIFプロトコル
RTSPプロトコル
ONVIF(オンビフ)とは?対応したネットワークカメラの探し方も|ビジネストレンド|キヤノン (canon.jp)
RTSP(Real Time Streaming Protocol)とは?ネットワークカメラに関する知識 | システムケイカメラ (systemk-camera.jp)
今回は簡単に実装できた『RTSP』での実現方法について記載します!
※ONVIFは専用のNASが必要でSynologyのNASなどが必要。私も持ってるのですが、あまり汎用的でないので今回は割愛します、
【構成】
こんな感じにします。こうすれば、カメラが持っていかれようが、犯人の顔は自宅内のPCにデータは残ります!
通常時:上のルートを通り、既存の機能でスマホから録画データを参照します。
カメラorSDが盗難時:下のルートを通り、パソコンのデータを参照します
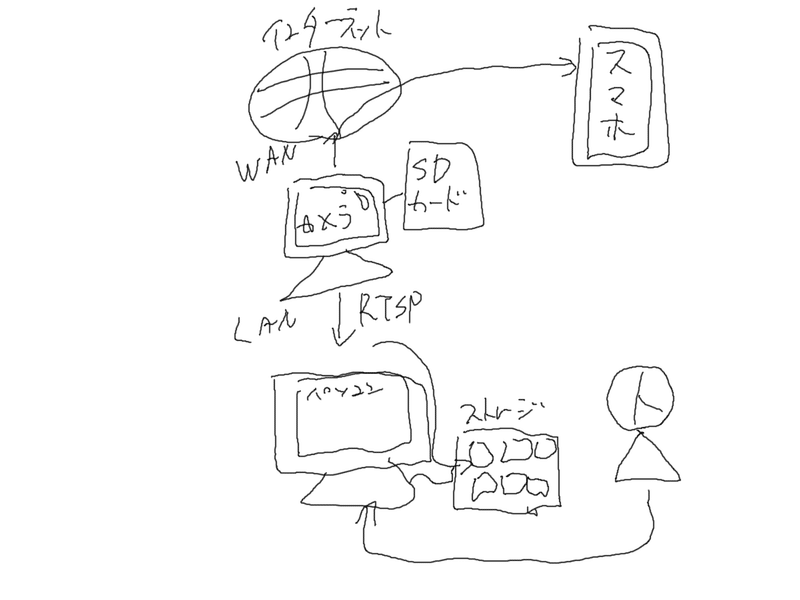
【事前準備】
まずは、C100のIPアドレスを把握します。
以後、<C100のIPアドレス>とします。
アプリから、ログイン有効化のためにユーザとパスワードを設定します。
以後、<ユーザ名>、<パスワード>とします。
上記2個の確認は以下に詳細があります!
Tapoの映像をNASに保存するには | TP-Link 日本
※1,3を参照!
次に、『ffmpeg』をダウンロードします。
ffmpegのダウンロードと使い方(2021年1月) | 人生は読めないブログ (torisky.com)
※WindowsでRTSPを使うために必要なツールです!
今後の手順ではffmpeg.exeのみ使用します。
カレントディレクトリなどの意味が分かる方は、適当に配置してください。わからない方は全く同じように実施ください!
コマンドプロンプトで保管用のフォルダ作成+作業用フォルダを作成します。
『Windowsキー+R』を同時に押下し、cmdと入力します。
コマンドプロンプトが表示されます。
以下のコマンドを実行します。
>mkdir C:\work\SW\監視カメラSW
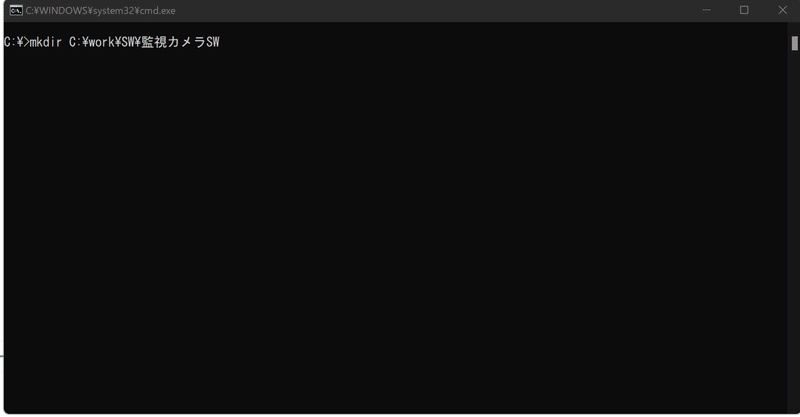
zipから解凍したffmpeg.exeを以下に置きます、(txtとffplayは別途使用してるだけなので配置は不要です)
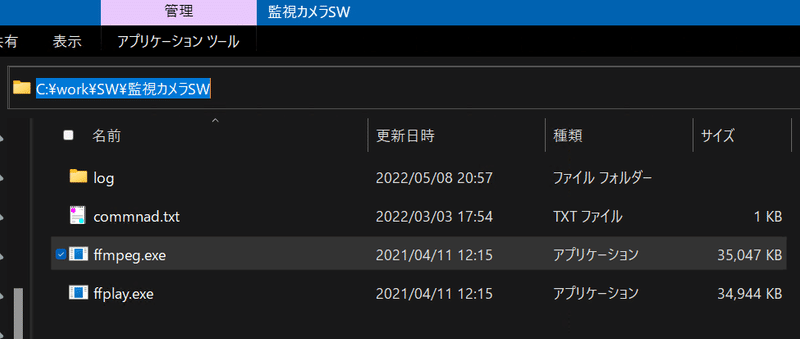
これで準備は完了です。
【録画実行方法】
いよいよ録画方法です。
以下のコマンドを実行します。
>cd /d C:\work\SW\監視カメラSW
>ffmpeg -i "rtsp://<ユーザ名>:<パスワード>@<C100のIPアドレス>:554/stream1" -f segment -segment_time "60" -segment_format_options movflags=+faststart -reset_timestamps "1" -strftime "1" C:\work\SW\監視カメラSW\log\c100_%Y-%m-%d_%H-%M.mp4
※上記コマンドは1行
オプションの意味はgoogleで確認ください
ffmpegコマンド一覧 - 技術ネタ保管庫 (fc2.com)
エンコード(動画の圧縮)をしてない理由は、エンコード時にCPUが100パーセントに張り付く事象があったためです。一番CPU負荷が少ないオプションが上記に至っています!
コマンド実行後は『C:\work\SW\監視カメラSW\log\』にデータが格納されていきます。
エンコードなしのため、データ容量に余裕があることを確認してもらえればと思います。
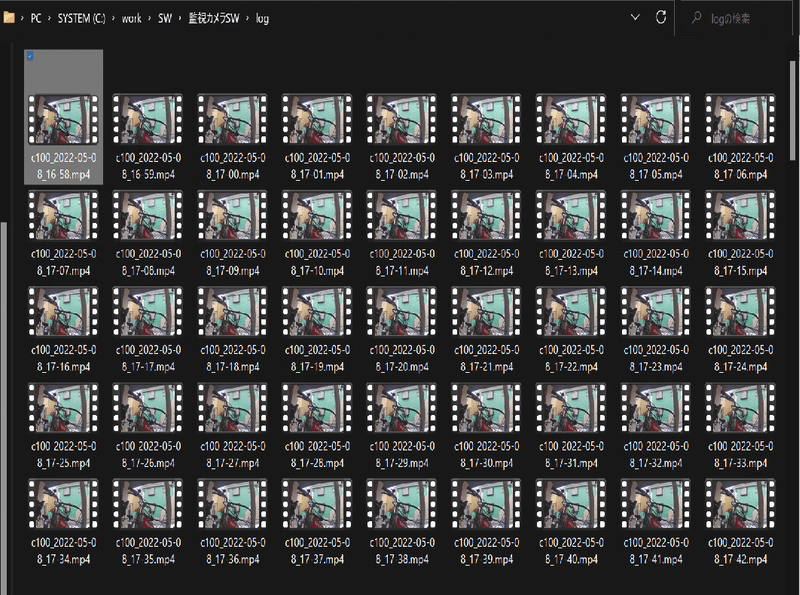
これでデータの保管はできました、しかしながらデータ容量は無限ではないので、最後にタスクスケジューラでデータを削除し、ハウスキープする仕組みを入れます、ここの方法はインターネットにいっぱい情報があるので割愛します!
個人的にはforfilesコマンドで7日より前のデータを変数に取得して、削除するタスクスケジューラを作成すれば十分かと思ってます!
WindowsのFORFILESコマンドで最終更新日から一定期間経過したファイルの削除方法 | 俺の開発研究所 (itlogs.net)
以上です!
やってみると簡単にできました!
私が調査していた時はCPUの張り付きに苦戦してましたので、エンコードなしにしてますが(第六世代の性能の低いパソコンを使用しているため)最新のパソコンを使用している方はエンコードアリのほうがいいかもです!
防犯カメラに月額を払いたくない、という方の力になれたら幸いです!
この記事が気に入ったらサポートをしてみませんか?
