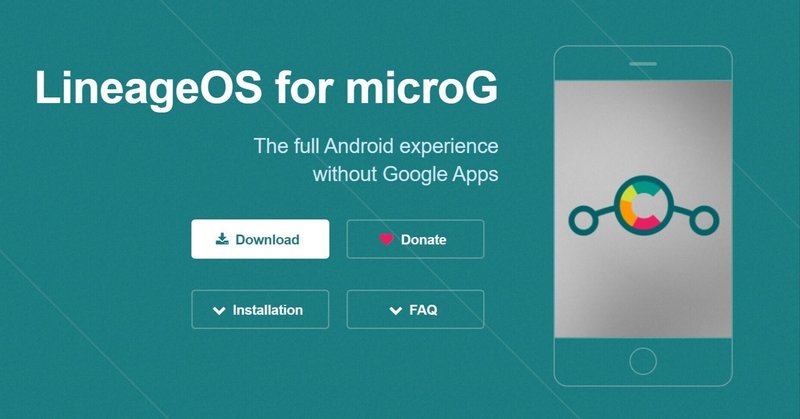
LineageOS for microGの導入手順まとめ(Galaxy Tab S5eを使って)
この度は中古のタブレット(Samsung Galaxy Tab S5e)をメルカリで購入しました。今回はLineageOS for microGというROM(後述)に書き換えする前提で購入したので、ついでに日本語での解説が少ないこのROMを焼く手順を記録しておきます。
この記事は細かい仕組みなどの説明はめんどくさいので飛ばしています。あくまで作業手順の参考になれば幸いです。
また基本的にはLineageOSのこのページに沿った内容でインストールしてますので英語読める人はここ見なくてもいいと思います。(少しだけ本家よりわかりやすく簡略に説明しているつもりですが…)
また当方はWindows 11が普段のマシンなのでPCを使っての作業はそれベースの説明になります。
(ROM書き換え、およびそれに関連する操作は、すべて自己責任でお願いします。文鎮化などしてしまっても自力で頑張ってください、当方は一切責任を負いません。)
LineageOSとは
LineageOSが何かについてはめんどくさいので割愛です。
(この記事を調べて読んでいる時点で知らないという人は多くはないかと思いますが、わからない人はWikipediaなどで調べてみてください。要するにFOSSサイコーでLineageOSが存在するのです。)
microGとは
Android端末は残念ながらGoogleとは切っても切れない関係にあり(開発も含め)、そのコアとなるGoogle Play Service(Google Play開発者サービス)がなければAndroidの大半の機能やアプリが正常に作動しません。
LineageOSでもOSインストール時に別途Google製のアプリ類を入れない場合、かなりスマホ(タブレット)の通常使用に支障が出てしまいます。
ですがそこであきらめずに、日常使用可能かつ必要最低限までGoogleへの依存度を減らしたGoogle Play ServiceがmicroGというわけです。
LineageOS for microGの登場
というわけで、LineageOSにmicroGが入っていると個人的には最強なのですが、便利なことにLineageOS for microGという素敵なビルドがすでに先人によって作成されているのです。(さらにLineageOSに対応している端末すべてに対応です!)
このビルドですが定期的にアップデートもあり(実際自分が使いだして1ヶ月後くらいにアプデ有)かなりアクティブなプロジェクトなのでソフトウェアセキュリティの観点からも当面は安心できそうです。
ROMのインストール前に(PCの準備、Android 11化など)
ROM焼きの前にいくつかやることがあるのですが、まずはPCの準備です。とりあえず"adb"をPCに入れて使えるようにしておきます。
日本語での入れ方については下記が参考になりそうです。(Tab S5eでfastbootは使わないので、他のadbの入れ方説明にfastboot云々と書かれていても今回は無視しましょう)
PCにadbが入ったらTab S5eのOSをAndroid 11に上げておきます。執筆時現在のLineageOSは元OSとしてAnrdoid 11が入っていないと書き込みに失敗するので(したので)Android 11にバージョンアップをします。
焼き方は以下を参考にさせてもらいました。ここを参考にPCの準備もしましょう
ただし、上記の説明に加えて、4つほど注意点があります。
Tab S5eのOEMアンロックはWiFiなどでネットに一度接続しないとメニューに表示されません。デバイスのデータが消える度にやり直しですが、一度アンロックしたら勝手にロックはされないはず。
こちらはリンク先でも説明されていますが、日本版のTab S5eは公式ではAndroid 9までしか対応されていないので上記の方法でバージョンアップさせますが、海外版のTab S5eを持っている方は通常のソフトウェアアップデートでAndroid 11にバージョンアップできるはずなので上記は飛ばしましょう。
上記の記事で紹介されているROMダウンロードサイトが自分が試したときはうまく使えなかったので別のサイトを使用してAndroid 11を入手しました。(後々LineageOSで上書きするのでROMの国は何でもいいと思います)
ですが、かなり怪しげなリンクも多く、直接リンクを貼るのはいろいろと問題ありそうなので、自分で検索して入手してください。Odinはv3.14.1が安定版だったのでそちらを使用しました。
LineageOS for microGのダウンロード
上記の準備が終わったらいよいよLineageOS for microGを焼きはじめます。ここからDLしますが、自分のTab S5eのモデル(LTE対応ならgta4l/を、WiFiモデルはgta4lwifi/)を選択して、下記の赤で囲ってある(バージョン番号は随時更新されるので無視)"~vbmeta.img"と"~recovery.img"と"~.zip"をDLしましょう。
(.sha256sumを知らない人のために簡単に説明すると、ファイルの整合性を確認するのに使います。こちらの説明を参考にダウンロードしたファイルが壊れていないか確認しましょう!(重要!))
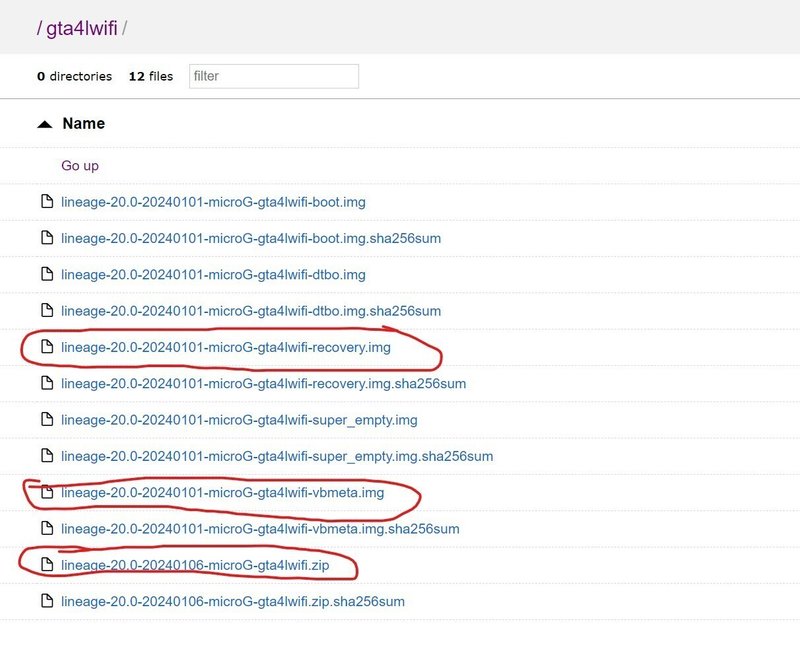
そうしたら、今DLした、"~vbmeta.img"と"~recovery.img"の2つのファイルは"lineage-20.0-20240101-microG-gta4lwifi-"の部分を取って、シンプルに"vbmeta.img"と"recovery.img"と名前を変えましょう。(間違えて.img.imgなどにしないように注意)(これをしないと、Odinが詰みます)
そうしたらフォルダー内でコマンドプロンプト(かPowershell)を起動させ、下記2つを実行させましょう。
tar --format=ustar -cvf vbmeta.tar vbmeta.img
tar --format=ustar -cvf recovery.tar recovery.imgそうしたら"vbmeta.img"と"recovery.img"のフォルダー内に新たに"vbmeta.tar"と"recovery.tar"が出来ているはずです。
LineageOS for microGのインストール その1(vmeta焼き)
Tab S5eのOEMロック解除をオンにして、PCにつなぎ、「ダウンロードモード」にしましょう。(11の焼き方を参照)。
PCでOdinを開き、"AP"のファイルとして"vbmeta.tar"を選択、Odinの"Options"で"Auto Reboot"にチェックが入っていることを確認したら"Start"。
そうすると下のように終わった感じになって("All threads completed. (succeed 1 / failed 0)"と表示され)、Tab S5eも再起動します。
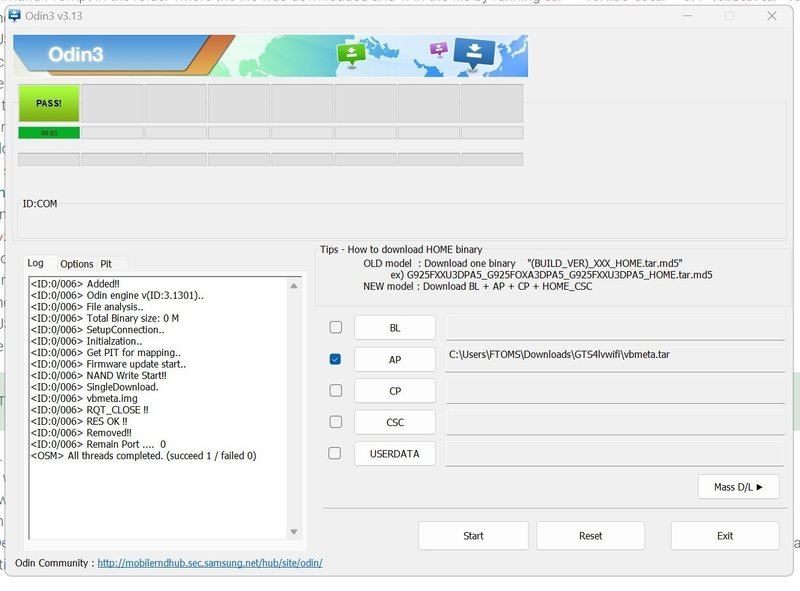
Tab S5eがフォーマットしろと言ってくるのでおとなしくフォーマット(たしか"Factory Data Reset"などと表示されている項目を選択)しましょう。フォーマットが終わると初期設定などなどを端折りつつ設定、ネットに接続してOEMアンロックがオンのままになってるのを確認しましょう。
LineageOS for microGのインストール その2(recovery焼き)
ここまで終わったら再度Tab S5eをPCに接続、ダウンロードモードに入れてOdinをオープン。再度"AP"をクリックしてファイルを選ぶのですが、今度は"recovery.tar"を選びます。
また"Options"で"Auto Reboot"のチェックを外します。(再起勝手にかかるとrecoveryに入れなくなってしまうので)
確認出来たら"Start"。
"All threads completed. (succeed 1 / failed 0)"と表示されたら、
下ボリューム + 電源ボタンを8~10秒間画面が暗くなるまで押す→暗くなったらすぐ離す、
の作業で先ほど焼いたリカバリーに飛びます。(失敗してリカバリーに入れなくてもOdinでrecovery.tarを焼きなおすことで何度でもトライ可能)
下のようなリカバリーに入ればとりあえず成功。
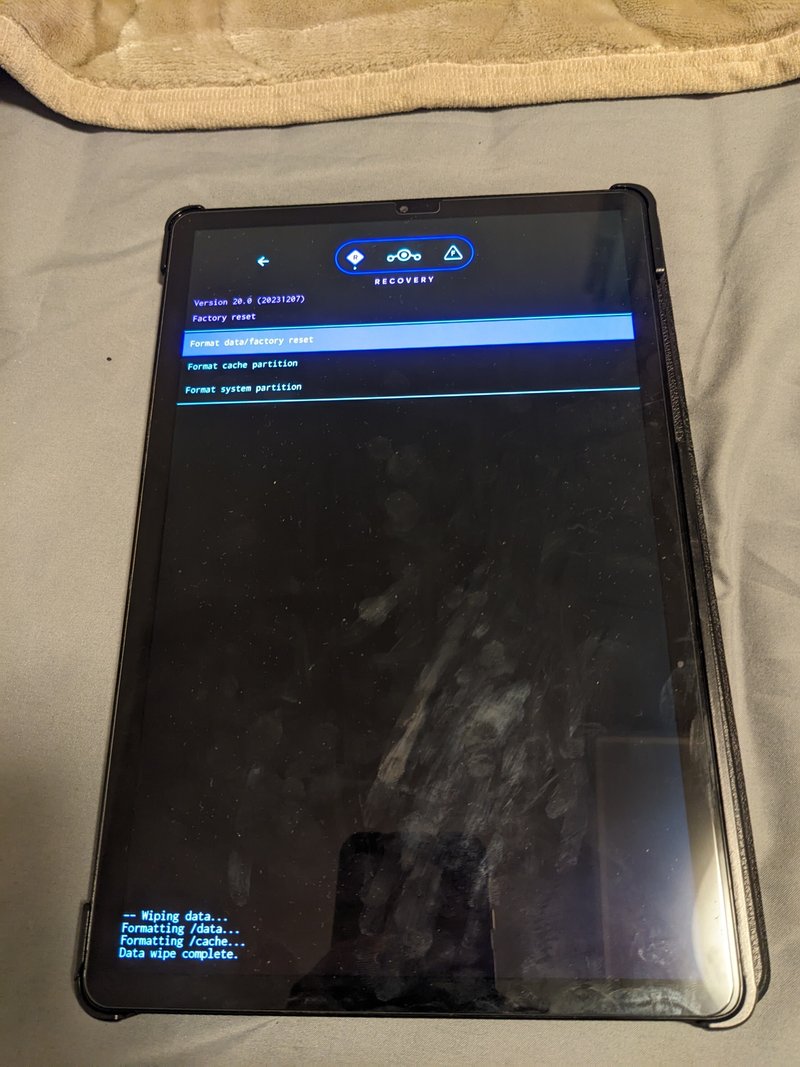
LineageOS for microGのインストール その3(ROM焼き)
リカバリーに入ったら、"Factory Reset">"Format data / factory reset"を選んでデータなんかを消しておきます。
上記が完了したらリカバリーのメインメニューに戻りましょう。
PCとTab S5eを接続します。(外していたら)
Tab S5eでは"Apply Update">"Apply from ADB"を選択して待機させます。
PCで"lineage-20.0-20240101-microG-gta4lwifi.zip"が保存してあるフォルダーにてコマンドプロンプト(かPowershell)を開いて下記を入力
adb -d sideload ZIPファイル名(lineage-20.0-20240101-microG-gta4lwifi など).zipこれで成功すればコマンドプロンプトに"Total xfer: 1.00x"と表示されます。
後はリカバリーのメインメニューから"Reboot system now"選択でLineageOSにブートします!(するはず!)
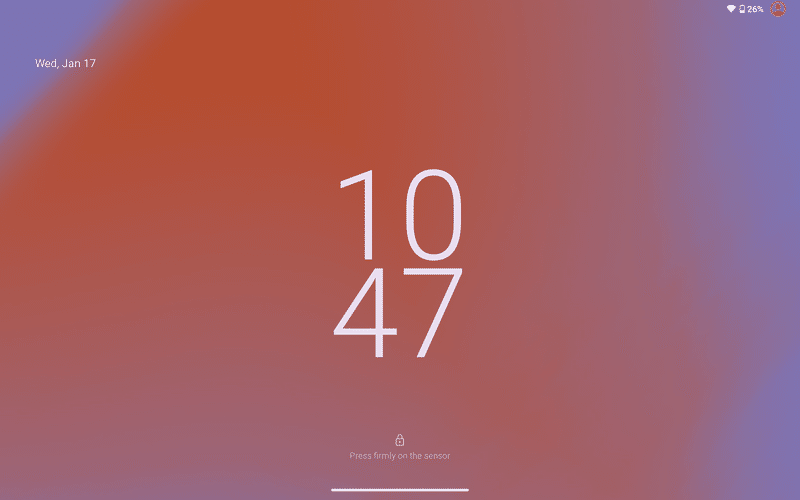
これであなたも世界でも(たぶん)数少ないAndroid 13(LineageOS 20)が動いているGalaxy Tab S5eを手にできます!
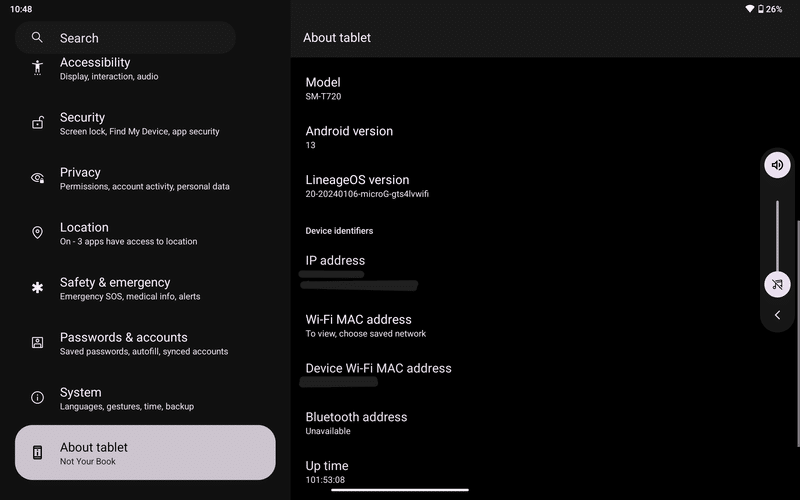
Galaxy Tab S5e + LineageOS for microGの使用感
この記事を書いている時点で使用開始から約1ヶ月経つのですが、使用感としては良い意味でとても普通でLineageOSもかなり仕上がりが良く、目立ったバグなども今のところ見受けられないです。今回のタブレット購入目的であった、動画鑑賞+音楽プレイヤーとしての役割を毎日こなしてくれているので満足です。
OSのアップデートも来るのですぐにサポートが切られてしまいそうな気配もないのでいいですね。
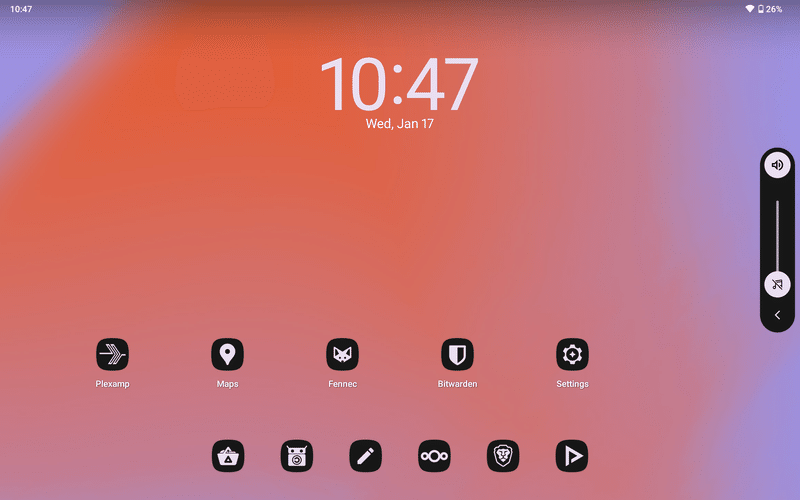
ただ初回起動時の初期設定後にmicroGの設定を別途入れないとmicroGが正常に動かないのでそこだけ注意が必要です。
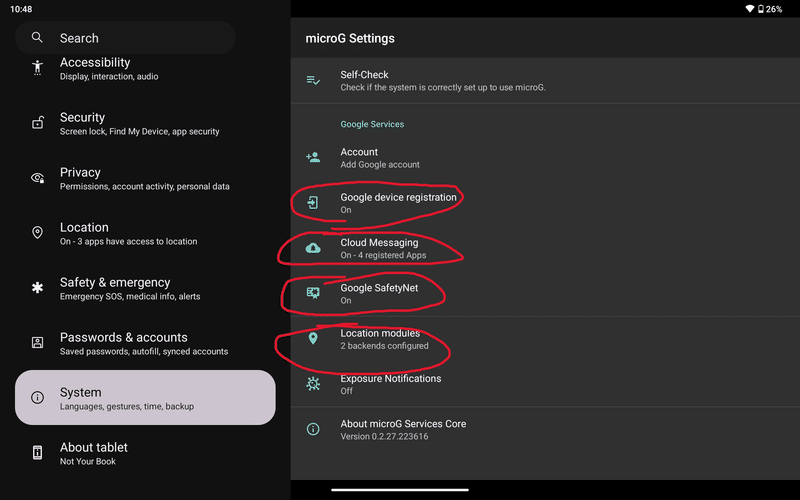
加えて(不確かですが)初回起動時の設定でMozilla Location ServiceとNominatimを入れる選択肢があるのでもれなく入れておきましょう。それをしないとmicroG SettingのLocation modulesにて選択肢が無くなってしまいます。(たぶん?)
余談
今回はそこそこきれい(カバーにフィルム付)がメルカリでお手頃価格にて手に入りましたが、自分の端末も元々はイオシスから来ているようです。(外箱にイオシスのシールあり)なのですが、執筆時点でイオシスを覗いても品薄で、若干値段高め(2.6万円~)、メルカリも若干安いですがおおむね同様です。なので中の上くらいの状態で2万円以下で販売されていればお買い得ではないかと思います。
また、LineageOSに対応しているタブレットは、スマホに比べるとかなり少なく、Tab S5e以外では同じくSamsungからTab A 8.0、Tab A7 10.4、Tab S6 LiteかGoogle Pixel Tabletが割と新しくてLineageOSに対応なのですが、その中でもTab S5eはスクリーンも最新のタブレットに引けを取らない1600 x 2560のAMOLEDで解像度・画質が良く、スピーカーもAKGとコラボ(名前だけ)が4つ搭載で音質も中々良いので動画や音楽再生メインならとのこれ以外はないだろうと思い、この端末に落ち着きました。
この記事が気に入ったらサポートをしてみませんか?
