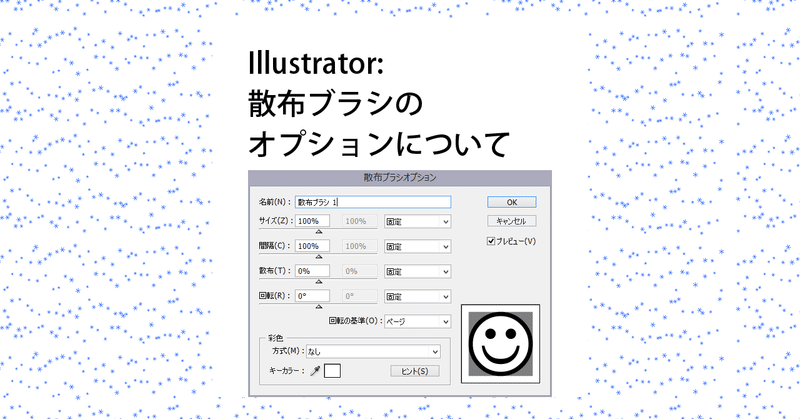
Illustrator:散布ブラシのオプションについて
~実は筆圧とか方位とかって使ったことない~
今回は文字通りのテクニカルチップスなので前置きは無し!!サクサク行きます。
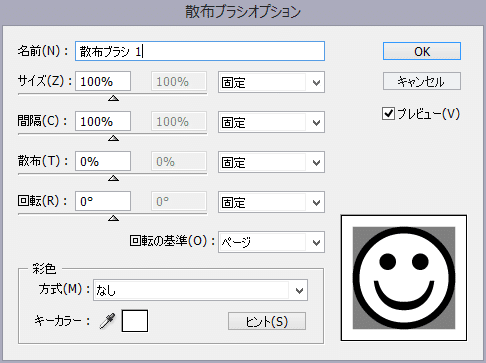
「サイズ」「間隔」「散布」「回転」、それと「回転の基準:」についてやっていきます。
1.「固定」と「ランダム」
スマイルマークを散布ブラシに登録します。

しました。
まずは「サイズ」 そのままですね。
サイズを「ランダム」にするとオブジェクトの中心を基準に拡大縮小するので見かけ上間隔も変わっているように見える
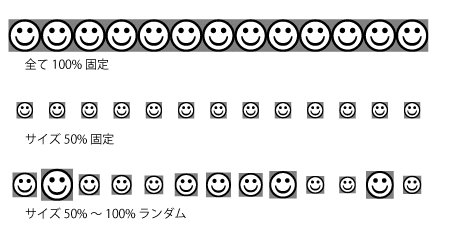
「間隔」これも見たままです。
100%以下で「固定」にするとオブジェクト同士が重なるんですが、始点側が上・終点側が下になるみたいです。
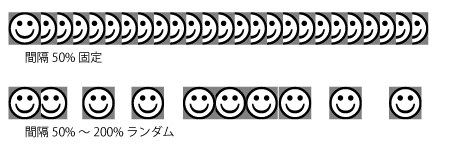
「散布」パスの中心からどれだけずれているかを指定するやつです。
ランダム以外であまり使ったことがない……
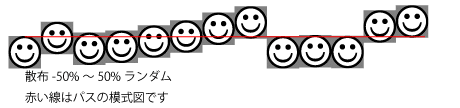
「回転」これも見たまんまなので略。
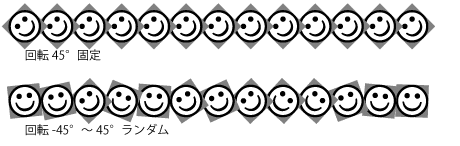
全てランダムにすると、こう。
デザインの飾りでよく使うパターンですね。
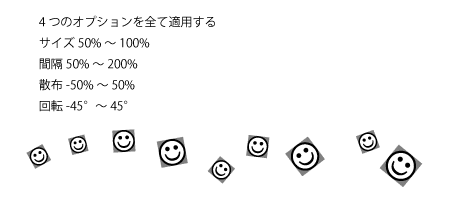
例えばこんな感じで……
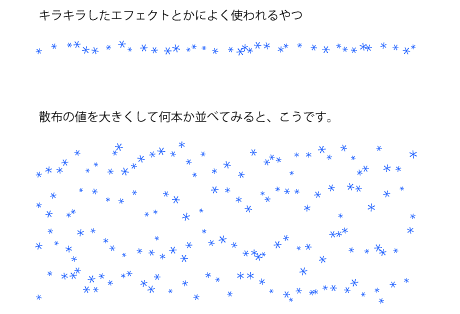
2.回転の基準:「ページ」と「パス」
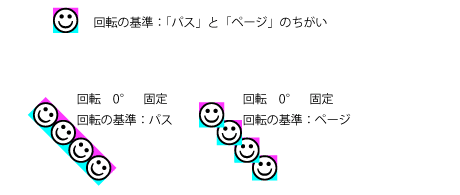
「回転の基準:パス」にすることでパスの角度に追従してオブジェクトが回転します。
デフォルト設定である「回転の基準:ページ」はパスの角度によらずもとのオブジェクトの向きが維持されます。
このように円形や曲線のパスだとわかりやすいですね。
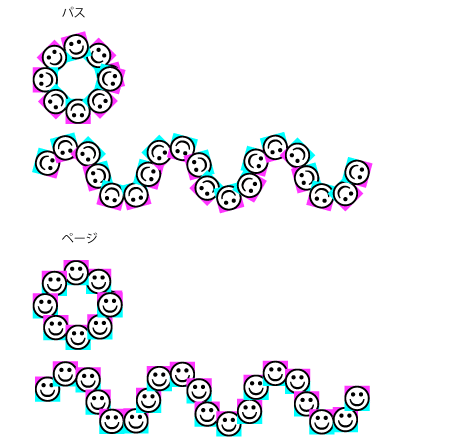
3.オブジェクトの回転中心を制御する
例えばこんな感じで「びっくりマークの●をパスに添わせつつランダムに回転させる」散布ブラシをつくるには、
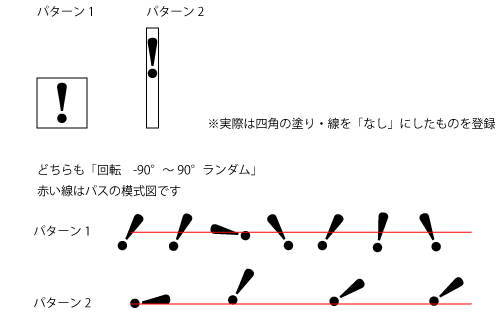
このように最背面に敷く四角形の形を変更します。オブジェクトの中心を指定するガイドみたいなイメージですね。
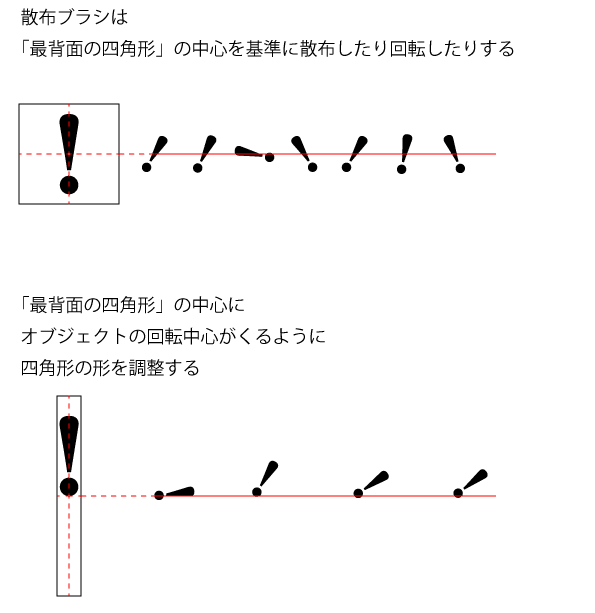
これも曲線に指定するとわかりやすい
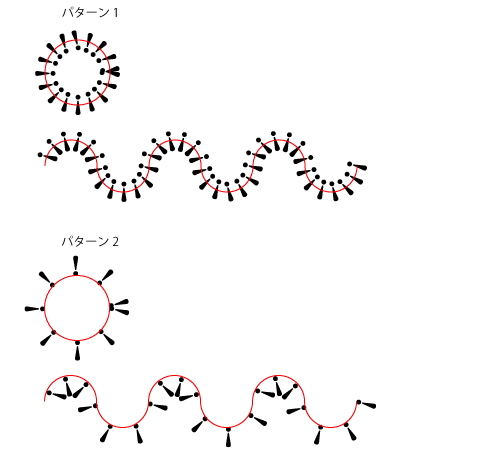
まとめ
・どのパラメーターでどのように動くか
・「散布」で散らばす以外にも意外と使い道があるんですがその話はまたこんど
・you are an idiotのブラクラでおなじみのスマイルマークはWindingsのJで出ます
手書きで「おさいせんばこ」と書かれた箱が置いてある。投入されたサポートはガソリン代になり、動画の素材になります。
