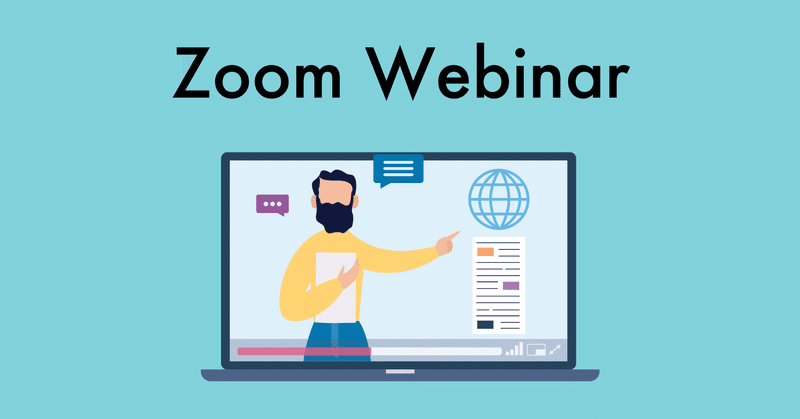
【パソコン編】 Zoomウェビナーの超基本
学生図鑑では現在さまざまな形でオンライン会議システムを使っています。
代表的なZoomミーティングについては、その参加方法を「【パソコン編】Zoomミーティングの超基本」でご紹介しましたが、今回はパソコンを使ったZoomの「ウェビナー」への参加方法をご紹介したいと思います。
↓【スマホ編】はこちら
そもそも「ウェビナー」とは
ウェブ(Web)とセミナー(Seminar)を合わせた造語で、オンラインでのセミナー(講演会とか研修会とか)のことを言います。
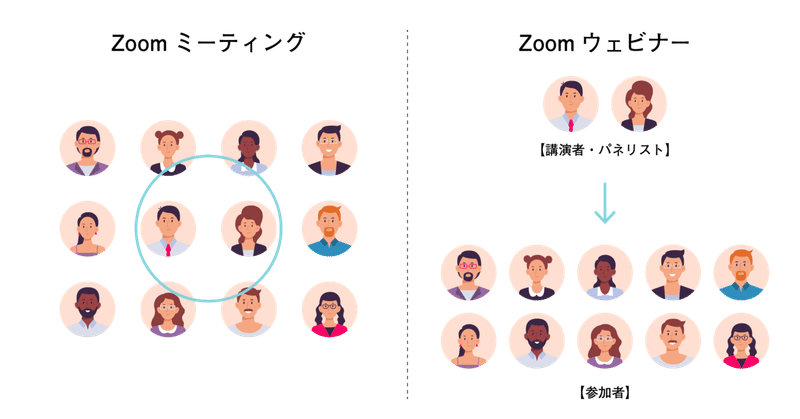
通常のZoomミーティングでは、みんなが対等な立場で顔を見せてミーティングするようなのものですが、ウェビナーは講師(パネリスト)と参加者(視聴者)という関係で基本的に講師の話を参加者が聴くことがメインとなります。
ホストやパネリストの話をライブ配信で聴けるという点ではYoutubeをはじめとしたライブ配信システムと同じです。
ということでさっそく説明します!
[事前準備] Zoomアプリのインストール
まずはZoomアプリをインストールしておきましょう。イヤホンも事前に用意しておくと快適に参加できます。
アカウントの登録は不要です
↓ インストール手順は下記よりご確認ください。
1. 名前とメールアドレスを入力し、ウェビナー参加
ホストが発行したウェビナー参加用URLにアクセスすると下記画面が表示されます。
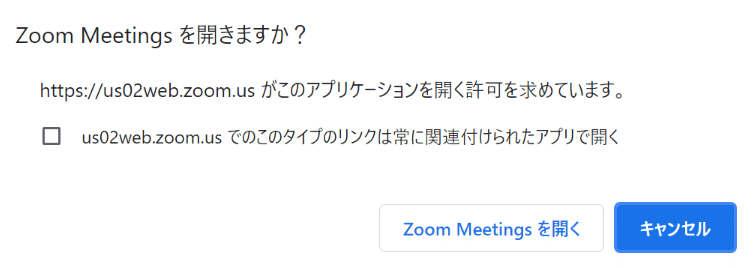
「Zoom Meetingを開く」を選択すると自動的にアプリが立ち上がります。
アプリが立ち上がったあとは、メールアドレスと名前を入力するだけ。
Zoomアカウントを取得済みでサインインしている場合は、メールアドレスと名前の入力なく参加できます。サインアウトして実行すると下記の画面になります。
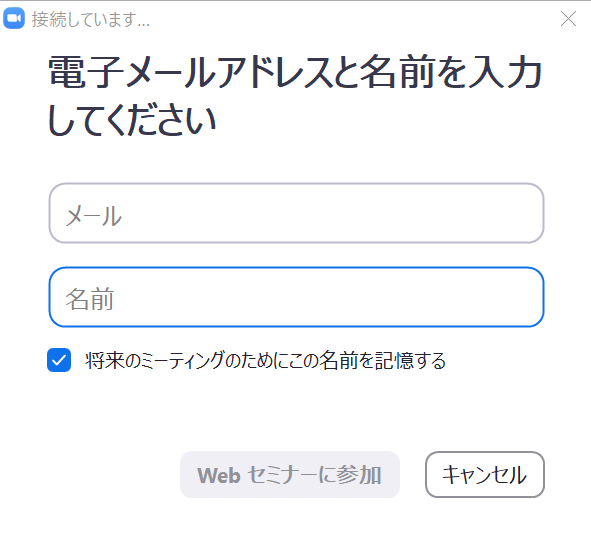
なお「将来のミーティングのために名前を記憶する」にチェックが入っていると、次回以降も同じ名前で参加できます。
※会によっては参加前に各種登録情報の入力が必要になる場合があります。
ウェビナーがすでに開始していればそのまま参加できます。ウェビナーが開始していない場合は下記のような待ち受け画面が表示されます。
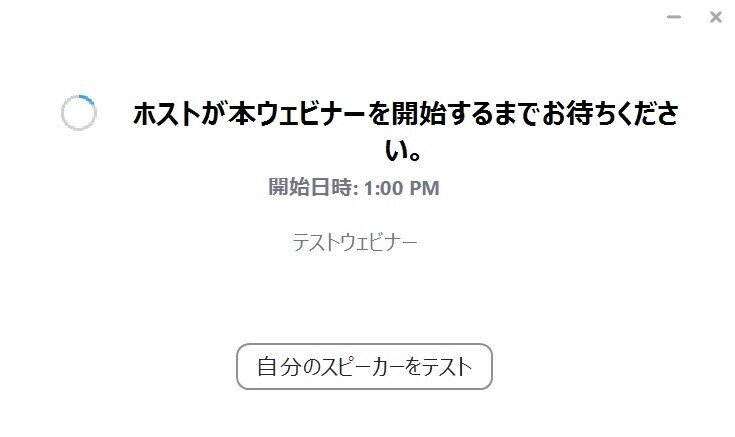
開始時間まで待っていればOK。そのまま参加できます。
2. 講演に関する質問は「Q&A」機能
無事参加できればあとは特に参加者はやることはなく、テレビのように見ているだけ! ですが、学生図鑑ではウェビナーが盛り上がるよう質問を受け付けることが多いです。
質問の仕方は、画面下に表示されるメニューから「Q&A」を選択。

質問を入力して送信すれば、講演者(パネリスト)に通知されます。
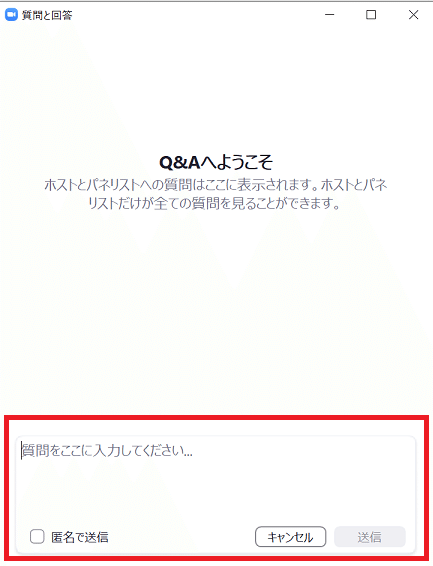
基本は講演者(司会)が質問内容を確認し、ライブ内に回答していきます。ライブ内で回答できないものに関してはテキスト等で別途対応します。
3. 事務的な連絡は「チャット」機能
チャット機能を使ってメッセージを送信することもできます。また運営側からの連絡も「チャット」で届きます。機能的にはQ&Aとほとんど同じですが、以下のように使い分けます。
Q&A機能 → 講演者に対して講演に関する質問
チャット機能 → ウェビナーの接続など運営者との事務的な連絡
メニューより「チャット」を選択。

メッセージの送信先から「すべてのパネリスト」を選択して、チャットを送信すると運営側に連絡ができます。
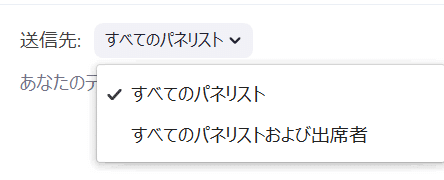
「すべてのパネリスト」→ 運営側(講演者含む)に送信
「すべてのパネリストおよび出席者」→ 運営側を含む、視聴者全員に送信
チャットのやりとりはこんな感じで表示されます。
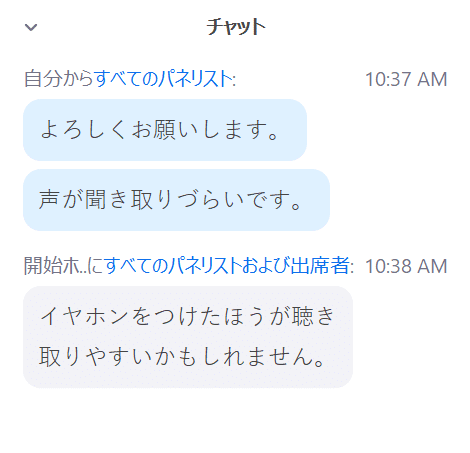
4. 多数決に「手を挙げる」機能
利用機会は多くないですが、たまに使うのが「手を挙げる」機能。ホストが多数決をとる場合などに手を上げてもらって人数を確認したり、手を上げた人を講演者が指名して直接自分の声で質問することも可能です。
メニューより「手を挙げる」を選択。

これだけで運営側や講演者にあなたが挙手したことが伝わります。
なお、もう一度クリックすると手を下げることができます。
※「手を挙げる」機能の使い方については運営者トの指示に従ってください。無意味な挙手はやめましょう!
5. 退出
終了後は退出ボタンからミーティングを退出できます。
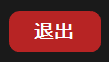
[トラブル]音声が聴こえない場合
PCの場合はメニュー左下にある「オーディオ設定」というボタンで音量の調整ができます。

音量が0になっていないか確認してください。
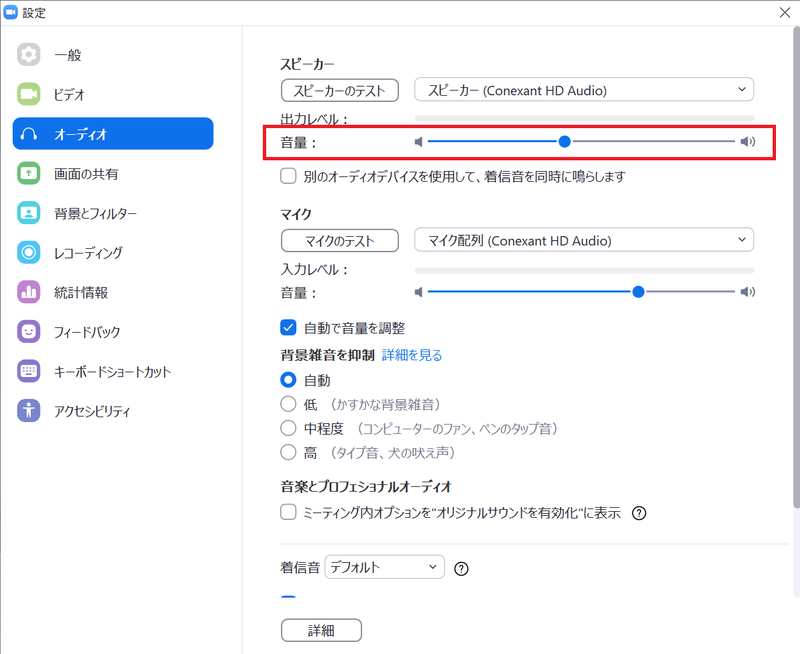
※PCのスピーカー・イヤホン音量と連動しているのでそちらでも調整可。
最後に
ウェビナーへの参加は基本的にこれだけわかっていれば大丈夫! 基本見る(聞く)だけなので接続トラブルも少ないですし、通常のZoomミーティングとは違い視聴者どうしの名前や顔も見えないので気軽に参加できます。
機会があればぜひ活用してみてください!
