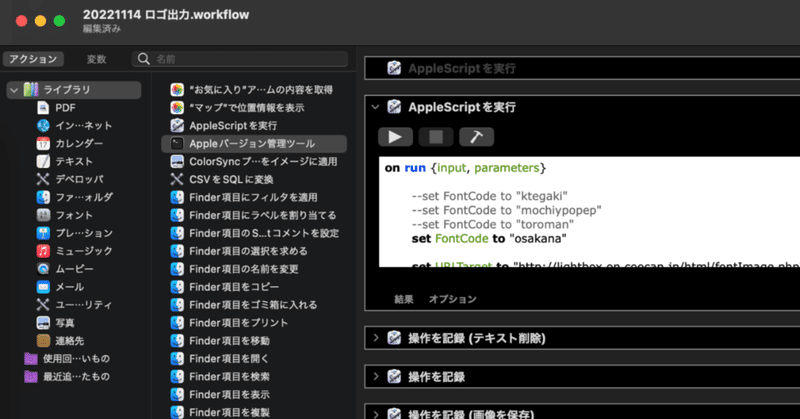
【備忘録】【ワークフロー自動化】MACのデフォルトアプリAutomatorを使ってみた
様々なワークフローを自動化して簡単に作業を効率化できる、Macのデフォルトアプリを使ってみた備忘録になります。自動化したこととしては、こちらのサイトで任意の文字のPNGを自動生成するワークを自動化したことです。
1.ロゴ出力.workflow
作成したAutomatorのファイルであるworkflowファイルはアプリケーションフォルダに格納しました。

作成したworkflowファイルを開くと次のようなかたちとなります。開いたら画面右上の三角の「実行」ボタンを押すだけです。

「実行」ボタンを押すと、次のサイトがSafariで自動的に開かれ、任意のテキストのロゴが自動生成されます。ここで注意したいことが、Safariをデフォルトのブラウザとして設定しておくことです。私は普段はChromeを利用しているのですが、自動化するにあたりSafariの方がロゴの画像ファイルの名前指定で自動化をしやすかったため、ブラウザのデフォルトをSafariとする流れとなりました。
作成したworkflowファイルには初めに「AppleScrit」を実行というタスクを作成しています。そのコードがこちらになります。「--」はコメントアウトです。
on run {input, parameters}
--set FontCode to "ktegaki"
--set FontCode to "mochiypopep"
--set FontCode to "toroman"
set FontCode to "osakana"
set URLTarget to "http://lightbox.on.coocan.jp/html/fontImage.php?u8=1&session=&rd=-1&s=32&x=20&w=130&y=40&height=320&sh=0&font=" & FontCode & "&backColor=FFFFFF&bc2=&grt=horizontal&step=0&tp=1&textColor=000000&TitleText=A&a=0&bd=0&bdc=000000&backColorImage=FFFFFF&jx=&jy=&jw=&jh=&urlra=20&url1x=0&url1y=0&url1t=100&url1=&cirx=100&ciry=100&cirr=100&cirs=20&cira=0&cird=0&mc=FFFFFF&mpit=2&mpity=0&mpity2=0&mpitx=0&mpitx2=0&check=1"
open location URLTarget
tell application "Safari"
activate
tell application "System Events"
key code 104 --英数キー
end tell
end tell
return input
end run文字の種類を変えたい時は3点行うことがあります。
1.フォント名から変更したいフォントを選択します。
2.サイト上部の「パラメータURL保存」ボタンを押します。
3.URLを参照し、「font=***」と表記がある「* * *」部分をコピーします

4.作成したworkflowファイルの「AppleScrit」の中で「set FontCode to "osakana"」となっている"osakana"のところを「***」に変更する

実行するとダウンロードフォルダに指定したロゴが出力されます。しかし、このworkflowファイルを再度Automatorで立ち上げ直そうとすると、重たすぎて処理が止まってしまう不具合がありました。そこで、次の任意のテキストを小分けにして自動化を行いました。
2.ロゴ制作.workflow
Automatorのファイルを小分けにしてロゴ制作の自動化を行ってみました。workflowファイルはアプリケーションフォルダに格納し、「20221115_ロゴ制作_0.workflow」を実行すると、「20221115_ロゴ制作_1.workflow」~
「20221115_ロゴ制作_6.workflow」で設定された任意のロゴ生成自動化ファイルがキックされ、ロゴ制作ができるようにしました。
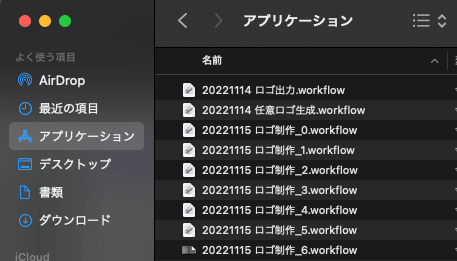
「20221115_ロゴ制作_0.workflow」は次のようなかたちになっています。

AppleScriptのコードは次のとおりです。文字の種類を変えたい時は「set FontCode to "ktegaki"」となっているところを「set FontCode to ***」と「* * *」の部分をURLを参照して「font=***」と表記がある「* * *」部分をコピーします。
on run {input, parameters}
set FontCode to "ktegaki"
set URLTarget to "http://lightbox.on.coocan.jp/html/fontImage.php?u8=1&session=&rd=-1&s=32&x=20&w=130&y=40&height=320&sh=0&font=" & FontCode & "&backColor=FFFFFF&bc2=&grt=vertical&step=0&tp=1&textColor=000000&TitleText=A&a=0&bd=0&bdc=000000&backColorImage=FFFFFF&jx=&jy=&jw=&jh=&urlra=20&url1x=0&url1y=0&url1t=100&url1=&cirx=100&ciry=100&cirr=100&cirs=20&cira=0&cird=0&mc=FFFFFF&mpit=2&mpity=0&mpity2=0&mpitx=0&mpitx2=0&check=1"
open location URLTarget
return input
end runworkflowファイルを実行してみるとダウンロードフォルダにロゴが出力されました。しかし、このままでは任意のロゴを作成することはできません。そのため、次に任意のロゴを生成できるようにworkflowファイルを作成してみました。
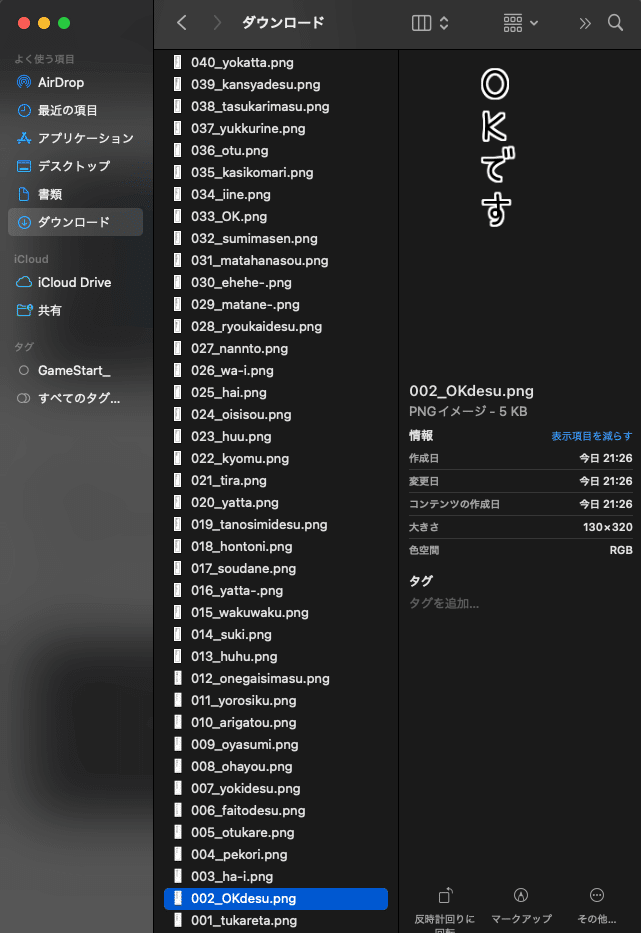
3.任意ロゴ制作.workflow
任意のロゴを生成できるようにworkflowファイルを作成しました。workflowファイルはアプリケーションフォルダに格納し、「20221114_任意ロゴ生成.workflow」を実行すると、任意のロゴ制作が生成できます。
デフォルトでは縦文字で「ダメです」という文字が出力されるかたちとなっています。
これを任意の文字にしたい場合はシーケンス初めのAppleScriptで「set moji to "ダ%0D%0Aメ%0D%0Aで%0D%0Aす"」部分の「""」内部のテキストを変更するのみです。
文字と文字の間に「%0D%0A」を挿入することで縦文字となります。

workflowファイルの画面右上の「実行」ボタンを押してプログラムを実行すると、現在の時間や秒からファイル名を付けられ、ダウンロードに自動で保存されます。

なお、名前をつける部分のAppleScriptは次のとおりです。
on run {input, parameters}
set current_date to current date
set val_year to year of current_date
set val_month to month of current_date as number
set val_day to day of current_date
set val_time to time string of current_date
set date_time_string to ""
if val_month < 10 then
set val_month to "0" & val_month as string
end if
if val_day < 10 then
set val_day to "0" & val_day as string
end if
set date_time_string to val_year & "-" & val_month & "-" & val_day & " " & val_time as string
set moji to "Script_Logo_" & date_time_string
tell application "Safari"
activate
tell application "System Events"
delay 1 --1s delay
key code 102 --英数キー
keystroke moji
key code 76 --エンターキー
key code 76 --エンターキー
delay 1 --1s delay
end tell
end tell
return input
end runこちらのサイトを参考にしました。
この記事が気に入ったらサポートをしてみませんか?
