
Blenderでガチ初心者がモーショングラフィックにチャレンジするためのメモ②
Blenderを使用したモーショングラフィックチャレンジの2回目です。
目標は
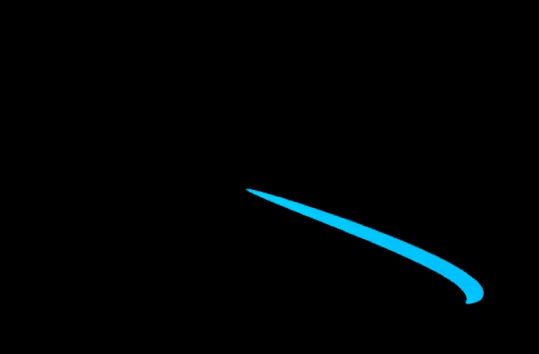
そして、やはり私は初心者なので、ショートカットをしっかり覚えるべく。
メモを細かめにやっていきます。
最初のやつで出たショートカットは、できれば記載せずにいきます。
参考動画の、2個目のモーションです。
Blender Motion Graphics - 5 Easy Effects in 15 Minutes [Tutorial] (youtube.com)
さあ始めましょうか。まずは環境設定です。
もう一度、環境を設定して始めます。
Eeveeを使用して、
背景を調整して、
カメラをトップにして、
正投影ビューに設定してください。
デフォルトで存在するボックスは削除してください。
曲線を定義します。
実際の粒子が移動するための曲線を定義します。
これを行うには、トップビューに移動してください。
そこがカメラの位置になるためです。
そして、波打つようなパスを作成します。

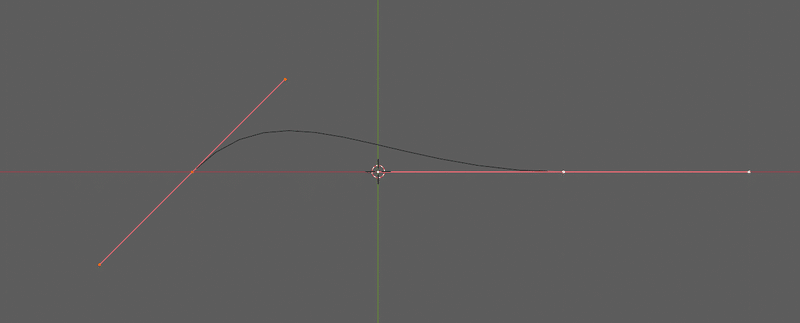
図中のオブジェクトを選択した状態でeを押下すると
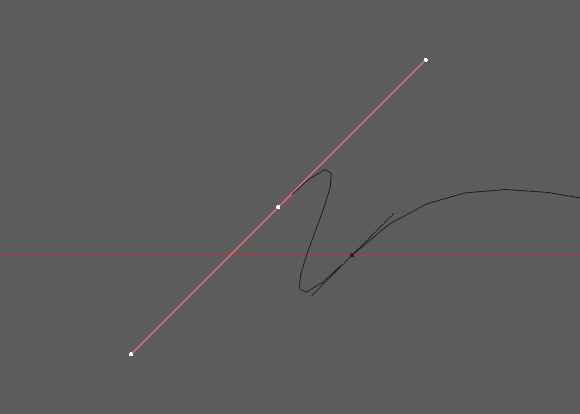
そんな調子で以下も考慮しながら線を編集してみよう。
G: 頂点を移動します。
E: 頂点をひとつ増やして移動します
S: オブジェクトをスケーリングします。
R: オブジェクトを回転させます。
A:すべての点を選択します
ペジエの作成も慣れが必要ですね。
このようにeツールを使用して曲線を延長し、カメラを中央に設置します。すべてが中央に配置され、望むようになっていることを確認してください。これは本当に任意の曲線で構いません。
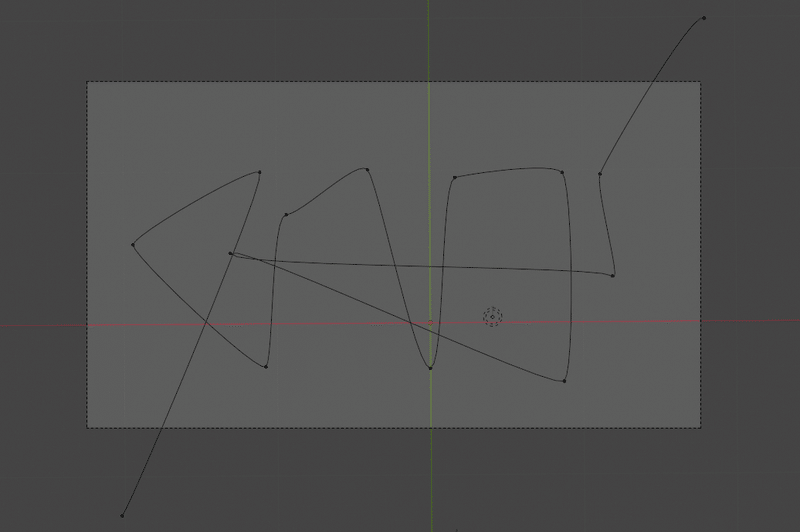
遷移の滑らかさを高めるために、常にハンドルを変更できます。
最終的なレンダリングでは、この解像度を調整します。
円の作成
次に円を作成しましょう。
オブジェクトモード>[Shift+A]>メッシュ>円
原点が移動していたなら、Shift+Sで、原点カーソル位置を調整しよう。
原点に円を配置し、編集モードでFを押下することで面を生成します。

少し縮小して、この曲線にカーブモディファイアを追加して
アタッチします。
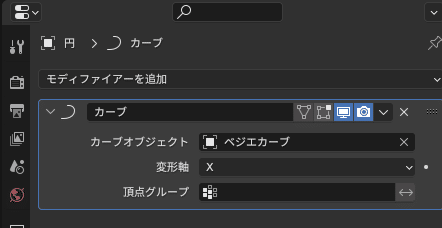
オブジェクトモードに戻ると、丸の形状が変わり、移動しています。

なので、円を動かすとき、Gを押下したあと、マウスセンターをクリックして移動してみましょう。線に沿って動いてくれます。
位置をアニメーション化するために、最初に原点に設定します。
原点にあるわけではないので、
粒子の原点がシーンの原点になるようにしてください。
次に、x軸に沿って移動させるだけです。
そして、それは曲線に沿って移動するかのように移動します。


中点はX軸に沿って動かさねばなりません!
G押下後、マウスセンターで軸固定で動作できます。
はあ、やれやれだ。
これをキーフレーム化することができます。
アニメーションの開始時と終了時に位置のキーフレームを設定してください。
タイムラインの1でトランスフォームXがゼロ。

トランスフォームウィンドウが出てないならばNを押下。
アニメーションをやはり60ごろで終わらせましょう。60フレームに移動して
Xを変更したうえで再度Iを押下してキーにする。
これにより、私たちは単にx軸に沿って移動することになります。
丸のまま動いても楽しくありません
このスケールを変更するために必要なのは、スケーリングをキーフレーム化することです。


再度、x軸のみにスケーリングします。
このスケールは曲線の長さに沿って変化することがわかります。
これはかなりクールです。
これが少しギザギザして見えることもわかります。
まず、エミッションテクスチャまたはシェーダを追加して見るために、テクスチャを追加してください。
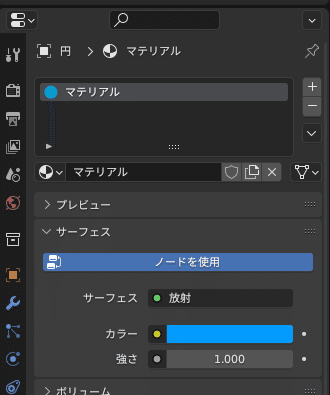
そして、シーンの解像度を増やして興味深い色を作成するためにシーンの解像度を増やすことができます。
ジオメトリノードを悪用して、位置ベクトルを適用します。
シェーダータブに移動して、現在のマテリアルに、ジオメトリノードを追加してください。
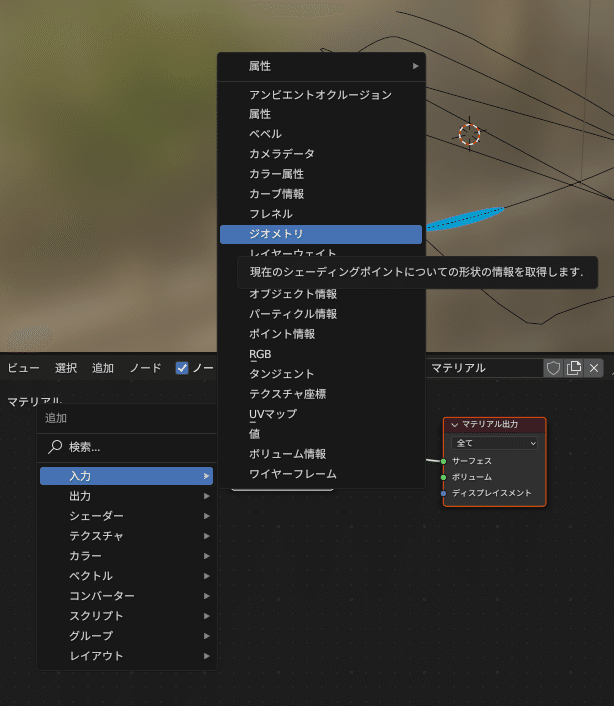
位置ベクトルを追加しましょう。
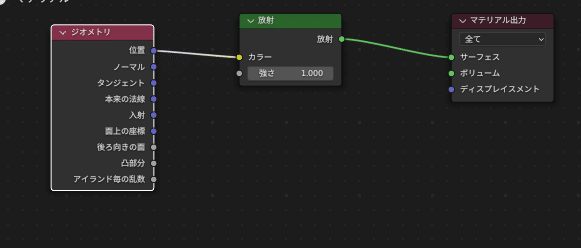
私は実際には、そのような入力がどのようにして3次元ベクトルを色に変換するかを知りません。
おそらく、RGBにマップされますが、それでもこれは悪用です。
次に、色ランプを使用して通過する色を変調します。
これについては、あなたの経験が異なるかもしれません。
なぜなら、これは本当にジオメトリノードの深刻な悪用です。
しかし、X軸に沿って移動すると、色が変わることを確認できるでしょう。
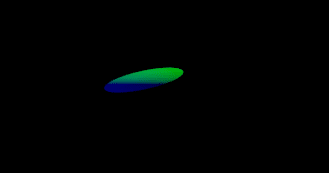
次に、いくつかのサブディビジョンモディファイアを適用します。
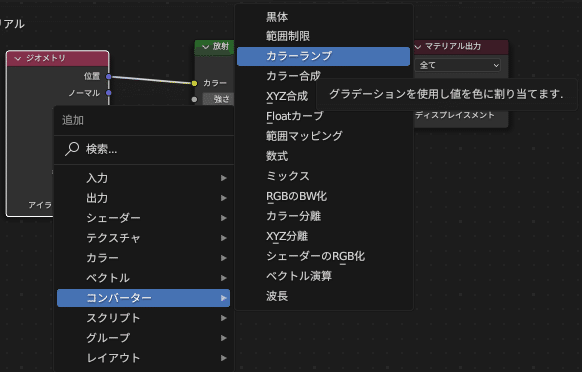
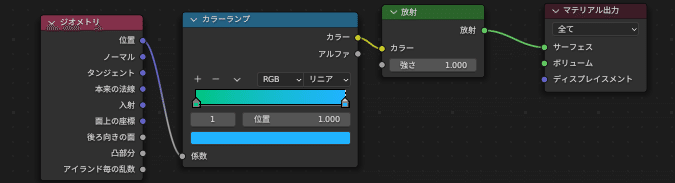
曲線を滑らかにするために、レンダリングとデポートの両方の品質を変更してください。


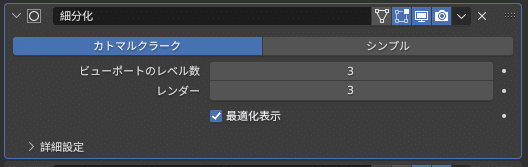
そして、実際のペジエ曲線の解像度を増やすために、ペジエ曲線のオブジェクトにも解像度プレビューとレンダリング品質を変更します。
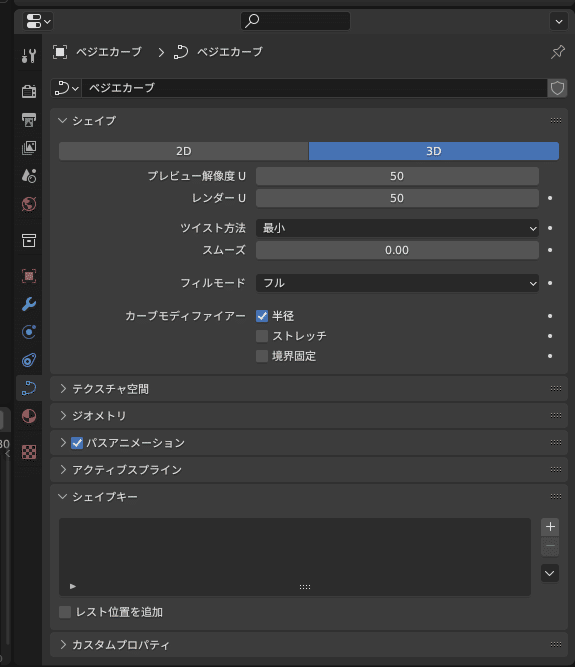
以上で、よりスムーズな曲線と、色が変化する粒子、
そしてそれに沿ったモーショントレイルができました。
そのすべてのモーションブラーを持ち、ここで効果を見てみましょう。
では、効果について話しましょう。
動画の出力
アニメーションの編集画面で、出力プロパティを設定しましょう。
解像度、ファイルフォーマットをFFmpeg、コンテナをMPEG4にします。
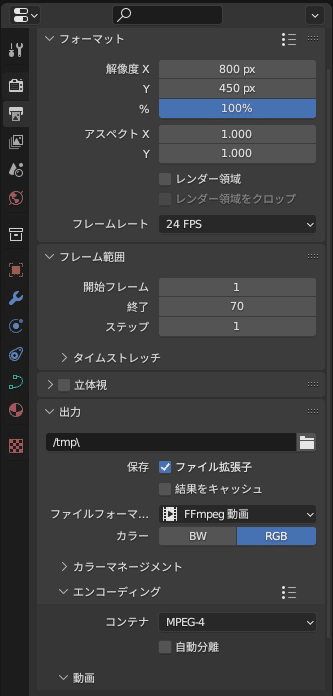
「レンダー」メニューから「アニメーションをレンダリング」を選択するか、ショートカットキー Ctrl+F12 を使用してアニメーションをレンダリングします。
これにより、出力フォルダに、動画が出力されていることでしょう。

お疲れさまでした。シェーダーグラフ的なものも使用できて良いチュートリアルでしたね。
ではまた次回。
この記事が気に入ったらサポートをしてみませんか?
