
Blenderを使用する方法①アヒル作成
Blenderを初めて使用する。
目的はモーショングラフィックスでの動画がササっと、まるで味噌汁を作るように作れるようになることである。
初めて使用するのだ。
まずは、画面の意味と一緒に制作してくれるページを探すべきだろう。
アヒルちゃんを作れ
学生さん、Blenderでアヒルちゃんを、アヒルちゃんをな、作れるようになりなよ。それがBlenderの、知らなすぎない使い方だからな。
と、いう話なので、アヒルちゃんを作ります。
xpwiki : [アヒルのおもちゃの作成(その1)] - Blender.jp
その後、マニュアルがカテゴリ別にあるのでこれを読む。
Blender 3.0 リファレンスマニュアル — Blender Manual
読んだら、読んだ上で動画作成にいきましょう。
アヒルちゃんの作り方

いつかこれを1万個、上空から落としてみたいですね。
チュートリアルはボタンもあわせて詳細に教えてくれます。本ページは内容を端折っています。数をこなすために要点だけをここに残して、数回同じ作業を繰り返したいと思います。
では開始です
1.Blender起動し、デフォルトで存在するキューブを削除する。
2.追加メニュー→メッシュ→円柱
(Shift+A)か、左上の[追加]メニューから。
3.左下の「最後の操作を調整」(Adjust Last Operation)パネルから[円柱を追加]ダイアログで頂点を8に。ほかはすべてゼロに。
このダイアログが消えたならば、[Ctrl]+[Z]キーまたは上部の「編集メニュー→元の戻す」で戻し再度やりなおす。
4.モデリングタブを押下し、モデリング画面にしましょう。
5.ベベル(面取り)ツールで角をとりましょう。
5.1「面選択」モードにし、左側に並んでいる「ツールバー」から「ベベルツール」を選択

5.2上下とも、面取りします。
6.平たくします。
6.1選択メニュー>[すべて]を選び、ツールバーから「スケール」ツールを選択しツールをドラッグし、平たくします。
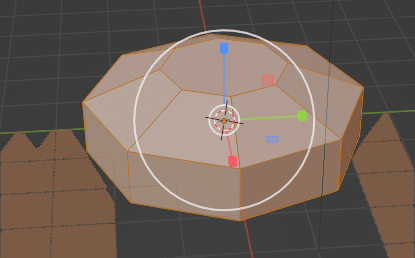
7.モディファイアーの追加
右側の「プロパティエディター」は、「モディファイアータブ」が開かれている(別の画面にしたならスパナアイコンをクリック)
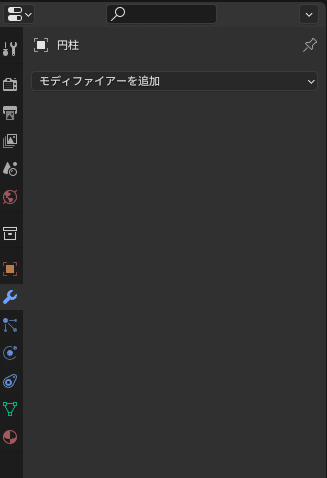
7.1「ミラー」モディファイアーと「サブディビジョンサーフェス」モディファイアーを追加しよう。
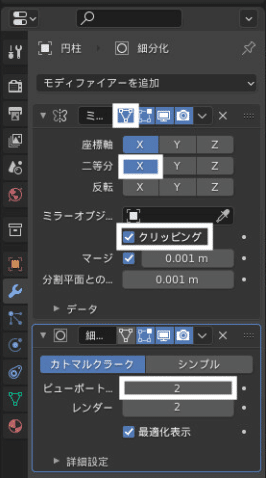
8.ツールバーから「押し出し」ツールを選択し、一番上の面を選択し伸ばします。
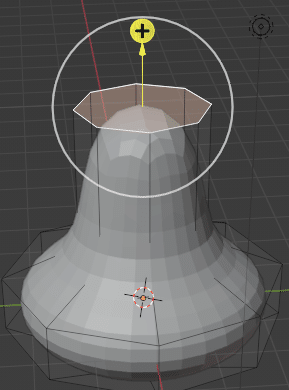
9.口ばしを作成するため、面を「カット」

選択時は片方だけ選択すると、もう片方も自動的に選択されます。これは「ミラーモディファイアー」のためです。これに注意してループカットします。


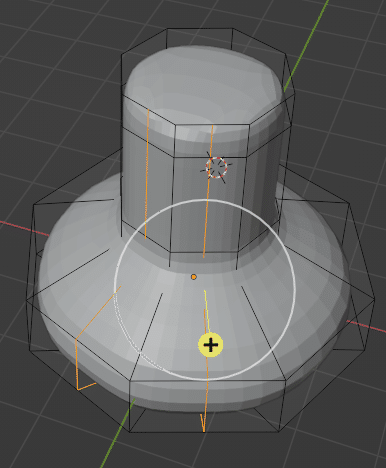
10.平面押し出しで、アヒルのくちばしを出す。一度ファイルを保存。
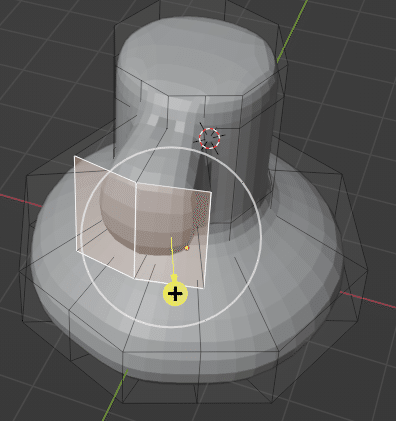
[スケール]ツールでくちばしを小さくする。
11.「トランスフォーム」ツールでしっぽを変形する。
12.「ナイフ」ツールを使用し、「辺ループ」を作成するので、
「ナイフ」ツールを選択し、さらにナビゲートギズモの軸内の「X」をクリックし真横から見ます。
12.1お尻がわを切る
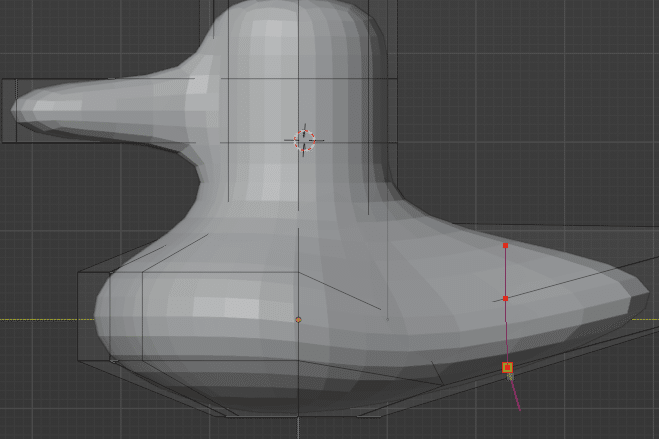
カットした辺を選択して、X方向に広げます。[Alt+左クリック]で辺ループを選択できます。
13.スムーズシェーディングをしましょう。
3Dビューポート左上のメニューから、「オブジェクトモード」に切り替えてみましょう。
アヒル選択後「右クリックメニュー→スムーズシェード」をクリック
14編集モードに戻り、[ループカット]>[押し出し]で翼に厚みをもたせる
tabキーを押すことでオブジェクトモードと編集モードは切り替わる。形状チェックを定期的にしましょう。
15顔の辺を広げて丸くし、頭のベベルをあげてより丸くします
16いらない辺を削除します。
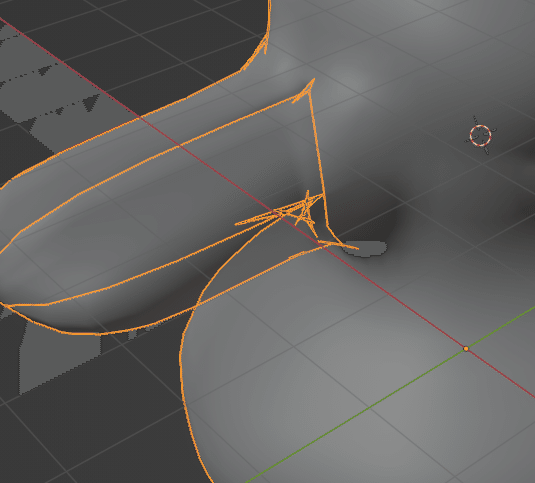
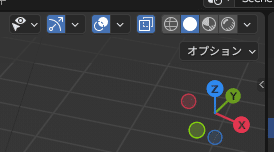
そんなこんなでアヒルをいじりましょう。
17マテリアルの編集
スクリーン上部の「Shading」タブをクリックし、「Shading ワークスペース」に切り替えます。
「シェーダーエディター」のヘッダーの「新規追加」をクリックし、ノードを編集していきます。

17.1質感を変えましょう
ベースカラーを編集して、黄色く。
「サブサーフェス」の値を「0.3」ぐらいに上げ
「サブサーフェスカラー」「赤」に。
18.マテリアルスロットの追加をして、くちばしの色を変えます。
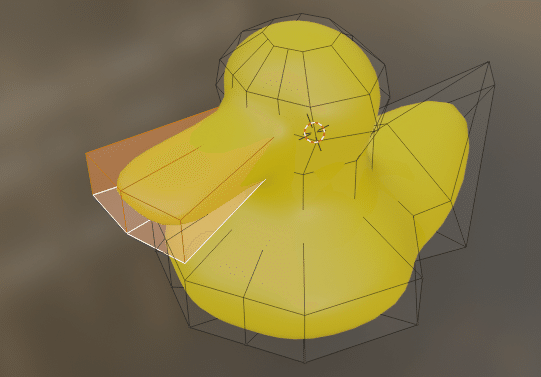
「選択メニュー→選択の拡大縮小→拡大」で選択を拡大でも選択していい
18.1再び「シェーダーエディター」の「Slot 2」をクリックし、スロットリストを表示し、[割り当て]をクリック。(嘴だけが白くなる)
18.2ベースカラーをオレンジに。「粗さ」を「0.3」にします。
19.目の追加。
[Tab]キーなどで「オブジェクトモード」に戻し、目のあたりを[Shift]+右クリック(左クリックでないことに注意)し、「3Dカーソル」をこの位置に移動します。
「追加メニュー→メッシュ→UV球」で「球オブジェクト」を追加します。(「Shading」ワークスペースには、デフォルトではツールバーが表示されていませんが、左端の「>」をクリックすることで表示できます。)

「シェーダーエディター」のヘッダーの「新規」をクリック
ベースカラーを黒にする。粗さを0.3にする。
右クリックから「スムーズシェード」
20.目を本体の子にする
目を選んだうえで[Shift+左クリックで本体をクリック]
さらに右クリックでペアレント>オブジェクトをクリック。
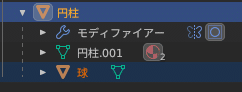
21.目を複製
21.1「Layout」ワークスペースに切り替えギズモ-Yをクリックし、フロントビューに切り替える。
21.2目のオブジェクト(UV球)を選択し、「右クリックメニュー→オブジェクトを複製」を実行

抜けたければエンター
22.シェーディング画面で完成品をチェック

23.レンダリングをする
23.1一番上のメニュー「レンダー→画像をレンダリング」を実行
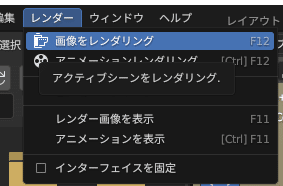
23.2背景を決めるためにシェーダーエディタを開く
背景の設定は「ワールド」と呼ばれる専用のデータに収められていますので、それを編集します。
23.3下側の「シェーダーエディター」のヘッダー左端の「オブジェクト」と表示されているドロップダウンリストを「ワールド」にします。
23.4シェーダーエディターから「追加メニュー→テクスチャ→環境テクスチャ」を実行し、「環境テクスチャ」ノードを追加します。
23.5「環境テクスチャ」ノードと、最初からある「背景」ノードを、「ソケット」(下図の囲みの中の円)をドラッグしてお互いをつなぎます。
23.4背景画像(.exr)を以下から取得します。
「環境テクスチャ」ノードの「開く」ボタンをクリックし、ダウンロードしたファイルを背景として選択します。
シェーディング画面右上、3Dビューのシェーディングから確認します。

レンダリング画像をプレビューの範囲にしたい場合は「ビューメニュー→視点を揃える→現在の視点にカメラを合わせる」で揃えることができます。
一番上のメニュー「レンダー→画像をレンダリング」を実行を再度押下して内容を確認しましょう。
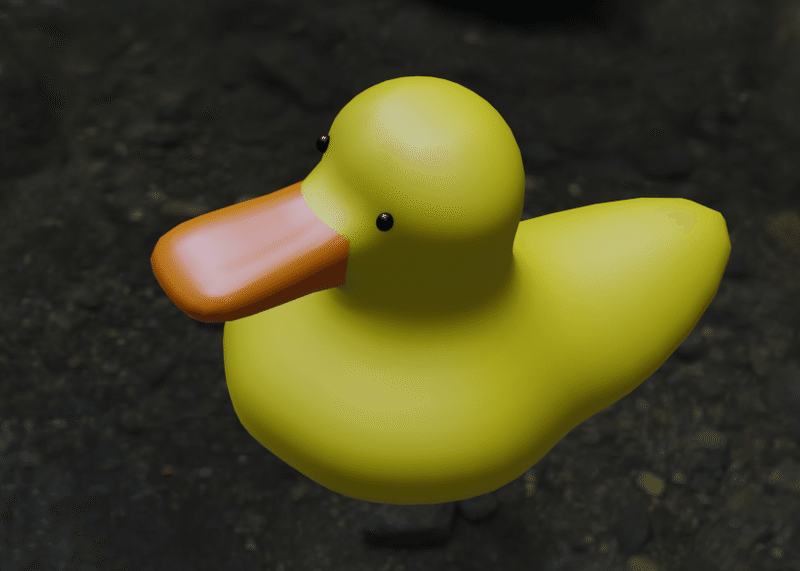
ではこれを何度もやって、慣れてください。
1万のアヒル落下チャレンジもできそうです。
リジッドボディのつけかたを確認して、アクティブでない床を作成して・・・

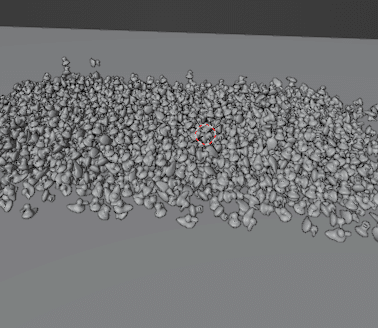
なんか、悪いことをしている気分になりますね。
お疲れさまでした。次回は動画でも。
この記事が気に入ったらサポートをしてみませんか?
