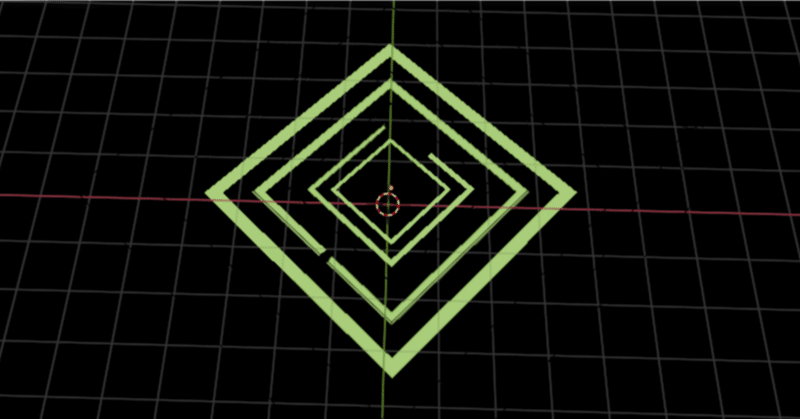
Blenderでガチ初心者がモーショングラフィックにチャレンジするためのメモ
Blender使用メモです。
以下の動画を参考にしています。
Blender Motion Graphics - 5 Easy Effects in 15 Minutes [Tutorial] (youtube.com)
Blenderのバージョンは3.6です。
メモはワタシ、初心者なので、細かいネ。トテモコマカイ。
目標はスパイラルアニメーション

和訳しながら見ていきましょう。
この効果は他の種類の螺旋にも拡張できますが、今日は四角形のものを作りますので、レンダリングエンジンのEeveeを使っていることを確認してください。
では実際に作り始めます
1.レンダリングタブを開き、右上のレンダーエンジンがEeveeかどうかチェックします。
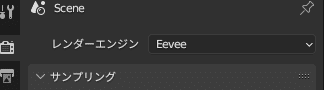
CPUとGPUの両方を使用して、高速かつインタラクティブなレンダリングを提供します。
3.背景を暗くして、環境を設定する一部として行います。
背景色の変更は以下
ワールドプロパティ>サーフェス>カラー
4.環境をレンダリングします。
オブジェクトのうえで[z]を押下して、表示モードをレンダーに変えます

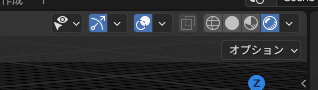
5.テンキーの7を押してトップビューに移動
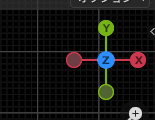
6.ctrl + alt + テンキー0でカメラを現在のものに飛ばします
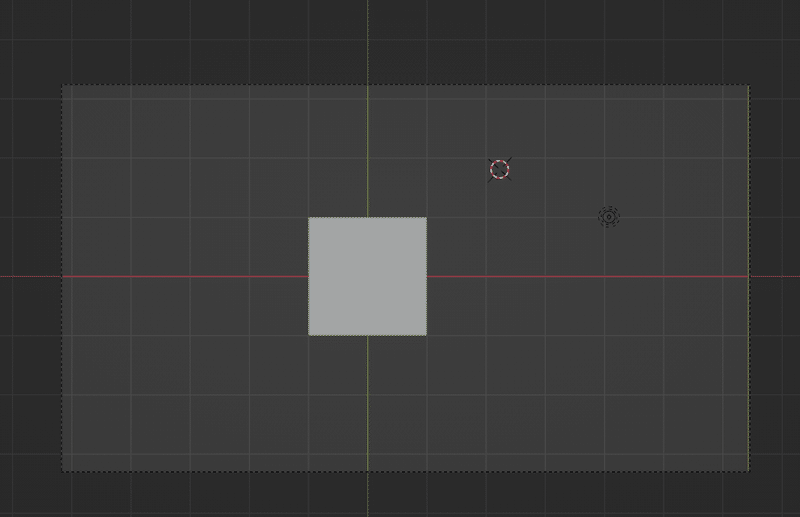
レイアウトタブに変更し
カメラを、正投影に設定します。
つまり平行投影ですね。厳密にはちがう。
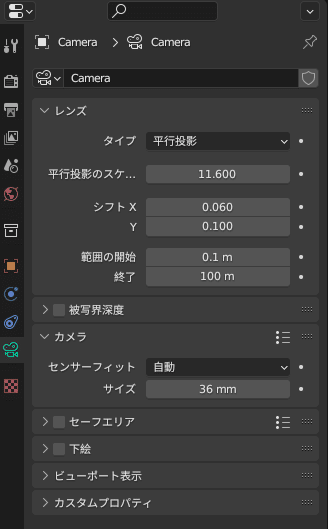
7.デフォルトのCubeを削除。
カーソルが動いていたら[Shift+S]から原点にスナップを選択
平行投影のスケールを大きくすることで、カメラの範囲を修正できる
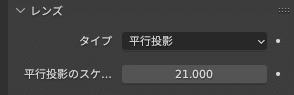
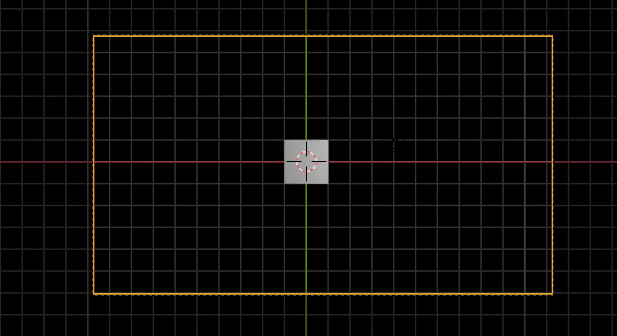
8.平面を作成
モデリングタブに移動しましょう。
最初からある四角いボックスをDeleteして・・・
オブジェクトの作成は、Shift+Aから始めます。
もちろん左上の[追加]ボタンからでもよい

次に、これから何かを切り抜くために、シーンの中心に単一の面を追加し、それを拡張します。
ので、Tabで編集モードへ。
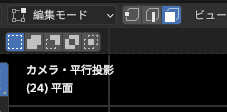
9.平面の内部をくりぬく
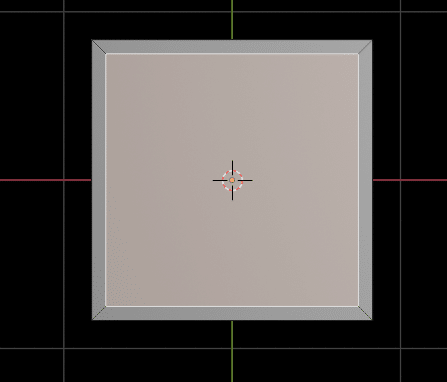
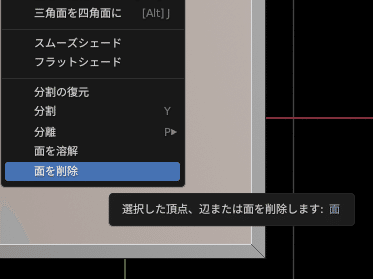
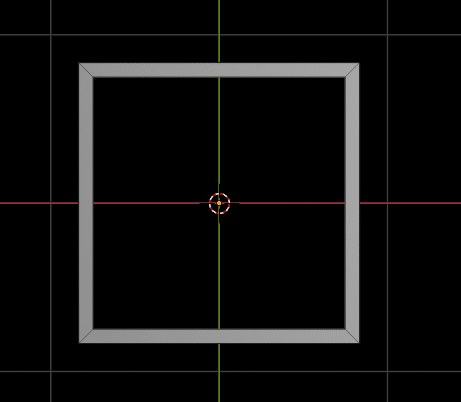
10.次に、スクリューモディファイアを使用して、ある程度包み込むようにします。
モデリングで頂点追加したいときは、追加したいところで[Ctrl+右クリック]
頂点そのものの詳細な位置情報、Transformを変更したければ。
Transformパネルを出さなければいけない。
「N」を押下で出る。困ったときはNを押そう
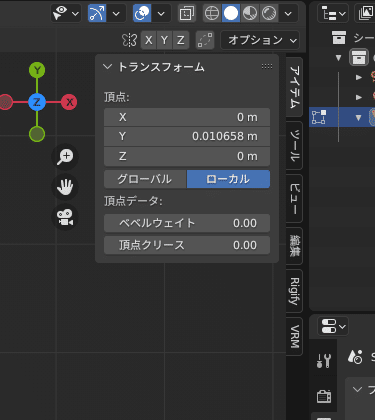
しかし、頂点を追加しても、新しいオブジェクトとして編集できません。
なので、TABを押下でオブジェクトモードにして
[Shift+A]追加から、平面をひとつ作り
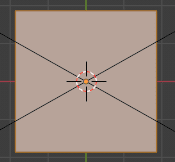



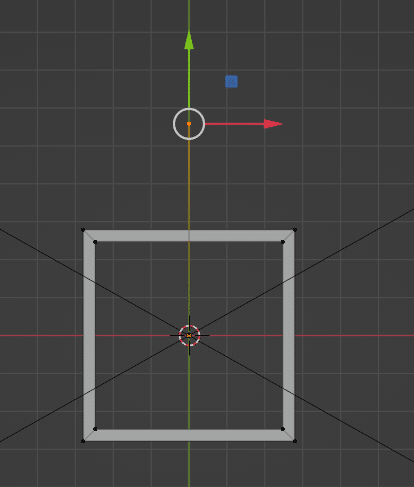
線のモディファイアーを追加
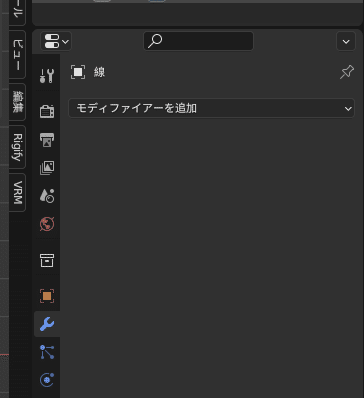

角度を変えていくと、最初の四角枠が隠れる。

11.角度0を1フレームのキーに。角度360を60フレームのキーにしましょう。
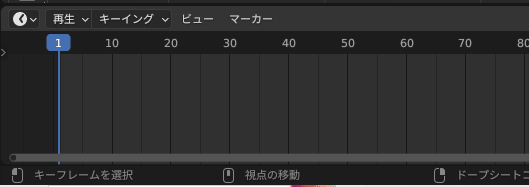
角度をマウスオーバーした状態でIを押下すると、以下のような表示になる
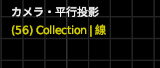
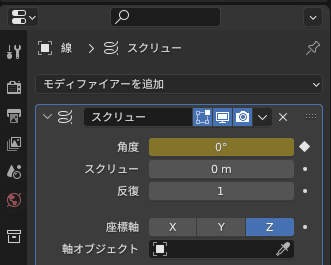
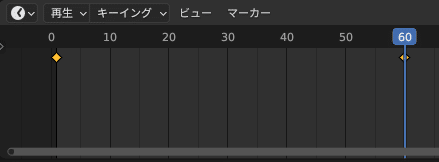
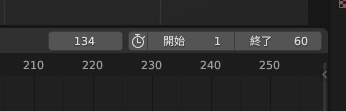
オブジェクトモードに戻って再生すれば、アニメーションが動く。
12.これらを実際に交差させる必要があるので、ソリディファイモディファイアを追加して厚みを増やします。
オブジェクトモードで、マウスのホイールを押下で、画面を回転
オブジェクトを選択した状態で[G]を押下することで、移動できます。
左クリックでも移動できますが・・・

移動後、最後に再度左クリックして決定するのだ。
ではモディファイアー追加です。厚みがほしいので・・・solidifyです。

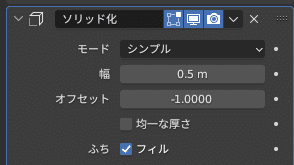
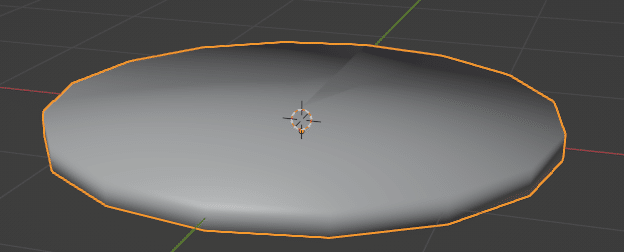
これでもってリングを切り取るのですが
13.実際に切り取るために、ブーリアンの交差関数を使用します
シフトを押しつつ、ふたつのオブジェクトを選択します。

この状態でCtrl+Shift+Bを押しBoolツールを出します。

今回ここでIntersectを選ぶことで・・・

タイムラインを編集するので、アニメーションタブに移動して、タイムラインを左側に表示するとやりやすいでしょう。
14.マテリアルを設定しましょう。
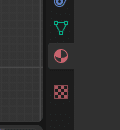
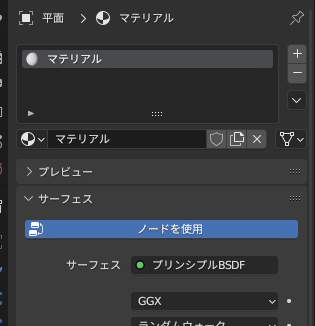
サーフェスに[放射]を選択。これがEmissionなのだ。

15.アニメーションをしやすいように画面を調整しましょう
左側にタイムラインとグラフエディタを表示したい。ので
編集エリアを増やすには、エリア境界で右クリック。

この呼び名が[エリア]だろうが[ウィンドウ]だろうが[パネル]だろうがかまわないのだ。

16.このエフェクトを複製するためには、これらのオブジェクトの両方を選択して、コピー貼り付けして増やす(Duplicate)。これは[Shift+D]で行える。
Shift+左クリックドラッグで、範囲選択ができるし、ヒエラルキーから二つを選択してもよい。
オブジェクトモードで、選択した状態から[Shift+D]押下で、複製ができるのだ。
[Shift+D] → [S]でサイズ変更 を繰り返そう

アニメーションタブを選択してから、他の効果を見ることができます。
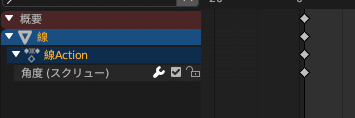
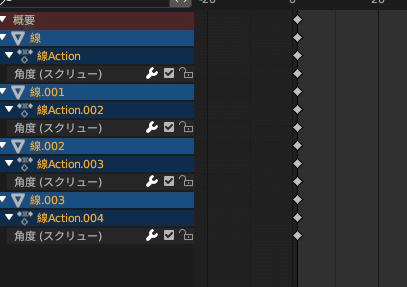

これらを最小化し、キーフレームハンドルをドラッグして移動します。
上のものが動いても心配しないでください。
それはサマリーですから、シーン内のすべてのキーフレームとそれらのオブジェクトがどこにあるかを示します。
各オブジェクトを少し移動して、キーフレームシフトします。
これで四角形の螺旋ができました。
これをリングや3D形状に変更したり、何でもできます。
さあ、次の効果の時間です。
うっひー!


ではこれらをコピー貼り付けして、画面全体で編集していきましょう。
レイアウトビューでナナメにするなり、線を追加するなり。

これでひとつエフェクトができましたね!
さあ、これも3回は同じことをやって慣れましょう!
この記事が気に入ったらサポートをしてみませんか?
