
Blenderでガチ初心者がモーショングラフィックにチャレンジするためのメモ③
Blenderを使用したモーショングラフィックチャレンジの3回目です。
目標はStarbursts

参考となる翻訳元の動画はこちらです
Blender Motion Graphics - 5 Easy Effects in 15 Minutes [Tutorial] (youtube.com)
四の五の言わずに始めましょうか!
スターバーストの番号3は、再び環境をセットアップします。
・EeVeeレンダリングを使用しているか確認し
・背景を黒くし
・デフォルトのキューブを削除します。
・7を押下して視点を変えて、カメラをCtrl+Alt+0で切り替えます。
・カメラを正投影に変更して、スケールを調整しましょう
プレートを作りましょう。その周りにペジエ円を作ります。プレートは小さくします。
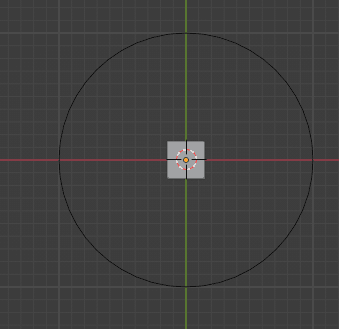
これが私たちの開始パーティクルです。
ここで言う「パーティクル」は引用符で言います。つまり本来的なパーティクルとは違います。
このキューブに配列モディファイアを追加します。
オフセットを変更して、少しスペースを空けます。
これらが個々の粒子になります。
平面に配列モディファイアを追加


曲線修正子を追加します。つまりカーブモディファイアですね。
曲線修正子で曲線にアタッチし、オフセットを変更して、奇妙な隙間なしに均等に見えるようにします。


次に、平面を選択した状態でTabを押下し、編集モードに入ります。
頂点グループを追加します。
これは新しいものです。
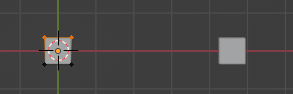
ただし、上の2つの頂点を選択し、頂点グループを割り当てます。
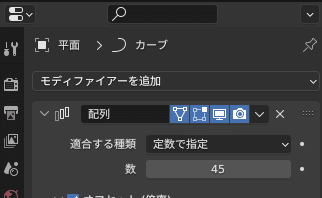
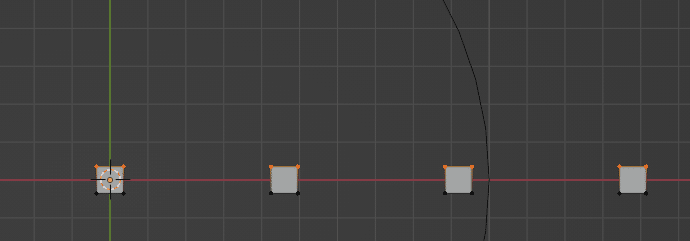

それを「outer」と呼びます。
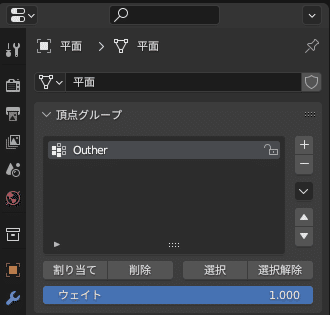
編集モードを抜けApplyする。
以前はApplyボタンがあったが、バージョンが変わることでなくなった。
より直感的に変更を適用するので[Ctrl+A]を押下することで、変更が永続的に適用される。

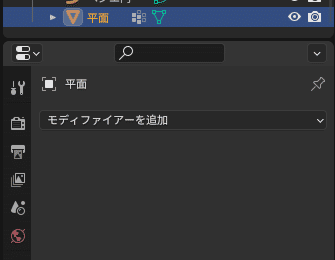

これらのモディファイアの両方をApplyしてください。
したがって、サークルはもはや必要ありません。
別のサークルを追加します
別のサークルを追加しますが、これはエンプティオブジェクトです。
Shift+Aでオブジェクト追加します。

X角度を90度にして、サイズを変更してあげましょう。

これで粒子のサイズを縮小し、スケーリングのキーフレームを設定します。
外リングを選択してSでサイズを小さくします。
小さくしたところで1フレームのキーとしましょう。Iを押下します。

タイミングはあなた次第です。
良さそうなものを見てください。
カーブを編集するのも良いでしょう。はじめはゆっくり、後半に向けスピードアップするなど。
平面を、バーストさせるために、平面にフックモディファイアを追加します。
外部の粒子または外部の頂点をこの曲線に貼り付けるためのフックモディファイアです。
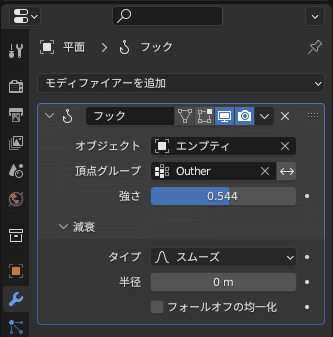
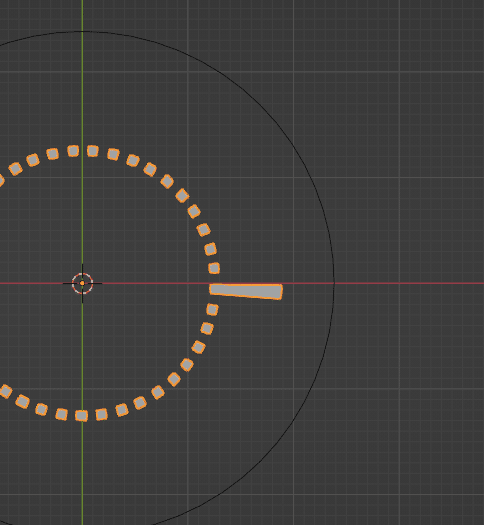
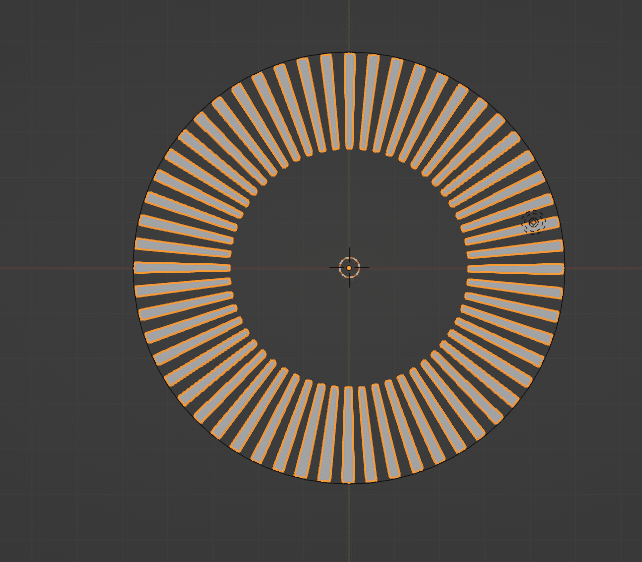
これにより、効果を見ることができます。
強度プロパティを変調することで、その影響を確認できます。
強度プロパティをアニメートすると、アニメーションされたバースト効果が得られます。
強度を中央でゼロに設定し、どこかで1に設定し、
端に出ている間はゼロに戻します。
これにより粒子が曲線に適合し、中心に近づくにつれてより磁化され、その後強度が減少します。
ちなみに、キーパッドの[.]を押下すると、編集中のオブジェクトが見えやすい場所にズームしてくれます。
マテリアルの修正
次に、別のエミッションテクスチャを追加し、ミックスシェーダーのトリックを使用してフェードさせます。
それらは、プロパティウィンドウから行うのではなく、[シェーディング]タブから編集を開始しましょう。
編集しやすいようにzでレンダリングを調整したり、[キーパッドの.]などで画面を合わせましょう。

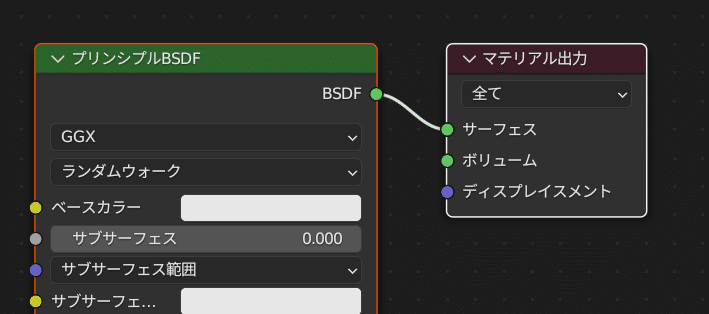
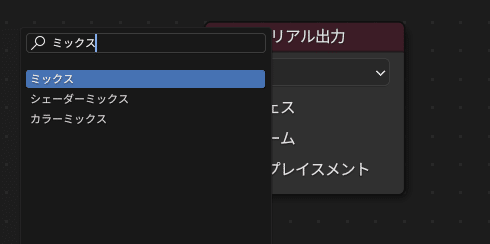
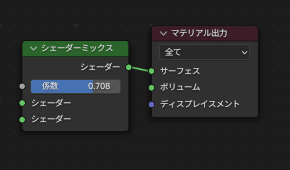

フルな発光と完全な透明性を持つエミッションノードを透明性ノードとミックスします。
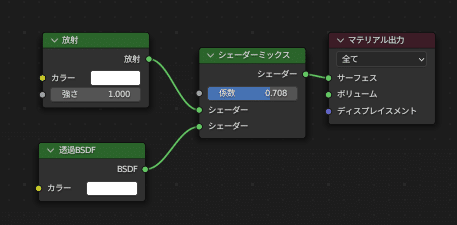
ブレンドモードがアルファブレンドに設定されていることを確認してください。

ミックスの係数をゼロに設定すると、完全な発光が得られます。
ミックスの係数を1に設定すると、完全な透明性が得られます。

ファクターをキーフレーム化するだけです。
ファクターを0から1にキーフレーム化すると、オブジェクトの不透明度がゼロにフェードします。
位置を変更することもできます。
これで、外側に広がりながら消えるエフェクトができます。
モーショングラフィックスの実際の原則についてはあまり知りませんので、良いタイミングのガイドラインがあるかもしれません。
自分で調べてみてください。
キーフレームを設定すると、透明度が変化するのが非常に便利なトリックです。
ただし、ブレンドモードがアルファブレンドに設定されていることを確認してください。
そうでないと、Eeveeでは動作しませんが、サイクルでは動作します。
アニメーションの編集
これで、もう一度同じことを行うことができます。
前述の正方形のスパイラルのように、コピーして動画を華やかにすることができるでしょう。
今回は、タイミングを調整するパラメータをより簡単に変更できます。
複数のこれらの効果を持ちたい場合は、中央の円を複製し、
少し拡大し、そのすべてのキーフレームを一方向に移動させることができます。
異なるアニメーション速度を持たせたい場合は、
マテリアルを別々にしてください。
これにより、同じマテリアルであるため、同じ時期にフェードアウトすることがなくなります。
それらを分離して、マテリアルパネルのマテリアル名の横にある数字2をクリックしてください。
以上です。これらはすべてわずかなフレームオフセットを持っているため、わずかに遅延して表示されます。
以上です。
以上です。以上です・・・以上ですか・・・
実際に増やしてみましょう
アニメーション編集、Shift+Dによる複写、そういったところで、適宜修正しましょう。
花火エフェクトですから別の動画を参考にしても良いのでしょうが・・・

あまり細かな線でやろうとするとツライですね。
いったんこれは、ここで置き、次の件に進みましょう。
この記事が気に入ったらサポートをしてみませんか?
