
Silly tavernについて:text generation webuiなどと連携してAIとチャットする
Text generation webuiについて、youtubeとかを調べて見ると、この「Silly tavern」というアプリにたどり着くと思います。
上記の記事にも「Silly tavern」についての内容が紹介されています。
この記事では、使用感というよりは、「基本的な設定方法」に重きをおいた内容です。
Silly tavernは、text generation webuiの拡張機能にもある、tavernaiを元に作成されたもので、それに様々な機能を追加しているアプリです。
何が違うかというと、UIの使用がtext generation webuiよりも対話している感じが出やすいものになっています。
以下に、HPにある例を提示しておきます。
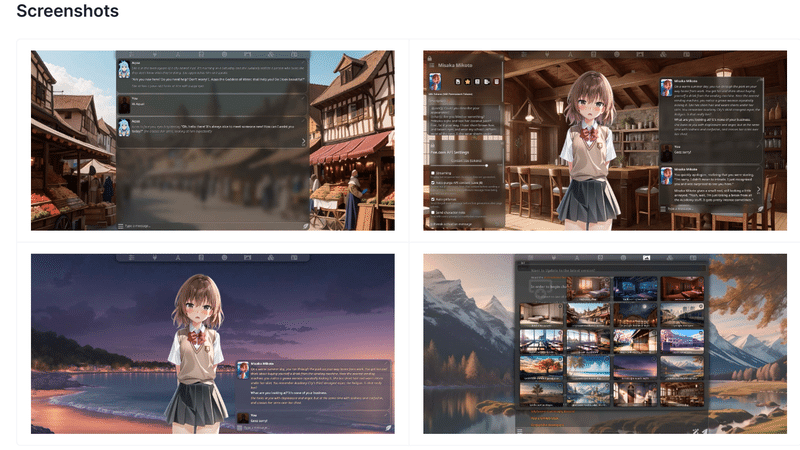
まあ、見た目的にAIとチャットをするならこっちになってしまいますよね。
どんな感じの設定が可能なのか雰囲気が知りたい方は目次の「Silly tavernを魅力的にするための設定」のところから見てください。
Silly tavernの活用方法
以下が想定されています
①PCにインストールし、text generation webuiと同時に立ち上げて使用する
②PCにインストールして稼働させているサーバーを、モバイルからリモートアクセスで使用する
③PCにインストールし、クラウドGPUで動かしているtext generation webuiなどとつなげて使用する
④Androidスマホにインストールして、使用する。
実際の使用に関する難易度は以下の順番になります(個人の感想)。
①>>②>③>④
※今回は①に関してのみです。
Silly tavernのPCのインストール手順:超簡単
①HPにアクセスして、「releases」に入り、その枠の一番下にある「Source code」をダウンロードする。


②Silly tavernをインストールしたいフォルダを作成し、ZIPファイルの解凍した中身を入れる
③「Start.bat」をダブルクリックすると、Webuiが立ち上がるまで自動的に色々してくれる
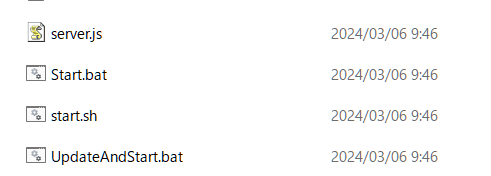
Silly tavernの設定について
当初の立ち上がった状態からだと、スクショにあるような状態ではありません。本家が出している説明書的なものを見るのも良いと思います。
text generation webuiと接続
上のタブのコンセントみたいなところを押してAPIキーというのを設定します
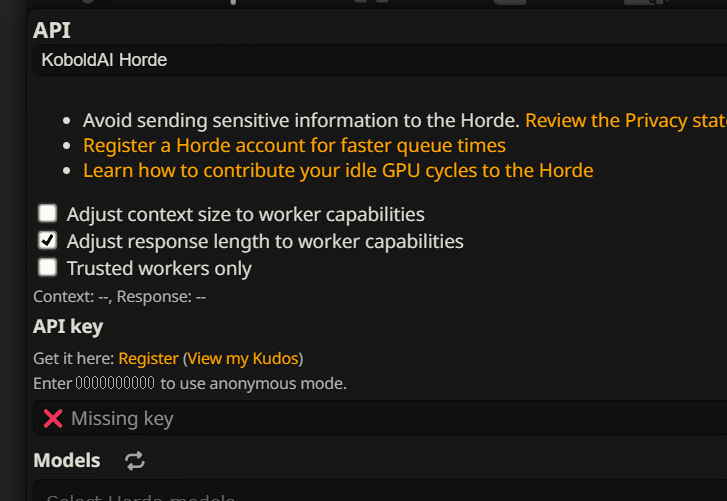
text generation webuiでの作業 ※これは「ローカル使用」
①立ち上げて、LLMモデルを設定します
②「session」でoenaiにチェックを入れて、再起動します
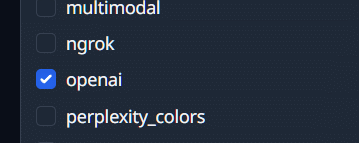
③コマンドプロンプトに出てきたAPIをコピペして、下の「connet」を押せば完了!!

Silly tavernを魅力的にするための設定
このあたりの設定が最重要事項になります。
以下のYoutubeが手順を簡潔?に出しています。
今回は、その動画の内容を参考にした設定方法について記載します。
(サムネイルの影響でリンクのみ、英語のみ)
https://www.youtube.com/watch?v=enWO16x6tRM&t=240s
①背景の設定
上の「山」マークのところで設定可能。左上の所から、自分のPCファイルを入れ込むことも出来る(GIFファイルも可らしい)

②キャラクター設定
右上のタブを押すとデフォルト状態のキャラクター選択画面になります。
最初は3人しかないので、追加していく必要があります。
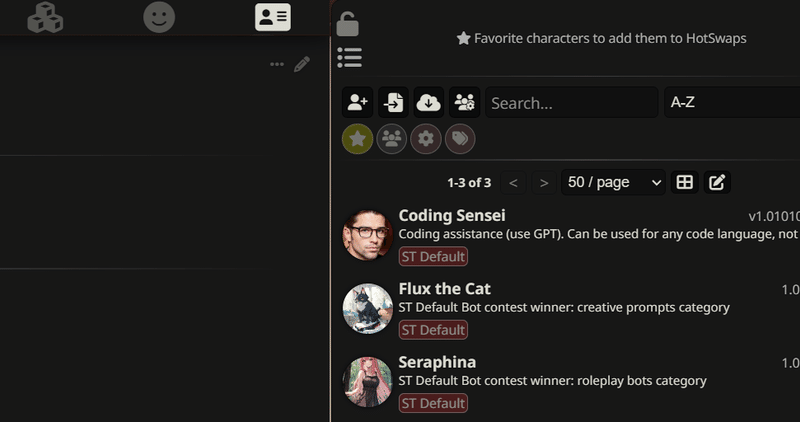
キャラクターを選ぶと、設定されている内容が出てくるので、自分で変更することも可能です。
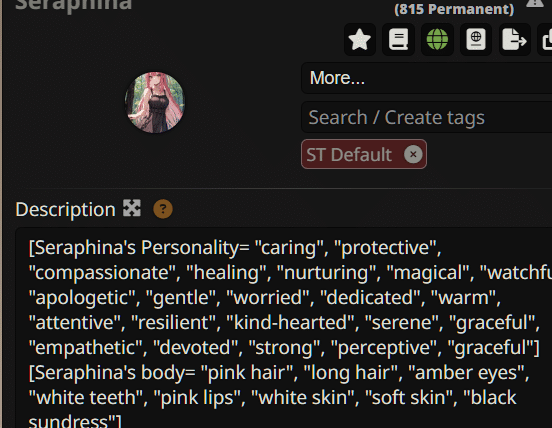
上のタブをもう一度押すと、右側に出ているキャラクター設定画面を消すことが出来ます。
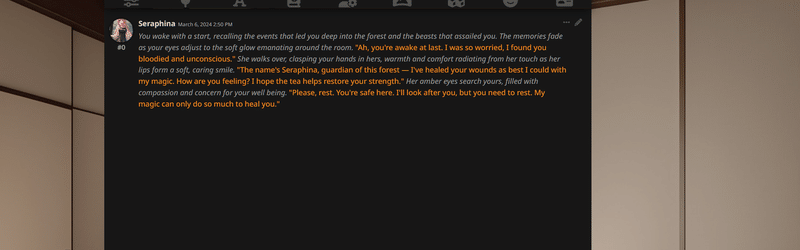
③チャット画面の設定
真ん中の歯車マークの所に行きます。
「Visual Novel Mode」にチェックを入れます。
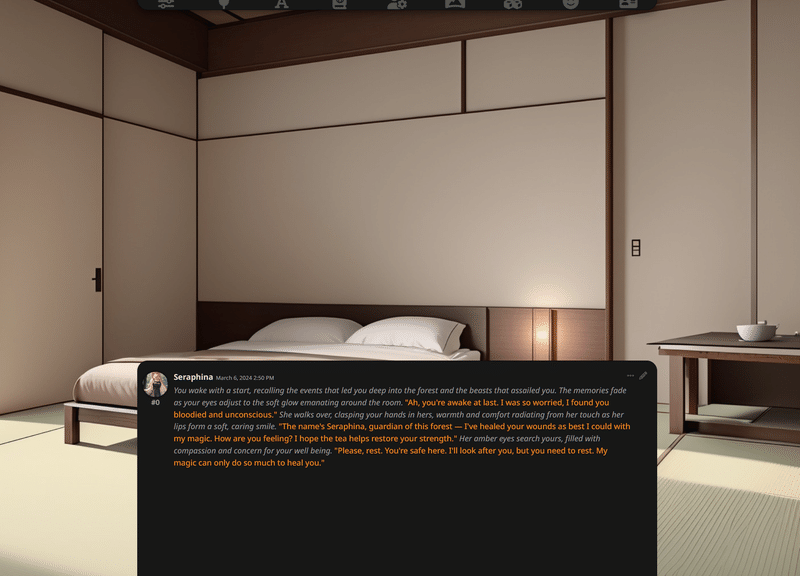
④キャラクター画像を画面に出す:※出ないものもある
三個の箱があるところをクリックする

「Character Expressions」で「Local server classification」を選択すると、キャラクターが出てきます

この設定にすると、画像が用意されているキャラクターモデルであれば、会話中のキャラクターの感情に合わせた画像に変化します。
⑤チャット自のUIの場所や大きさの設定
歯車マークの「moving UI」をチェックする
キャラクターの場所の変更や、セリフウインドウの大きさの変更が出来ます。操作は下の画像の右上にある白点のところにカーソルを合わせることで出来ます。

失敗しただけですが、ほぼ絵だけにすることも可能。セリフ枠は3箇所変更する場所があるので注意です。

⑥キャラクターの追加
下のサイトで、フィルターで「Require Expression Packs」というのを選ぶと、表情のセットが入っている一覧になります。
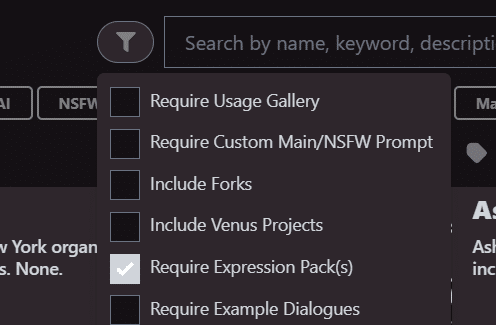

⑥-2:キャラクター画面のこの2つをダウンロードします(pngとzipファイルが1つづつダウンロードされます)
⑥-3:キャラクター設定画面にある「Import Character from file」で、ダウンロードしたpngファイルを選択すると、一覧に追加されます
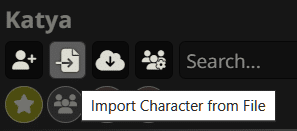
⑥-4:キャラクターを選んだ後、先ほどのExpressionのところを見ると、下のような空の状態なので、下の方にある「Upload sprite pack」を選択し、先ほどのZIPファイルを選びます


⑦複数のキャラクターとチャットをする
キャラクター選択画面の一番右の「Create New Chat Group」を選択する
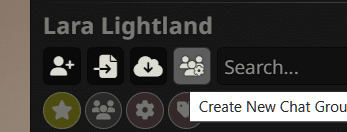
「+」でグループに追加することが出来る
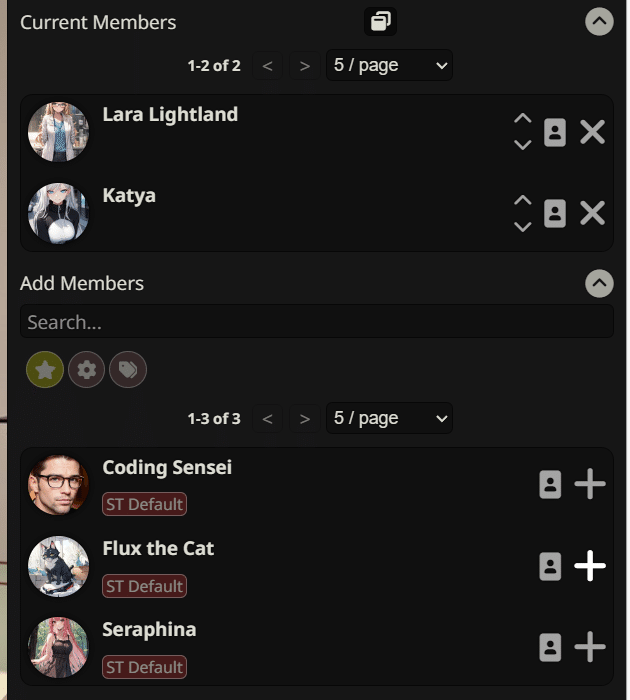
上の「create」で作成。チェックボックスにオプションがあるので好みで設定する

すると、画面が2人になり、チャットが可能になる。
話しかける時に、相手の名前を指定する必要がある。

その他の機能
キャラクターに話をさせる:いくつかソフトウェアがあるのですが、まだ使用してないので。。。
こちらの声を打ち込んでくれる機能:英語?
Live2D:モデルを用意して読み込むとVtuberみたいなのが出てくる。設定に時間がかかるらしい。
Stablediffusionで、この立ち絵バリエーションの作成をすることについて動画では言及していました。28パターンありました。。。。。
先ほどのキャラクターダウンロードのものでも、全て埋まっていないのがあるのでこちらは要検討案件ですね。
文章だけのチャットに飽きてきた方は一度試してみるのも良いと思います。
この記事が気に入ったらサポートをしてみませんか?
