
iPadで行う写真管理法
初めましての皆様こんにちは。私ジョージと申します。
※私はX(旧Twitter)・ Instagram ・ ブログ ・ Kindle本で情報発信を行なっている高校教師です。
今日の投稿は前回に引き続きiPad mini6に関しての内容になります。
ちなみに前回の記事はこちらになります。
今回のテーマは『iPad×写真』です!
iPadを使った写真管理や写真編集の方法をご紹介していきたいと思います。
それではご覧ください。
必要なもの
まず必要なものについてまとめていきたいと思います。
私が写真管理・編集に使用しているのは
iPad mini6
typeCハブ(Anker製)
Amazonフォト(Amazonプライム会員である必要があります)
Snapseed(完全無料の画像編集アプリ)
これだけあればPCで行うよりも手軽にしかも本格的な写真管理&編集をすることができます。
ちなみに私が使用しているアイテムはこちらになります。
iPadで写真データを保存する方法
まずは私がどのようにして写真をiPadで保存しているかについてまとめていきます。
データの保存先ですが私はAmazonフォトを利用しています。
Amazonフォトであればクラウドストレージになるので、スマートフォンやiPadの容量を圧迫することもありません。
そしてAmazonプライム会員に入っている人であれば容量無制限で利用することができます。
しかもデータが圧縮されることもありません。
これってすごくないですか?
私はあまり撮りませんがRAWデータも取り込めるというサービス旺盛っぷり。
写真を趣味にしている人は絶対利用してほしいサービスとなっています!
大前提を話したところで実際の写真の取り込みについて話していきましょう。
まず写真の読み込みですが、iPadにUSBハブを接続します。
iPad miniの何がいいって接続口がUSB typeCに対応しているところなんですよね。
typeCであればできることがかなり増えますし、実際typeCのおかげで写真の処理や編集をしようと思えるようになりました。
話を進めましょう。
まず、カメラからSDカードを抜き出します。
そして抜き出したSDカードをUSBハブへ挿したら準備完了です。
iPadのファイルアプリからSDカードのデータを抜き出すことができます。
先ほどお話ししたように私の場合、写真は全てAmazonフォトで管理していますので、SDカードで読み取ったものを直接Amazonフォトに書き出しています。
SDカードから読み取ったものを直接Amazonフォトにアップロードするにはちょっとだけ工夫が入ります。
それがAmazonフォトのアプリ版ではなくAmazonフォトのブラウザ版から写真データを取り込むという点です。
なぜアプリからはダメかというと、アプリ版はApple純正の写真アプリからしかアップロードが行えず、SDカードで読み取ったものを一度写真アプリへダウンロードするという手間が発生するからです。
まとめるとこんな感じになります。
SDカード → Apple純正の写真アプリ → Amazonフォト(アプリ版)
SDカード → Amazonフォト(ブラウザ版)
できれば一発でAmazonフォトにデータを落としたいので、この工夫を凝らす必要があります。写真が好きで、Amazonプライム会員でiPadで写真のデータ転送を行いたい人は必見です!

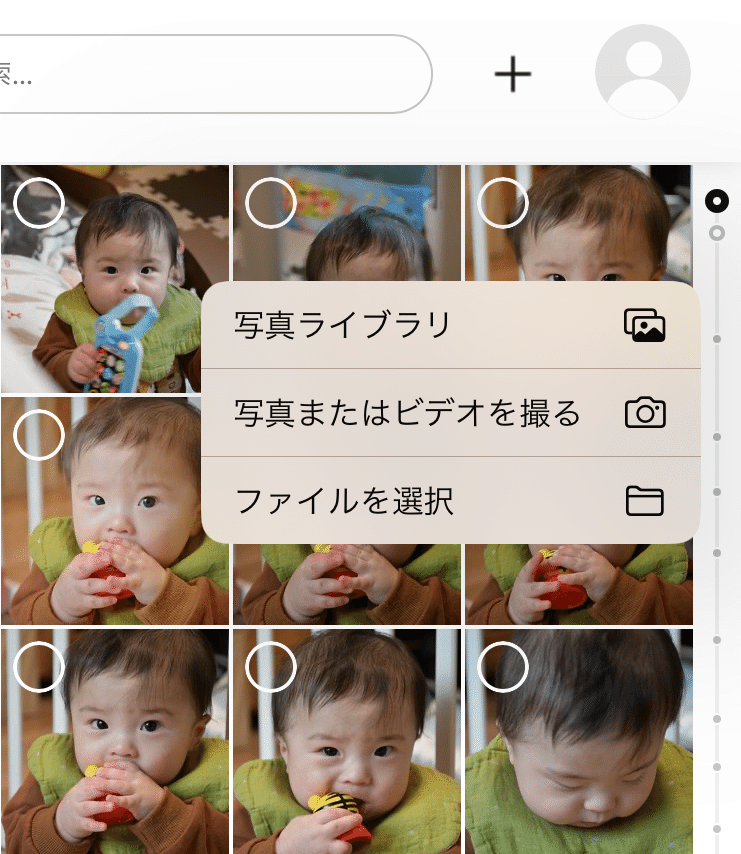
Amazonフォトのブラウザ版URL↓
写真の編集方法
データをAmazonフォトに保存したら次は写真の編集です。
私はSnapseedというアプリで写真編集をしています。
このアプリは無課金で使用できる完全無料のGoogle製のアプリです。
このアプリのいいところは
・無料
・豊富な編集設定
・iPadに適した操作感
にあると思っています。
無料なのは先ほど紹介した通りですが、このアプリのなにがすごいって、無料なのにできる編集項目が多い点にあります。
1番有名な写真編集アプリにLightroomというものがありますが、無料版でできることに制限があります。
その点Snapseedであれば露出設定だけでなく、ぼかしの調整やトーンカーブ、部分補正、シミ除去など無料とは思えないほど多機能な編集を行うことができます。
※個人的に部分補正はめちゃくちゃ多用するので重宝しています。
※Lightroomだと部分補正やシミ除去などは有料プラン(しかもサブスク)でしか使用できないので今のところ、写真編集アプリはSnapseed一択となっています。
そしてSnapseedの操作感いついてですが、写真編集アプリの中ではかなり独特ですが、慣れると本当に編集が楽になります。
iPadだからこそできるタッチを前提とした操作感で個人的に慣れるまで数時間かかりましたが、操作に慣れてからはスムーズに編集をすることができています。
そんないいことづくしのSnapseedですが、デメリットを上げるのであれば以下の2点が挙げられます。
・1枚ずつしか写真を編集できない(まとめて編集ができない)
・Apple純正アプリに入っている写真じゃないと編集ができない
1つ目のデメリットですが、私の使い方であればまとめて編集できなくても特に大きな問題はないので特段気にはしていません。
ですが、2つ目のデメリットに関しては少し面倒だなと思うことがあります。
せっかくSDカードからAmazonフォトに直接データを取り込んだのに、結局Snapseedで編集する際にはAmazonフォトから純正の写真アプリにダウンロードしなければいけないのです。
これはちょっとめんどくさい。
撮った写真はとりあえず全てAmazonフォトに取り込んでおいて本当に編集したい写真だけを厳選してアップル純正の写真アプリにダウンロードしてから編集するようにしています。
可能であればファイルから直接編集ができるようになるとありがたいですね。
まぁここまでの多機能を無料で使わせてもらっているので文句はいえないです。
まとめ
今回は写真の保存と編集をiPadで行う方法についてまとめてみました。
本当にiPadを購入してからというもの、仕事でもプライベートでもたくさん活用する場面が増え、大車輪の活躍を見せてくれています。
本当に購入して良かったと思います。
今、写真を趣味にしていて、これからより手軽にiPadで編集をしてみようかと考えている方はぜひこの記事の内容を参考にしてもらえたらと思います。
最後まで記事を読んでいただきありがとうございました。
この記事が気に入ったらサポートをしてみませんか?
