
Canvaをベースに授業をしていくことに決めました
初めましての皆様こんにちは。私ジョージと申します。
※私はX(旧Twitter)・ Instagram ・ ブログ ・ Kindle本で情報発信を行なっている高校教師です。
今日は『Canva×授業』をテーマに書いていこうと思います。
色々実践をしてみて改めてCanvaの凄さを実感しているところです。
※この記事のサムネイルもCanvaで作成しています。
それでは具体的な実践例を紹介しつつ、新しい授業スタイルを提示できたらと思います。
生徒が板書を写すという概念がなくなる
私は以前のnoteでも書きましたが、板書を写す意味って本当にあるのか、疑問に思うようになりました。
板書を写す時ってただ書き写しているだけで基本的には頭の中は何も働いていないことが多いですよね。(もちろん頭をフル回転させて板書をとる生徒もいると思います。)
また板書に夢中になって、先生の話を聞き漏らしてしまうという本末転倒な事態も多々あると思います。
そういったことからも私は『情報を整理するために板書をするのは大事だけど、それを写す時間はわざわざ設ける必要はない』という結論に至ったわけです。
ではCanvaというツールを用いて、どのように授業を行うか、簡単に紹介していきます。
※一人一台端末を持っていることが前提の授業計画になります。
Canvaで教材を作成する
まずは教材作りです。
私の教材の一例をお見せします。
教科は高校の地理総合です。


このような枠組みだけ(1枚目の画像)を教材として作ります。これだけであれば15分もあれば完成するかと思います。
そして実際の授業ではこの教材を配信し、生徒の端末で見れるようにしていきます。
それでは次のステップにいきましょう!
授業スタート
先ほどの教材をもとに説明していきます。
まずはグループに分かれ、先ほど配信した教材の左上の図を見るように指示します。
「この図から読み取れることは何か、グループで相談してください」
そうすると子供らはこの図をみながら分析を始めます。
ちなみにこの図は教科書に載っているものと全く同じものです。
※事前に教科書を全てスキャンしているのでいつでもデータで教科書を配信・活用できるようにしています。
あぁだこうだ話しているところに私が近づいていき、こう聞きます。
「何かわかったことはある?」
そうして意見が出ると、右上の黒板(メモ)ゾーンに所有しているiPadを使って、書き込んでいきます。
するとどうでしょう。
生徒の端末にも私が書いたものと同じものがリアルタイムで反映されていきます!
一人一台端末を所有していれば、もう黒板もいらないのです。
黒板だと後ろの人は見づらかったりもしますが、自分の端末に板書がされていけば、見づらいということもありません。
(見づらかったら自分で拡大すればいいだけですからね。)
そしてこのような形式であれば、わざわざ板書を写す必要がないですよね。
授業を見返そうと思ったら、配信されているデータを見ればいいんですから。
このような授業スタイルであれば、板書を写す時間を取ることなく、その分生徒に考えさせたり、意見を出させたりと様々な活動に時間を割くことができます。
こういった活動こそが集団授業を行う意義なのではないでしょうか。
自分以外の人の意見を聞いたり、自分の考えを話すというアクションは自分一人だけの勉強ではできません。
集団授業としての価値を上げるためにもデジタルを活用し、様々な工夫を凝らしながら授業を考えていく必要があると思っています。
無限に広がるホワイトボードの使い勝手が最高
次のおすすめポイントはホワイトボード機能についてです。
Canvaのホワイトボードは無限に広げることができます。
最近Apple社もフリーボードというアプリを標準装備してきましたね。
やはりそれだけ、無限に広げられるホワイトボードが便利だと認識されてきているのだと思います。
この無限ホワイトボードのおかげで、授業の補足説明などをいくらでも書き込むことができるし、生徒に意見を出してもらうときも枠という制限をかけることなく、たくさんの意見を1枚のシートに集約することができます。
元々、私はジャムボードを授業で活用してきたのですが、ジャムボードは使える画面範囲が小さく、正直使いづらいなと思っていました。
そんなタイミングでジャムボード廃止のニュースを知り、違うツールを探さねばということでCanvaに行き着いたわけです。
結果としてこの素晴らしいツールを見つけることができたので、結果オーライといったところでしょう。
様々なアプリやツールで今、無限ホワイトボードが流行っていますので、これを使わない手はないですね!
スライド→ホワイトボードの切り替えがいい
授業の教材を作る時、スライドで資料を作ることが多いと思います。
そして資料を作っている時に、もう少しスライドのスペースを広げることができたらなって思うことはありませんか。
これ、Canvaなら解決できるんです。
具体的に以下の手順でスペースを広げることができます。

ここで右クリックを押すと以下の画面が出てきます。
そこで『ホワイトボードに展開する』を押すと。。。
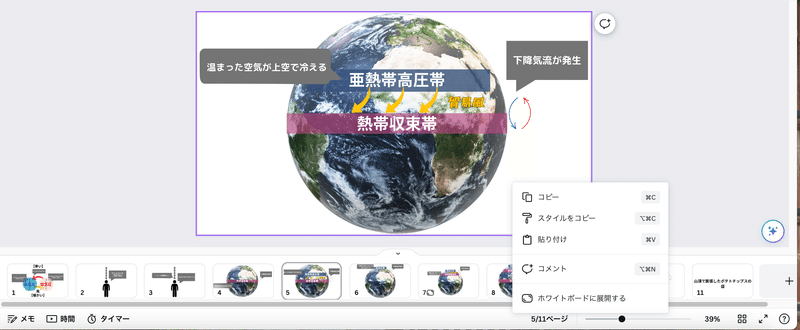

こうすればスライド内にいくらでも情報を付け加えることができます。

スライドでこういう処理ができるのは私の知る限りCanvaのみです。
枠に縛られることなく、スライドが作成できるのは非常にこのツールの強みだと思います。
教員であれば無償でアップグレードをすることが可能
なぜ私がこのCanvaおすすめするのか。
もちろんCanvaで使える様々な機能に惚れ込んでいるというのもあるのですが、その他にもこのツールを教師の授業ツールとしておすすめする理由があるんです。
それが教員だと無償で機能をアップグレードすることができる点にあります。
Canvaは無料版と有料版(Pro版)の2つの料金設定があります。
正直、無料版でもかなり使えるのですが、有料版しか使えないデザインなども多々あるのが現状です。
Canvaを使っていると本当はこのデザインを使いたいのに無料版だと使えないって感じることもかなりあると思います。
ただ教員であればこの悩みを解決できるのです!
それがCanva for Educationというサービスになります。
教育に従事している人は手続きを済ませると有料版のデザインも課金することなく無料で自由に使用できるようになるのです。
これが教師の授業ツールとしておすすめる理由の1つになります。
まとめ
Canva×授業が教育業界にイノベーションをもたらすと本気で考えています。
一人一台端末が実現しつつある現在、よりこのCanvaの有用性が実証されていくことになるかと思います。
私の場合ですと、授業で活用するだけにとどまらずCanvaを使ってブログ画像や写真の編集などもしています。
※今度Canvaの写真編集についてまとめていく予定です。
本当にCanvaが生活の一部となっている状況です。
こんな素晴らしいツールを開発してくれた方へ感謝をしつつ、しっかりとツールを活用し、生徒の学力向上に貢献していきたいと思います。
今日も最後まで記事を読んでいただき、ありがとうございました!
この記事が気に入ったらサポートをしてみませんか?
