
#Photoshop 天候を操れ!雨の降らし方
皆様おはこんばんチワッス!ゲラです!
最近アル中気味でハイボールを作るとき
ウィスキーと炭酸水の割合が1:1になってますwwwwwww
誰か僕から酒を取り上げてくださいwwwwww
さてさてそんなアル中話は置いておいて!
今回のテーマは
天候を操れ!雨を降らすテクニック!
でございます!
こんな感じで雨を降らすだけで写真の雰囲気が一変します!
ぜひこの機会に天候の操り方を覚えちゃいましょう!

今回はこちらの画像を使って説明していきます!

↑ここから画像をダウンロードして一緒に作業してみましょう!
画像サイズ:1920×1212
そんじゃいきますよおおおおおおお
【1】
まずは新規レイヤーを作成して、黒に塗りつぶします!
塗りつぶす際ですが、背景色を黒に設定してcmd+deleteで
レイヤーを塗りつぶせます!
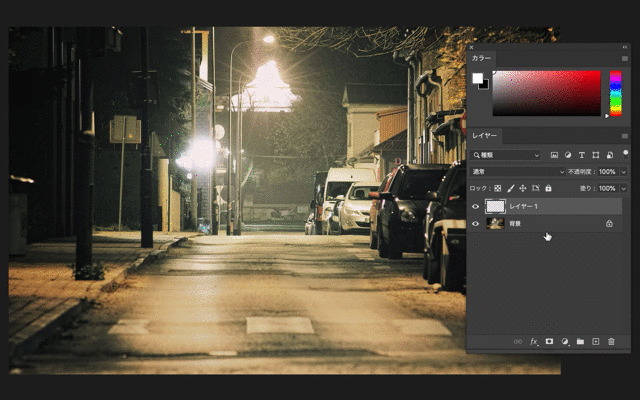
【2】
黒に塗りつぶしたレイヤーを選択して、
上部フィルターメニュー→ノイズ→ノイズを加える
を選択しましょう!
設定を下記のように設定して、OKを選択しましょう!
量:40%
分布方法:ガウス分布
グレースケールノイズ:チェックを入れる
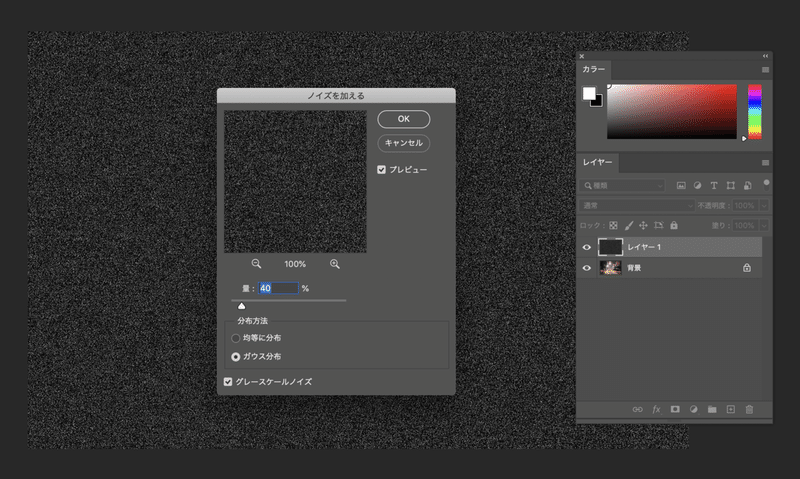
【3】
今度は
上部フィルターメニュー→ぼかし→ぼかし(ガウス)
を選択します!
設定を下記のように設定して、OKを選択しましょう!
半径:1.5px
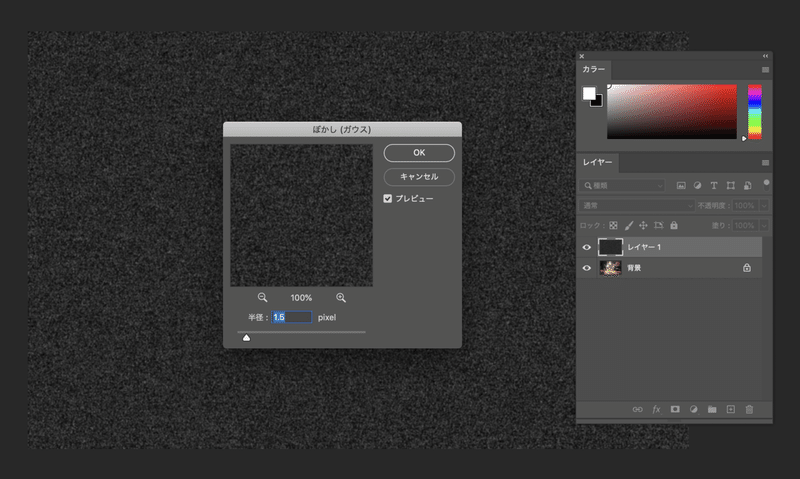
【4】
今度はこのレイヤーに対して、
上部フィルターメニュー→ぼかし→ぼかし(移動)
を選択します。
設定を下記のように設定して、OKを選択しましょう!
角度:70°
距離:120pixel
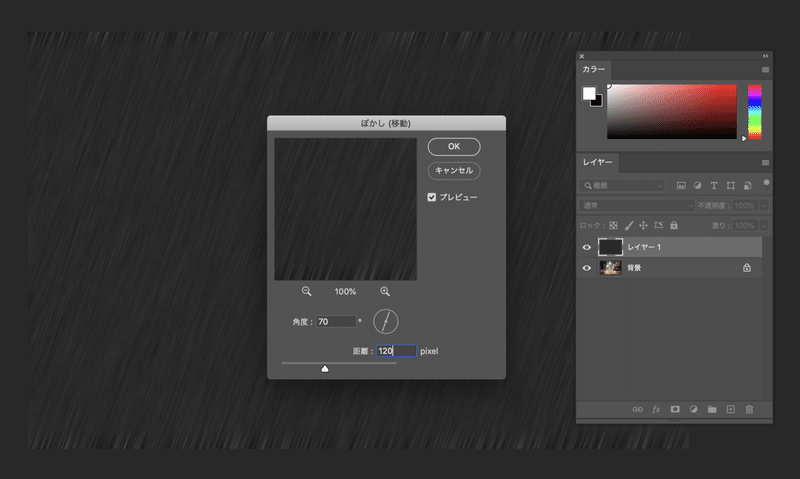
レイヤーの外周が不自然なのでcmd+T(自由変形)を押して
少し拡大して、外周の不自然な部分が隠れるようにしましょう!
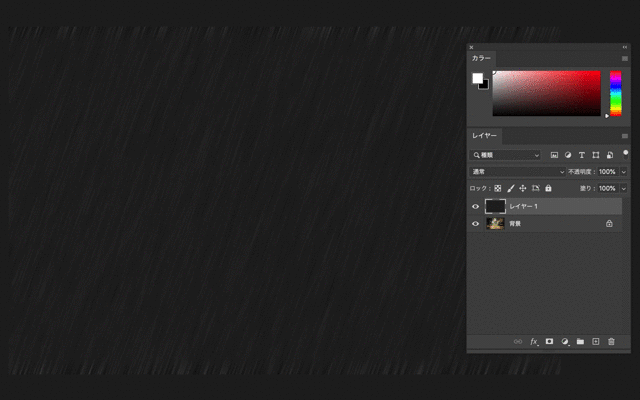
【5】
今度はこのレイヤーに対して、
上部イメージメニュー→色調補正→レベル補正
を選択します!
設定を下記のように設定して、OKを選択しましょう!
入力レベル
左:20
中間:1.00
右:185

【6】
最後にレイヤーの描画モードをスクリーン、不透明70%にしましょう!
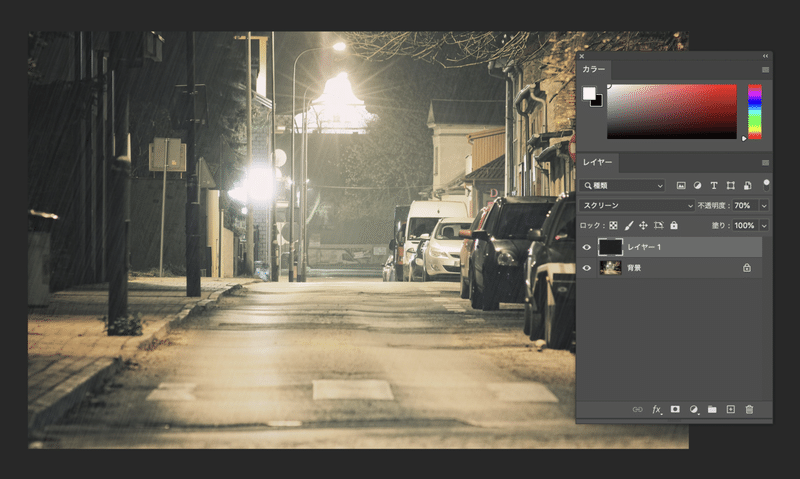
これで完成でございます!

いかがでしたでしょうか??超簡単に雨を再現できました!
合成用の雨画像などをこの方法で一枚作っておくと、あとは画像を重ねて
描画モードをスクリーンにするだけでいつでも簡単に
雨を降らせられちゃいますよ!
写真によっては色味や明度を補正してあげると更に悪天候感が増しますよ!
ぜひぜひお試しください!
そんじゃまたなお前らwwwwwwwwwwww
\デザイナーに超役立つ素材配布アカウント!ぜひフォローお願いします/
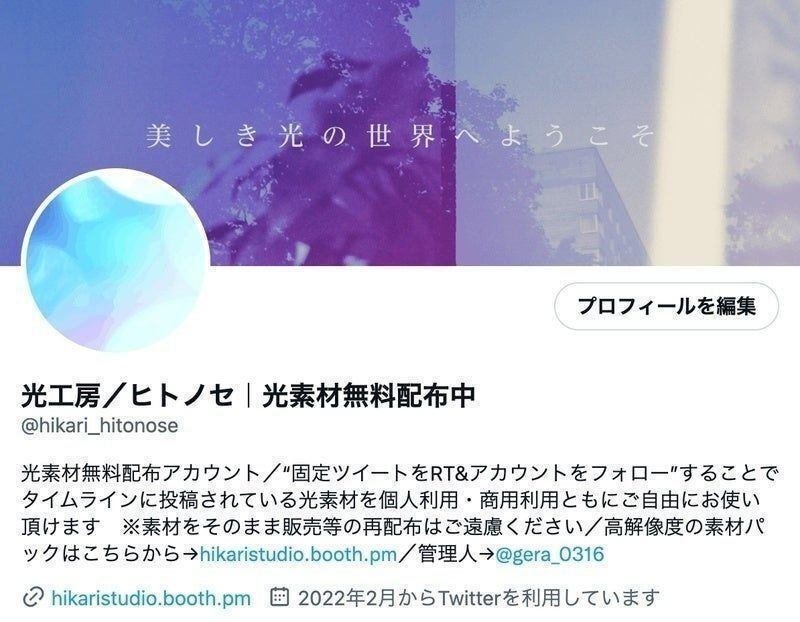
Twitterでデザインや創作にめちゃくちゃ役立つ"光素材"を無料配布しております!
僕も仕事でよく使いますがデザインや作品に一瞬でこなれ感を出すことができるめちゃくちゃ便利な素材です!
下記条件を満たすことで、タイムラインに投稿されている光素材を個人商用問わず無料でご使用いただけます。
— 光工房/ヒトノセ|光素材無料配布中 (@hikari_hitonose) October 10, 2022
✨この固定ツイートをRT&イイネ
✨@hikari_hitonoseをフォロー
※使用方法は画像参照
Twitter未公開 & 印刷物や大きな作品にも使える高解像度パック↓https://t.co/G9SOJXsEmo pic.twitter.com/Nfy7Nb0DPw
■固定ツイートをいいね&RT
■本アカウント(@hikari_hitonose)をフォロー
以上の条件を満たすことでタイムラインに投稿されている光素材が個人・商用問わず無料でお使いいただけますのでぜひぜひご活用ください!
使い方はとっても簡単!!こちらの記事をご参照ください!!
\Twitter未公開&印刷でも使える超高解像度版素材はBOOTHにて販売中/
光工房/ヒトノセ BOOTH店
光フィルター素材集 Pack01
光フィルター素材集 Pack02
光フィルター素材集 Pack03
光フィルター素材集 Pack04
光フィルター素材集 Pack05
新作パックも随時追加です♫
この記事が気に入ったらサポートをしてみませんか?
