Windows10PCにVirtualBox+ubuntu18.04をインストールした
こちらのチュートリアルをベースに適宜他のブログなどを参考に勧めました。
1.VirtualBoxパッケージをダウンロードし、インストール


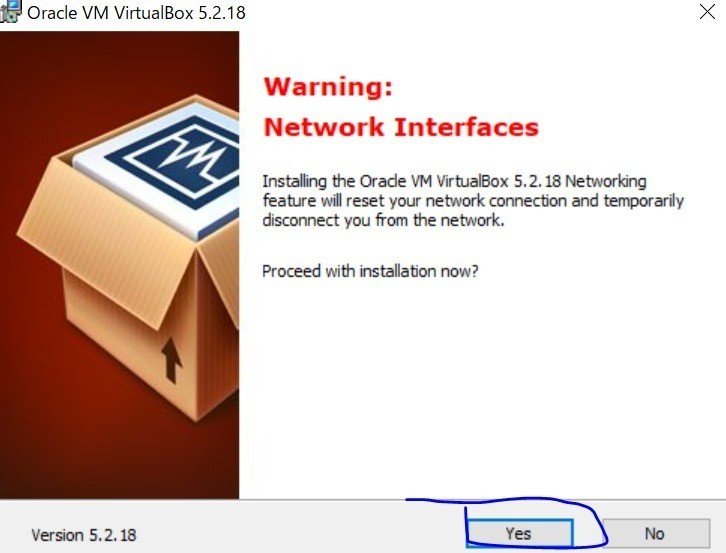
2.ubuntuのisoをインストール
基本的には上述したチュートリアルに沿って進めた。
※日本語remixはインストールはできるが、GUIが表示されないというよく分からない状態になる。本家のversionでも日本語に設定したら、日本語キーボードのレイアウトに対応できているようだった。(パイプとアンダーバー、~、バックスラッシュなどは入力ができることを確認。)
※デフォルトでインストールされているPythonのversionは3.6.5(2018年9月20日現在。)
全て解決済。
3.トラブルシューティング
3-1.アイコンが左側に表示されなくなった場合
(1)ログイン後 Ctrl+Alt+F1キー入力
(2)再度パスワードを入力するとアイコンが表示された。
3-2.キーボードレイアウトが普段使っているレイアウト(日本語)と違うと考えられる場合(パイプ、バックスラッシュが普段どおり使えないなど)
基本的には上のとおり進めればOKだが、メニューから「システム > 設定 > キーボード」。レイアウト・タブを選んで、「キーボードの型式」を選ぶ際、下記の型式を選択しなければ、自分はパイプ、バックスラッシュが普段どおり使えなかった。
Generic 101-key PC
3-3.コピー&ペーストが使えない
ショートカットを追加する必要があった。
3-4.ローカルからVM、VMからローカルへコピペできない
※ゲストOS Ubuntuは閉じておく。
VirtualBox管理画面からUbuntuのイメージを選択し、設定を開き(Ctrl+S)、
左リストから「一般」を選び、「高度(A)」タブを開き、「クリップボードの共有」項目を「双方向」にする。
3-5.ダウンロード元の確認
デスクトップ左上のActivityをクリックし、検索欄に”software”と入力し右にある ソフトウェアとアップデート を選択
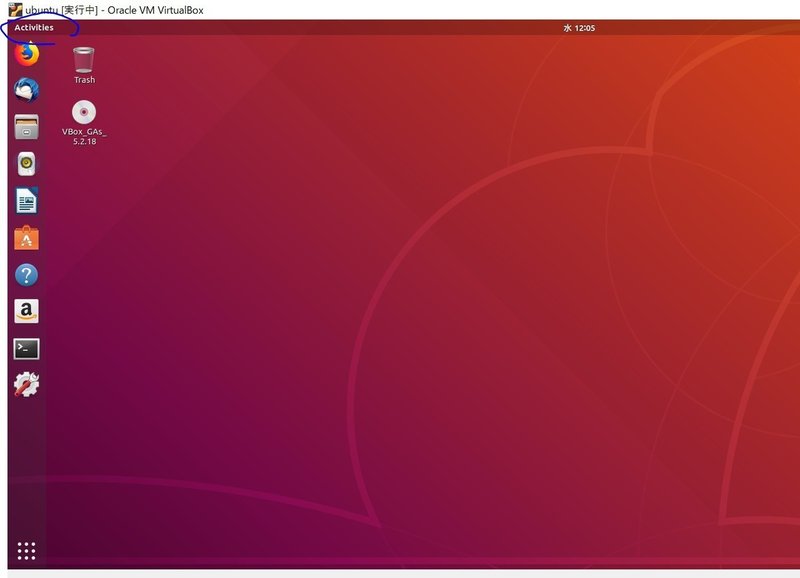
3-6.共有フォルダの設定
全体の流れは参考1(ゲストOSにディレクトリをどこに設置するかなどは参考2のとおりにやった。)
参考1
https://qiita.com/skyzhao/items/20e04dff1cf277d330a1

※冒頭でご紹介したチュートリアルでは、「自動マウントに✔を」という記述があったが、当方の環境ではフォルダが共有、同期されなかった。当方の場合の対処方法は後述する。
参考2(ゲストOS、VMサイドのディレクトリの設定とコマンドはこちらを参考。)
Windows上の任意の場所に共有フォルダ「share」を作成。
↓
VirtualBoxマネージャー→設定→共有フォルダ→共有フォルダを追加
↓
フォルダのパス→その他→作成したフォルダ「share」を指定、自動マウントにチェック。
↓
Ubuntu上に共有フォルダ「share」を作成。
↓
端末で以下を入力。
$sudo mount -t vboxsf share /home/username/share
※vboxsf が認識されない場合→VirtualBoxウィンドウ上部のデバイス→GuestAdditionsをインストール
↓
共有が成功していることを確認。
もし、上のとおりコマンドを打ってもできないとしたら、、、
sudo gpasswd -a <user name> vboxsf
# username@hostname:<directory>3-7.pythonの仮想環境の構築ができない(python3.x -m venv <virtual env name>がエラーになる)
# エラー名称がread only云々だったので
chmod 777 <directory name>
# sudo インストール系コマンド python-venvと出たので、そのとおりに入力
# python3.x -m venv <virtual env name>と打ったらread onlyとなってpythonの仮想環境が構築できなかった原因がどっちにあったのか、
# あるいは権限がないからとvenvをインストールしていなかったの両方なのか定かではないが、無事解決。cf.
cf. pythonファイルが同期されない
自動的にマウントできなかった問題を解決できたので、追記しておきます。どうやら原因は、共有フォルダ設定の自動マウントにチェックが入っていたことらしい。VirtualBoxのマニュアルを読んでいたらこんなことがかいてあった。
To mount a shared folder during boot, add the following entry to /etc/fstab: sharename mountpoint vboxsf defaults 0 0
起動中に共有フォルダをマウントしたければ、/etc/fstabに以下の記述をしろってことらしい。ってことで、以下のように書いてみました。
share_host /home/user/share_guest vboxsf defaults 0 0これで再起動をかけてみたら自動同期されるようになっていた。自動マウントのチェックが悪さをしていることに気づけてよかった。
2018年9月24日追記
本日訳あって再セットアップを試みたところ、うまくいきませんでした(笑)。
VirtualBox下でのセットアップだけで1週間終わりそうなので、本件は一旦保留とします(笑)。
3-8.ミニマムなタイプを選択するとセットアップが終わらない
ミニマムなタイプを選択すると何故かインストールが終わっても再起動後、うんともすんとも言わなくなる。
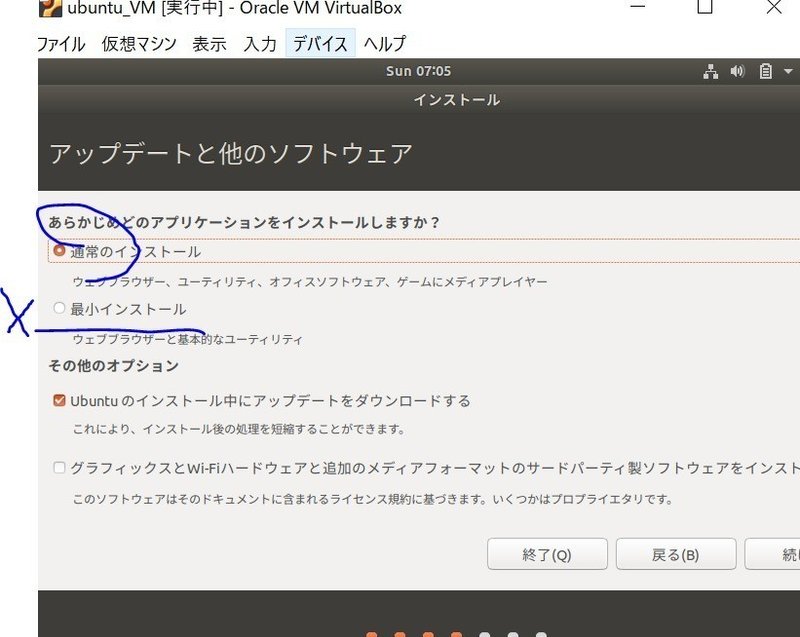
この記事が気に入ったらサポートをしてみませんか?
