
メカニカルキーボード(WASD製)について
7、8年前からメカニカルキーボードを使っています。WASDというアメリカのショップから購入しました。20年以上使い慣れたApple純正日本語キーボードの操作感を継承しつつ、より打ち心地の良いキーボードで仕事をしたいなとの想いでした。とても気に入っています。


104タイプのキーボードで、Cherry MXのブラウン軸(タクタイルバンプ)を選択しました。Macで仕事をする自分用のキーボードが「Windows用のキーボードをなんとか工夫してMacで使っている」状態ではナンセンスなので、キートップの文字や図柄をあらかじめ自分でカスタマイズしてオーダーしました。むやみに高くて不要なロゴの入ったHHKBを買うくらいならば、こういう遊び方の方がぜんぜん楽しいかなと思いまして。文字キーは英字のみ、装飾キーは記号のみ印字しました。また、装飾キーなどの配列は、おおむねApple純正日本語キーボードに習いました。スペースキーの両サイドに、かな / 英数キーが個別にあることは僕としてははずせないポイントです。ただ、記号に困ったので、それぞれネコのイラストを描いて色の付いたキーキャップを指定しました。


Windows用のキーボードにある、Print ScreenキーやPause/Breakキー、Scroll Lockキーは絶対に使わないので、F13〜F15キーの図柄に変更。F13にはEject機能、F14とF15は、押下するとパスワードに使う文字列(2種)が入力されるように設定しています(内緒ですが)。NumLockキーはClearキーに変更。Caps Lockキーは、一度も使ったことがないので廃止。あと、下段右下のOptionキーとCtrlキーも、僕は一切使わないので、ここにはF16キーとF17キーを配置して、各アプリのよく使う機能を割り当てています。自分専用のキーボードに、要らないキーが点在していては意味がないですし。

デザインや配置をカスタマイズしたキーキャップに、自由に機能を割り当てて使用することができるのは、Karabiner-Elementsというアプリがあるおかげです。多機能で使いやすい最高のツールをフリーで提供してくれている制作者さんに感謝の気持ちでいっぱいです。
Karabiner-Elementsを活用していろんな設定をしているのですが、例えば、、Functionキーはすべて、キーを押しても「何もしない」ように設定しています。その状態にしてから、同じくKarabiner-ElementsでF1〜F3とF13〜F15だけに、自分にとって必要なFunctionキー的機能を割り当てて(カラっぽに上書いて)います。つまり、F4〜F12、F16、F17はカラなので、各アプリからのショートカットキー設定で自由に使えるようにしています。
F1 - デスクトップを表示
F2 - Mission Control
F3 - Launchpad
F4 〜 F12 - なにも割り当てない
F13 - Eject
F14 - パスワードに使っている一連の文字列を入力
F15 - パスワードに使っている一連の文字列を入力
F16 〜 F17 - なにも割り当てない
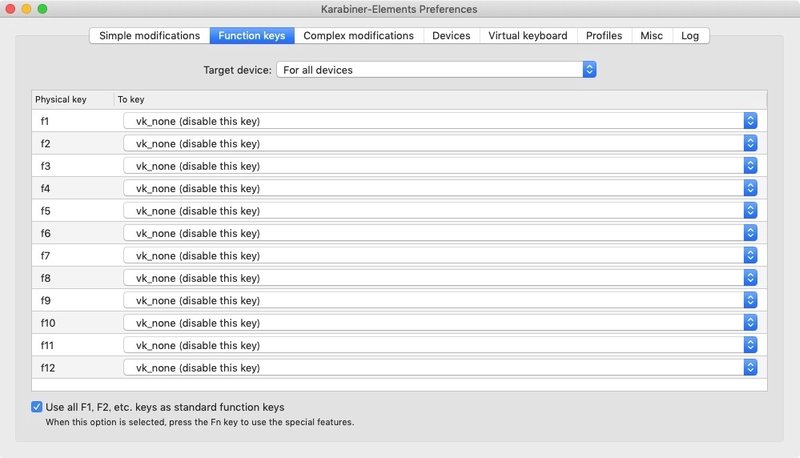
補足 : Function keysタブ(上図参照)で何もしないように設定した後、Simple modificationタブで、必要な機能を割り当てているという意味合いです。
この記事が気に入ったらサポートをしてみませんか?
