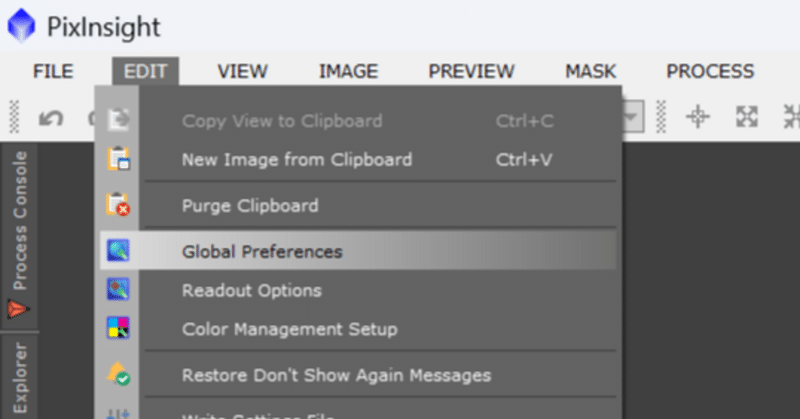
Seestarの画像をPixInsightで画像処理①(初期設定)
この投稿は2024/4/29時点での内容です。
Seestarアプリv1.18.0
PixInsight core 1.8.9-2
PC:windows 11 home
基本スマホで気軽に動かせる天体望遠鏡
Seestar s50
の画像を、天体写真画像処理ソフト
PixInsight
で、とりあえずコンポジット(Seestarでいうところのスタック)し直して動かしてみる方法を書き留めていきたいと思います。
が、、、
すみません。今回は初期設定を説明するだけで記事が長くなってしまったため、初期設定までとさせて頂きます(^^;
また、今後実際の画像処理の過程を掲載したいと考えていますが、私は画像処理があまり得意というわけではありません。もっと上手な方は沢山います。仕組みもそんなに理解しているわけではありません。なので、あくまでも私の知る範囲内での紹介となりますので、あしからず(^^;
初期設定のススメ(内容)
PixInsightで画像処理を始める前に、PixInsightの初期設定について注意点です。PixInsightは英語のソフトです。そのため?なのか
「ソフトの更新のためのフォルダ」
「ソフト内の作業場としてのフォルダ」
「画像ファイル」
の「フォルダ名」「ファイル名」に日本語が入っているとエラーが出る場合があるようです。なのでこの3つの設定を日本語でない名前(英数字など)にしたフォルダに設定変更をおススメします。
また、
パソコンのアカウント名に日本語を使用
し、マイピクチャやドキュメント、デスクトップなどに画像を置いて画像処理されたい方は、できればアカウント名を日本語を使わない名前に変えておくと、トラブルが少なくなるかもしれません。
また、日本語がダメなら
「マイピクチャ」や「デスクトップ」
の中で作業するのもダメなのでは?と思う方もいるかと思いますが、どうやらWindowsに元から作られている主要なフォルダについては、日本語で書いてあるように見えますが、実際にはDesktopなどの英語で名前が付けられているため?それらの中で作業をしても問題なさそうです。
そんなわけで、私はアカウント名を日本語から英数字に変更した上で、デスクトップ上で画像を保存して作業しているのですが、今のところ特に困ったことは起こっていません。
初期設定のススメ(作業)
では実際の設定作業です。
「ソフトの更新のためのフォルダ」の場所変更
「ソフト内の作業場としてのフォルダ」の場所変更
をまとめて行っていきます。
まず、上記のフォルダとして、新しくフォルダを英数字の名前で作っておきます。できればCドライブのすぐ下が間違いがないと思います。私は
PixInsightDirectories
という名前でCドライブの中にフォルダを作りました。フォルダは1つでも構いませんし、2つ作っても構いません。私は1つにしています。
では実際のPixInsightの作業に入ります。
PixInsightのメニューバー(上部のメニュー)から
EDIT>Global Preferences
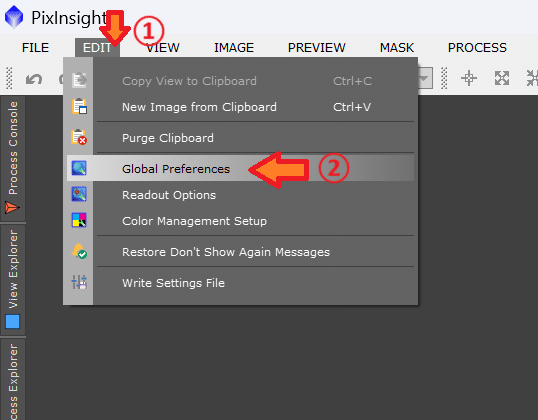
Global Preferencesを開いたら
Directories and Network
を選択
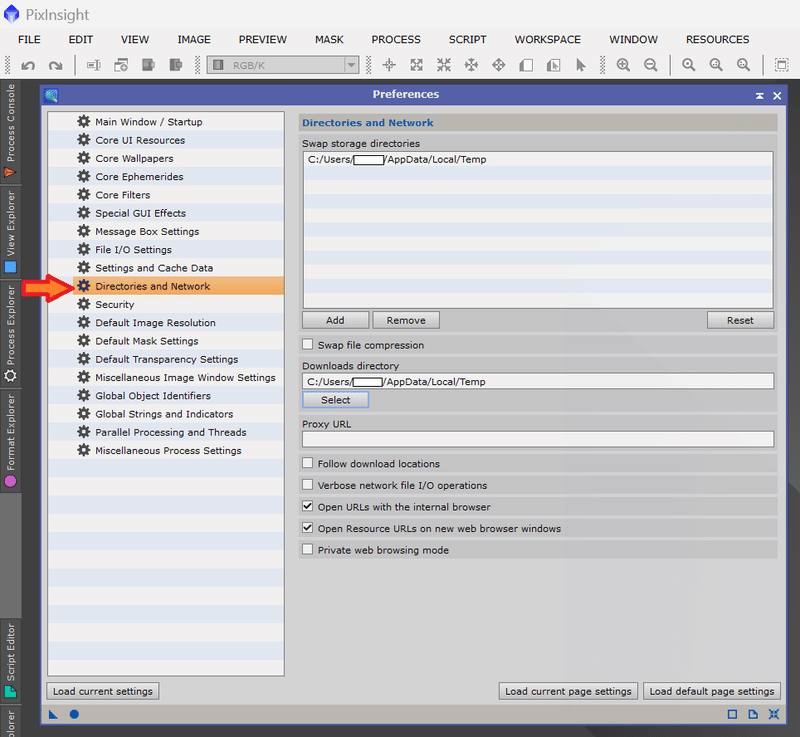
すると、画像の白い四角を付けた2か所のところがあなたのアカウント名になっているかと思います。ここに日本語が入っているとエラーが出る可能性があるわけです。
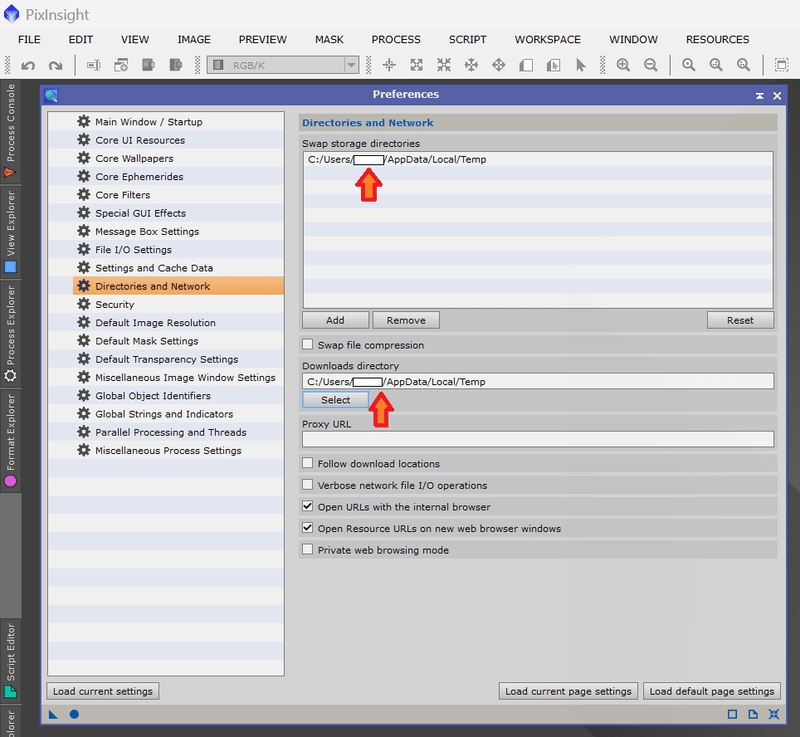
では、順番に先程作ったフォルダに変更します。まず
Downloads directory
の下の
「Select」ボタンを押して、自分で作ったフォルダを選択します。
左下の●ボタンを押す(これで設定を確定させる)
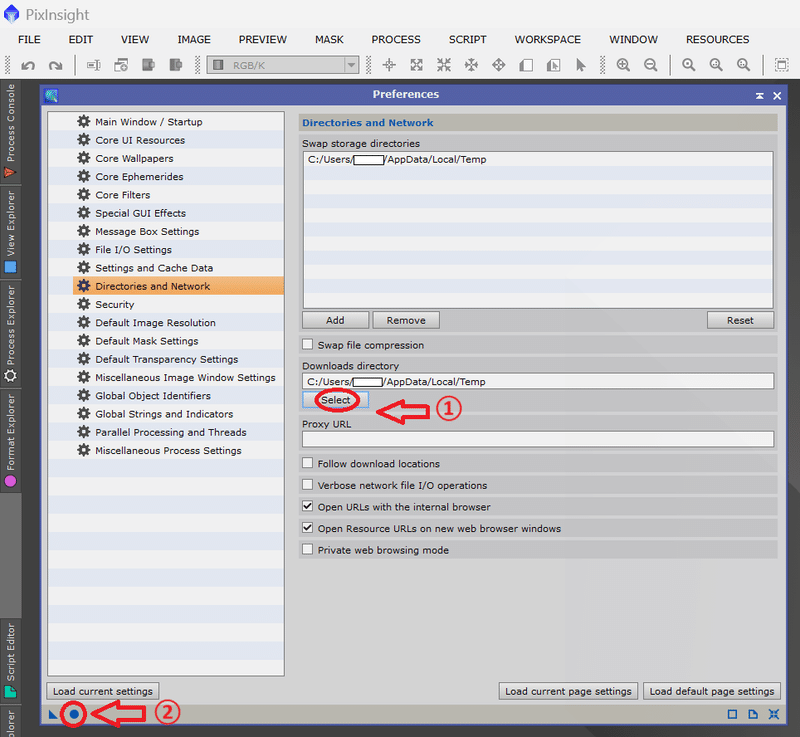
次に、一番上から2番目の
Swap storage directories
の
「Reset」ボタンを押す
「add」ボタンを押して、先程作っておいたフォルダを選択する。
左下の●ボタンを押す(これで設定を確定させる)
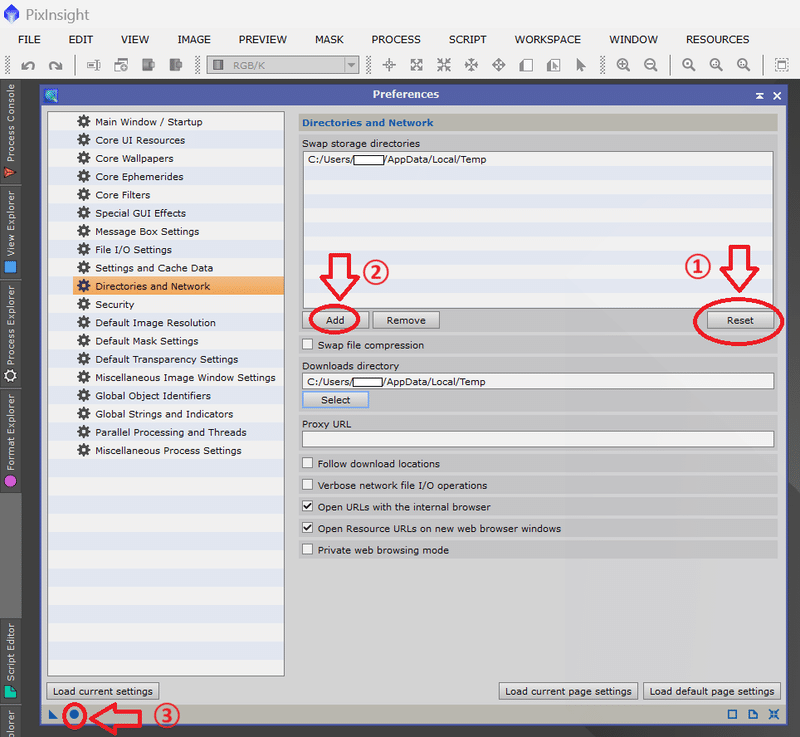
私のようにCドライブのすぐ下(中)に
PixInsightDirectories
という名前でフォルダを作った場合には、これで以下の画像のようになっているはずです。
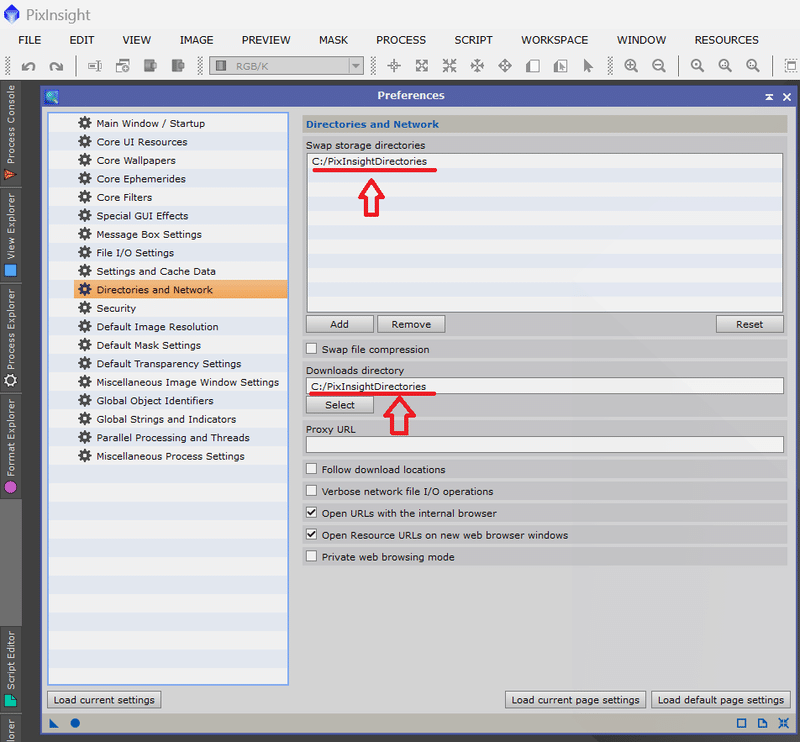
以上で設定終了です。
設定を元に戻したい!!
場合には
右下の手裏剣マーク?を押す
左下の●ボタンを押す(これで設定を確定させる)
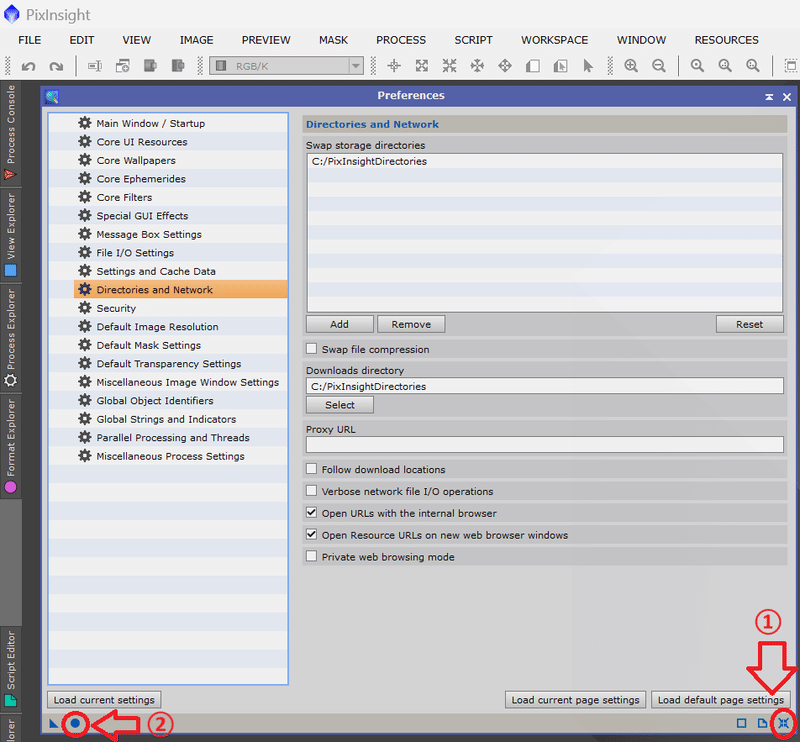
で、戻すことができます。
予告
と、いうわけで、思いのほか、長い記事になってしまいました(^^;
なので、今回はとりあえずここで区切りたいと思います。
次回こそはSeestarで撮った画像を
簡易コンポジット
色調整&明るさ調整
ファイルを保存
と、まずは一番簡単?な方法でやる方法を掲載したいと考えています。
ではでは。
この記事が気に入ったらサポートをしてみませんか?
