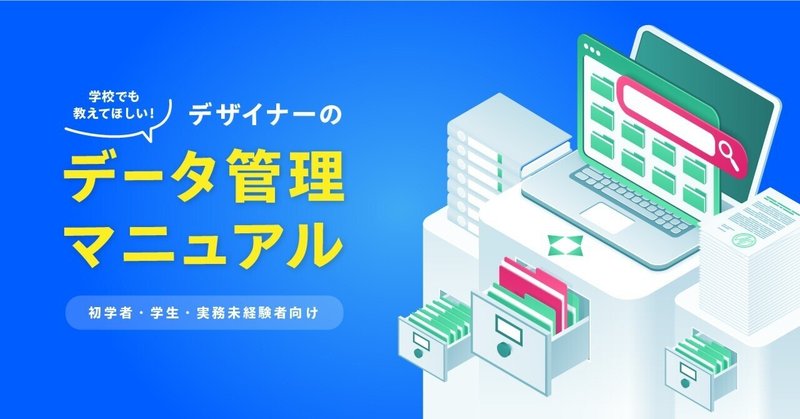
学校でも教えて欲しい、デザイナーのデータ管理マニュアル
意識したい、たった一つのこと。
まず、自分自身に問いかけてみましょう。

過去に先輩後輩含めて、何人ものデザイナーと働いてきましたが、データ管理が下手な人は事故を起こしやすい傾向があります。さらに、そのデータを引き継いでなにかをしようとすると、どこに何があるかさっぱりわからず、もしくはどれが正しいデータかわからず、どえりゃぁ苦労することが多々有ります。(このあたりはデザイナーに限らずでしょう)
イラレのデータの中身がとっちらかってる、なんていうのはまだ大丈夫です。(終盤ではあまり良くないんですが)。困るのは、どれが最新データかわからないこと。よく、Twitterなどでネタになる「design_final_specialfinal_fix_fix3.ai」などは、ファイル管理に失敗してい好例(悪例?)です。
過去に見た中で、僕が困ったものをいくつか上げておきます。
ファイル名が似ているデータが、同じ階層内にいくつも存在している。
一つのAiデータをずっと更新し続けている。
素材も提出物もなにもかもが一つのフォルダの同一階層内にごっちゃごちゃで眠っている。
ファイルの管理場所がバラバラ。
他にも色々ありますが、改めて問いかけてみます。
そのデータ、(自分以外の)人が見ても分かる状態ですか?
前置き
1. データ管理の方法は人それぞれ・所属する組織でも決まってたりするのでこれが絶対正解ではありません。その時点でいる環境次第で管理方法も変わるため、そのあたりは環境に応じて適度にカスタマイズしましょう。
2. イラレやフォトショをベースにしたデザインデータの管理方法なので、常時クラウドにつながっているFigmaなどの管理方法とはまた少し違うかも。
3. 今回の記事は、初学者の方・実務未経験の方・学生の方向けです。学校では教えてもらえない(今はどうか知らないけども…)データ管理方法を、実務経験に基づいて記載しました。
なぜ人はデータを管理するか
そもそも、なぜしっかりとデータ管理をする必要があるのでしょうか。
それは、データは検索しやすい状態で、最新の状態に保っていないと正確な判断・行動ができない、そして結果に大きな影響を与える、からではないでしょうか。2つの例をもとに考えてみます。
あなたはRPGをプレイしています。とても強いボスをようやく倒せたので、安心してセーブをしました。次の日、続きをするためにセーブデータを開くと、なんと苦労したはずのボスがピンピンしています…。どうやらセーブが上手くできていなかったようです…。あなたは苦労してもう一度ボスへ挑むことになりました…。
もうひとつ。あなたは大学生で、大事な研究成果をパソコンに保存して管理しています。ある時教授から「学会に必要な研究データを1時間以内に送ってほしい」と言われました。PCに保存したのは覚えていたので、早速探そうとします。が、同じような名前のファイルがPC上にいくつもあり、どれが正しいデータかわかりません。何とか見つけることはできましたが、約束の時間を過ぎてしまいました。しかも、送ったデータは以前の研究成果で教授が欲しかったものではなかったのです…。あなたは教授にこっぴどく怒られてしまいました…。
RPGの例は自分一人に影響しかありませんが、学校の例はいかがでしょうか?データを適切に管理できていないがゆえに、周囲の人に迷惑をかけ、もしかすると大きな機会損失につながった可能性すらあります。
この例から考えてみて、僕自身のデータ管理の目的は「リスクヘッジと効率アップ」だと思います。デザイナーに限らず、プロジェクトを進めている最中というのは、トラブルが起きるものです。
いつ何時、データが必要になるかわからない。
いつ何時、体調不良で自分が動けなるかもわからない。
いつ何時、以前のデザインに戻してと言われるかわからない。
もしかしたら、見返す必要があるかも知れない。
もしかしたら、最新のものが保存できてないかもしれない
このように、ちゃんとデータを管理していないと、大変な事になるのは目に見えています。(偉そうに書いてますが、僕もこれが原因で大きなミスをしたことがあり、本当に辛かったです…それ以降にこの方法にたどり着きました)
わたしのデータ管理術
そんな過去の苦い経験、尊敬する先輩後輩のデータ管理をいくつも見てきた上で、たどり着いた僕の管理方法をご紹介します。
ファイル管理の個人的な大原則は「誰が見てもわかるデータ管理」です。しっかりとルール設定をする必要がありますが、あまり負荷を高めても長続きしません。なので、ルール自体は非常にシンプルなものにしています。では、重要ポイントと、ファイル管理方法についてくわしく説明していきます。
ファイル・フォルダの命名ルール
この命名ルールが非常に大事なのですが、重要視するデータは以下の2つだけです。それ以外はあまり気にしません。
案件フォルダ
実作業(編集)をするデータ
例…Illustrator、Photoshop、XD、PPT,Excelなどなど
これらのデータに対して僕が行っている命名ルールは一つだけです。それは、必ず日付を振ること。これをするだけで、劇的に変わります。
案件フォルダは、「日付_案件内容」という命名ルールで統一しています。日付を振ることで、いつ受注・開始した案件かがひと目で分かります。また、誰が見ても「ああ、5月にやったあの案件か」と、すぐに調べることが可能になります。
アタマに数字(日付)を入れる理由は、単純に並べ替えをしたときにきれいに並ぶからです。こういうファイルの並び順を意識するのも、データ管理に置いては重要です。
実作業データにも日付を振ります。今度は末尾に振ります。「案件内容_日付.拡張子」です。「chirashi_cafe_220405.ai」という具合ですね。アタマにつけても良いんですが、案件内容が最初に見えたほうがわかりやすいのと、僕は頻繁にファイルを複製・リネームして更新するので、末尾に日付がある方が何かと都合が良いのです。

ちなみに、基本的に支給された画像などについている名前はほとんど変えません。たとえば「社員画像_03.jpg」という画像をもらったとします。それをPhotoshopでレタッチして保存する際に「company_member」という名前に変えたとします。こうしてしまうと、元の画像が必要になった際に、ファイル名が違うのでどの画像かわからない、という自体になりかねません。
なので、基本的に支給物に関しては名前をいじらないようにしています。例外は、「①会社メンバー写真:田中さん-02」というように、機種依存文字や().:というような記号が含まれている場合です。文字化けでファイル名が変わり、リンク切れを起こす危険性があるため、こういう場合にのみファイル名を調整します。例のファイル名でいうと、「1_会社メンバー写真_田中さん-02」という程度です。
ちなみに画像の場合、いくつかバリエーションを出す場合のみ、編集日がわかるように日付をふったり、通し番号を付けたりします。
ここからは、ファイル管理の元になる、各フォルダについても解説していきます。早速ですが、このようなフォルダ構成になっています。
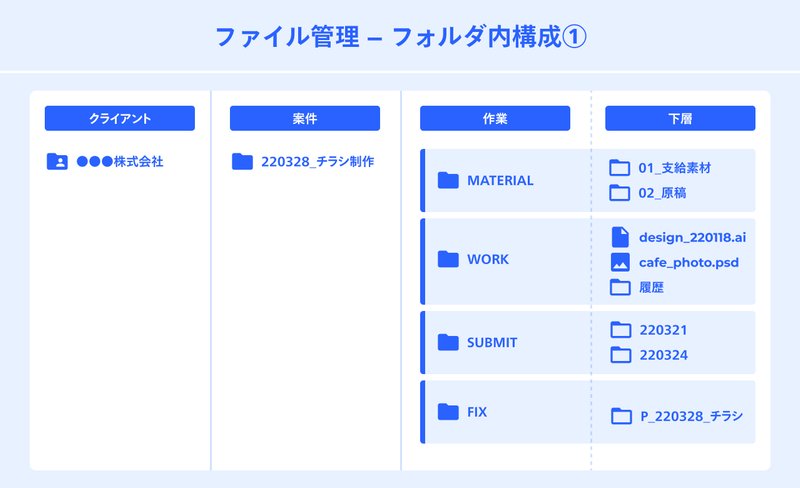
第1階層:クライアントフォルダ
まず大きなくくりとして「クライアント別」にフォルダを作成します。
このクライアントのいついつに受けた案件を見たい、というときに、クライアント単位で管理していないと大変です。自分は覚えているかもしれませんが、あくまで人が見たときにわかりやすいかを基準に考えましょう。
第2階層:案件ごとのフォルダ
受注ないし開始日を頭に入れて、案件フォルダを作成します。例えば「210509_コーポレートサイト制作」みたいな感じですね。これが案件の要になるフォルダです。
第3階層:案件の実務データ
このフォルダの中には実作業のデータが入ってきます。先程の図にもある通り、おおよそ3〜4つのフォルダに分かれます。大事なのは、ここ以外の場所に、使用するデータをおいておかないことです。
Illustratorの場合、リンクを用いてデザイン内に画像を配置するのですが、リンク画像の保存場所を変えるだけで簡単にリンクが外れます。リンク切れファイルを再配置するときも、ミスの原因になり得るので、確実にこのフォルダ内に格納します。後述しますが、もらった画像はMATERIALフォルダに、加工した画像はWORKフォルダに入れることが多いです。
大事なのは、ここ以外の場所(例えばデスクトップとか)に、使用するデータをおいておかないことです。
第3階層のフォルダ構成
📁 MATERIAL
原稿や素材など、支給されたありとあらゆるものをここに入れます。
ただ闇雲に入れるのではなく、これも上記の図の通り「01_支給素材」「02_撮影画像」というように、細かくフォルダで分けます。あたり用の画像や、使用する画像、もしくはクライアントからの戻しの原稿も、こんな感じで細かく分けて入れます。
さらに、クライアントからの戻しが多くなる場合は、日付単位で管理します。戻しの順番を管理することで、文字校正の準備や、先祖返りを阻止します。
📁 WORK
作業中のデータはすべてここに入れます。作業データは根こそぎここです。イラレデータはもちろん、さわった画像(レタッチとか合成とか)もこの中に入れます。
基本的にイラレに配置した画像は、同一フォルダ内にあるべきなので、極力この中に入れるようにします。(たまに忘れますが、案件フォルダ内には必ず入れます)
📁 SUBMIT
提出データはここに入れます。多くなってきた場合は、日付で管理します。JPEG、PDFなど、どんな形式であっても、必ず日付を末尾に追加します。(アタマに日付でもいいです)
📁 FIX
グラフィック案件の場合、入稿データを格納します。Webやその他の形式であっても、なんであれ納品したデータ、つまり最終データはここに集約します。
WORKフォルダを使いこなす
さて、このなかで特に大事なのは、WORKフォルダです。作業したデータを放り込んでいきますが、ここでうまく管理できないと全てが無意味。僕の場合はこんな感じになっています。
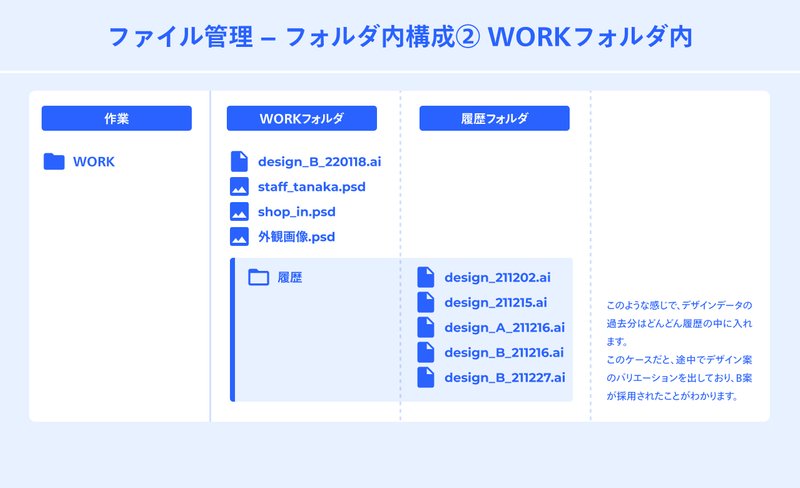
このWORKフォルダには、もう一つ大事なフォルダを格納します。それが、履歴フォルダです。
データ管理の要:履歴フォルダ
履歴フォルダは、その名の通り、古くなったデザインデータを管理する場所です。ここをみれば、過去のデータがぎっしり詰まっているので、いつでももとに戻すことができます。
僕の場合、前述の通り、かならずファイル名に日付を振っています。作業するときは、前日のデータを複製し、ファイル名を今日の日付に更新します。(当日中に複製した場合は、日付_01みたいな番号をふる)。

複製元のデータは「履歴フォルダ」に放り込みます。フォルダを移動するのでリンクがぶつ切りになる可能性はありますが、その場合はもとの階層に戻せばよいだけです。
とりあえず複製して履歴フォルダに入れるだけなので、超お手軽。要は、その日の作業を始めるタイミングで、ファイルを複製+リネームするだけです。

FIXデータの取扱
確定したデータの取扱も明確にします。
クライアントからOKがでたデータは、必ず末尾に「fix」をつけます。例えば、「cafe_chirashi_2203128_fix」といった具合です。末尾の日付をOKが出た日に変え、さらに「fix」とつけます。
印刷データの場合はアウトラインデータも必要なので、さらにfixファイルを複製し、アウトライン処理を行います。アウトライン化したデータは、末尾に「ol」をつけます。(out lineの頭文字をとった略称です)。なので「cafe_chirashi_2203128_fix_ol」ですね。この段階で、アウトラインはもちろん、デザインデータ内に存在するゴミデータもすべて処理して、入稿や納品できる状態にします。(フォルダの中ではなく、イラレやフォトショのアートボードの周りに散らばってるゴミデータを指します)
最後にデータをパッケージ機能でまとめます。WORKフォルダにはありとあらゆるデータが入るので、今は使ってない画像などのゴミデータもたくさんあります。それをそのまま印刷会社やコーダーさんに送るわけにもいきません。そこで用いるのが、イラレのパッケージ機能。fix_olファイルでパッケージをかけて、最終のデザインデータ一式を収集します。(パッケージ機能については公式の説明をご覧ください)
収集したデータのフォルダ名は、「P_220328_カフェチラシ」や「FIX_220328_カフェチラシ」というように、アタマに特定の文字を入れ、次にFIX(データ収集日)、最後にデータの内容を記載します。これが、最初の図にある、Fixフォルダに入ります。
特定の文字については以下のようなルールで付けています。
P:入稿データ(主に紙媒体で使用)
FIX:納品データ(Webデータなどで使用)
DATA:複数のデータを納品する際に用いることが多い。まだFIXしていないものを送るときに使用する
いつまでデータを保管する?
基本的に案件が終わっても半年程度は途中のデータも含めて残しておくことが多いです。(というかハードディスクを圧迫するまでおいてることも多々あります…w)
というのも、印刷物の場合、入稿直後ではなく、ある程度時間差でトラブルが発生することが多いため、すぐに捨ててしまうと原因究明ができなくなります。なので、少なくとも半年は途中のデータを保管します。(1年ぐらい置いておくほうが安全な気はします)
もう消して良いなと思ったら、入稿データとアウトライン前のデータのみを残してあとは綺麗に消し去ります。最終データだけ残す理由は、説明しなくても大丈夫ですよね…?w
ただ、継続依頼のあるクライアントだったりする場合は、ロゴや画像などは別でまとめて保管しておくことも多いです。また、契約内容によっては、終わったら原稿データなどを破棄する必要もあったりするので、そこは柔軟に対応します。
おさらい
まず、フォルダの構成を固めましょう。クライアントフォルダ→案件フォルダ→実作業データの順にフォルダをフォーマット化します。
ファイルには命名ルールを設けましょう。すべてをリネームするのは現実的ではないので、主要なファイルだけで大丈夫です。ファイル名に機種依存文字が含まれていると、文字化けの危険があるため、先にリネームしましょう。
デザインデータは複製して日付を振り、過去データは履歴フォルダに入れて保管しましょう。
Fixデータもしっかりとまとめましょう。
上では触れてませんが、Macであればラベル機能なんかも活用しましょう。Aiデータは青、とかルールを設けると管理しやすくなります。

メリット
このやり方のメリットを最後にお伝えします。
過去ログが残るので、デザインを振り返るときにも丁度いい
ラフやWF、提案書や仕様書も保管するので、流れを追いやすい
事故ったときの原因究明がしやすい。(いつミスが起こったかわかる)
やり方を理解すれば誰でもさわれるデータになる
ファイル管理をちゃんとやると、デザイナーというより社会人としての評価も上がる(個人調べ)
リスクヘッジという観点で、このやり方は非常に効率が良いし、型化しやすいです。僕の場合は、フォルダの基本構造はすべて同じなので、テンプレ用のフォルダセットを作成しておいて、案件が発生するたびに、フォルダを複製して使用します。こうすると、あとはフォルダの名前を変えるだけでいいので、超楽です。
またこの方式を徹底して、かなり安全なデータ管理ができるようになりました。前職では、この方法でファイル管理をしていると周知したので、休んだ時でもすぐに対応できる状態になってました。(デスクトップの壁紙に書いたり、休むときに机の上に、ファイル構成を書いた紙を出力しておいたりもしてました)
最後に
最初に描いたとおり、このやり方は僕自身のやり方なので、組織によっても変わると思います。しかし、どんな環境においても、なぜファイル管理をしっかり行うのかという理由は、シンプルです。効率アップとリスクヘッジのためです。ミスをして失うもの(お金・信頼)を考えると、これぐらいの手間はかけて良いのではないでしょうか。
今回はどちらかと言うとリスクヘッジよりの話でしたが、効率アップというメンでも非常に効果があるので、ぜひやってみてください!
またネット上にはデータ管理にまつわる記事もたくさん落ちていますので、ぜひ参考にしてみると良いと思います。
改めて問いかけます。

では、最高のファイル管理で、最高のデザイナーライフをお過ごしください!
この記事が気に入ったらサポートをしてみませんか?
