
【STEP2】DOORで販売(リンク)して、友達を呼んでみよう
この記事で解説すること
・クラフトルームの作成
・アイテムの設置
・リンクの設定
・デフォルト3Dモデルの配置
・ルームの詳細設定
・友達の招待
テンプレートのバーチャル空間を使った制作方法です。
3Dモデルの追加や配置、画像の差し替えだけで
あなたの空間を作れます。
今回解説する内容だけで
展示会やバーチャルショップ、イベントを開催できます。
(※商用利用も可!)
今回紹介する方法でつくった空間は、
最初から設置されている3Dオブジェクトが動かせません。
もっと自由に空間作りをしたい方は
こちらの記事をご参照ください。
![]()
クラフトルームを作ろう
トップページ右上の「CRAFT ROOM」または下記URLから
クラフトルームを作成します。
※PCでの操作推奨、ブラウザはFirefox推奨
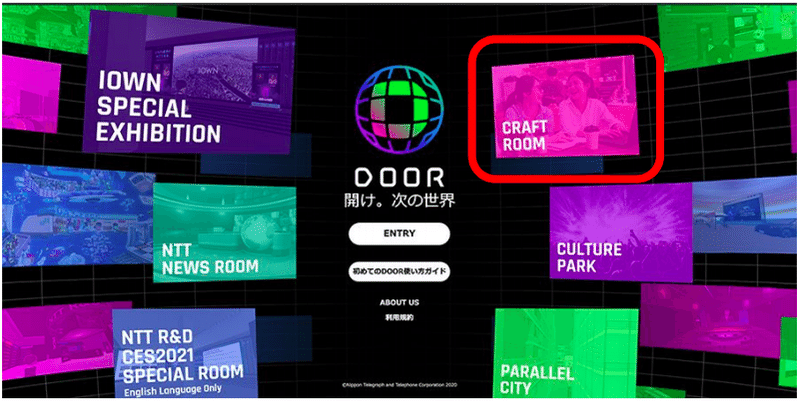
好きなシーン(テンプレート)を選択
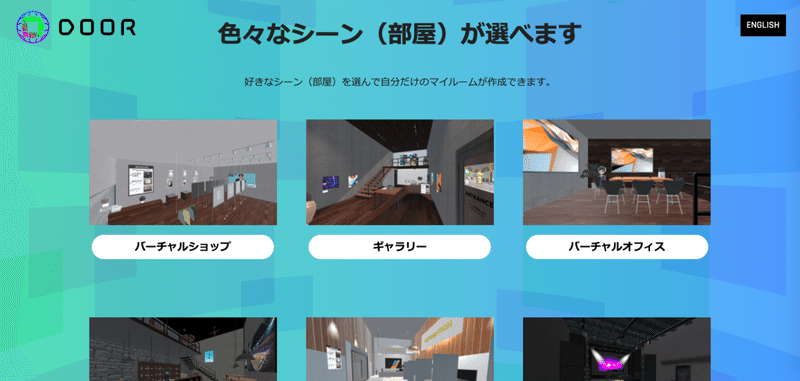
「マイルームを新しく作成する」を選択

前回の記事で紹介した方法でルームに入室
![]()
商品や展示したいものを配置しよう
自分のアイテムをアップロードしてルームに配置します。
画面下にあるチャット欄のスティックアイコンをクリック
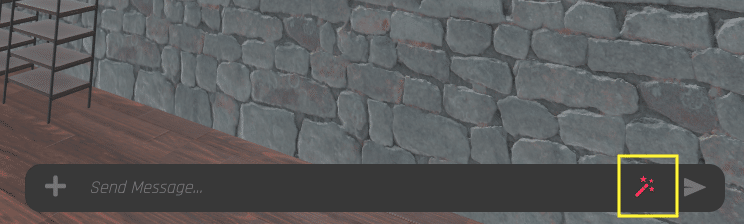
クリップボタンをクリックして自分のPCからファイルを選択
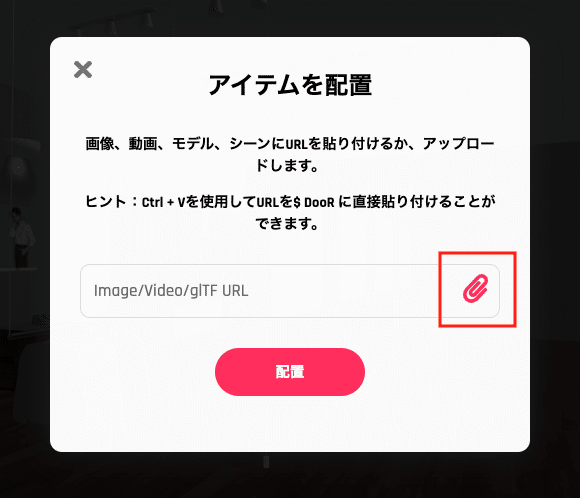
■DOOR(Hubs)にアップロードできるファイル形式
・ 画像(.png、.jpeg、.gif)
・動画(.mp4 または YouTubeなど動画サイトのURL)
・Webリンク(URL形式)
・PDF(.pdf)
・3Dモデル(.glb)
■設置操作
・クリックでつかんでドラッグで移動
・マウスホイールで前後に位置を調整
<画像の場合>
読み込んだファイルが画像として表示されます。
これを青い枠(メディアフレーム)の中にドラッグすると、自動で位置やサイズが調整されてキレイに置けます。
マウスを離すと配置されます。
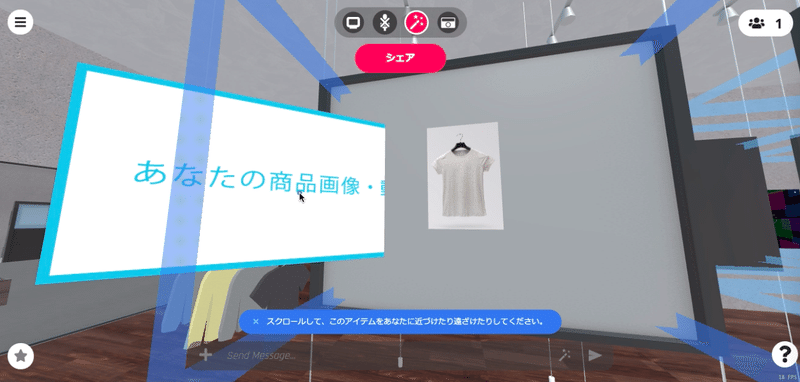
\上手に展示できました!/
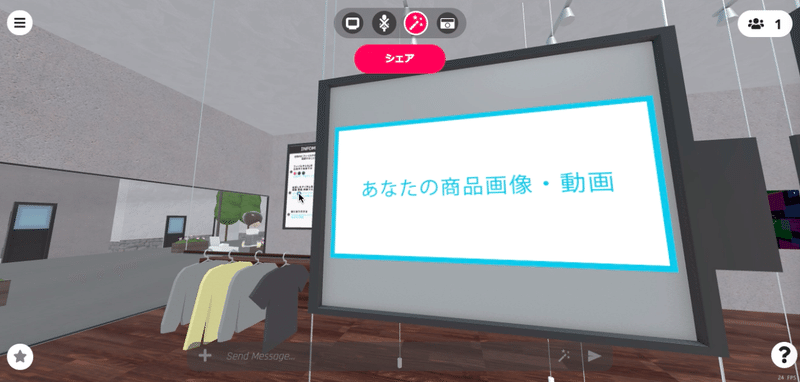
間違って出してしまった画像は
スペースキーを押してメニューを表示、ゴミ箱のマークを選択することで削除できます。
メニューではほかに、回転や拡大縮小、画像の確認といった操作ができます。
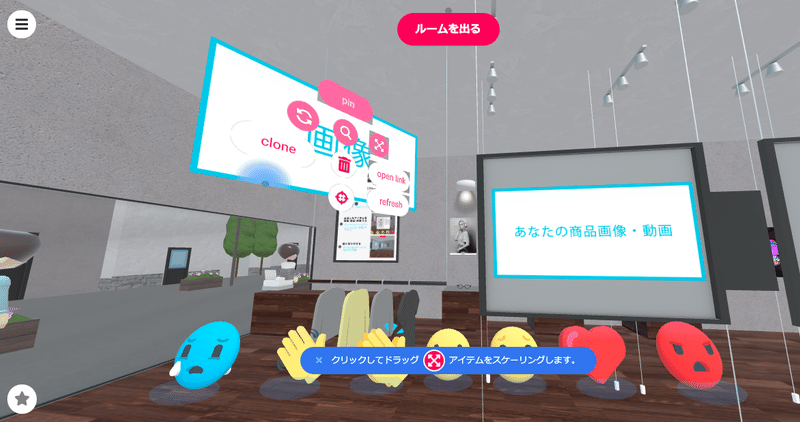
設定したアイテムはひとつひとつ「pin」で固定しましょう。
メニュー上部に「pin」のボタンがあります。
「pin」を留めていないアイテムは、一度ルームを出ると消えてしまいます。
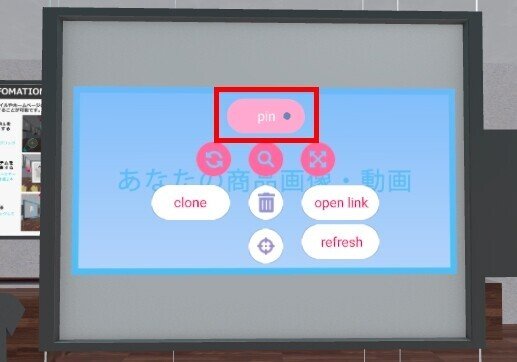
アイテムを設置したら必ず「pin」で固定しましょう。
![]()
リンクを設定しよう
ファイルの選択画面でリップボタンはクリックせず
そのままページURLを入力
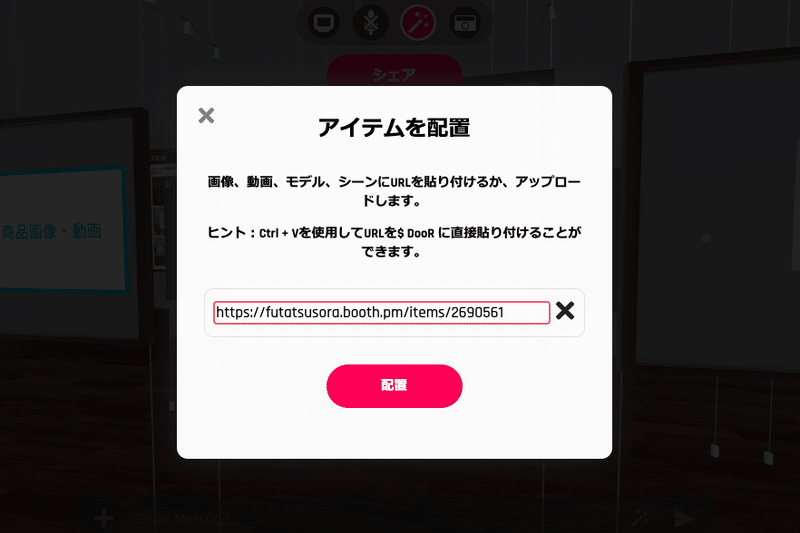
画像となって表示されたリンク先のページを
さきほどと同様に設置したい場所にドラッグ&ドロップ
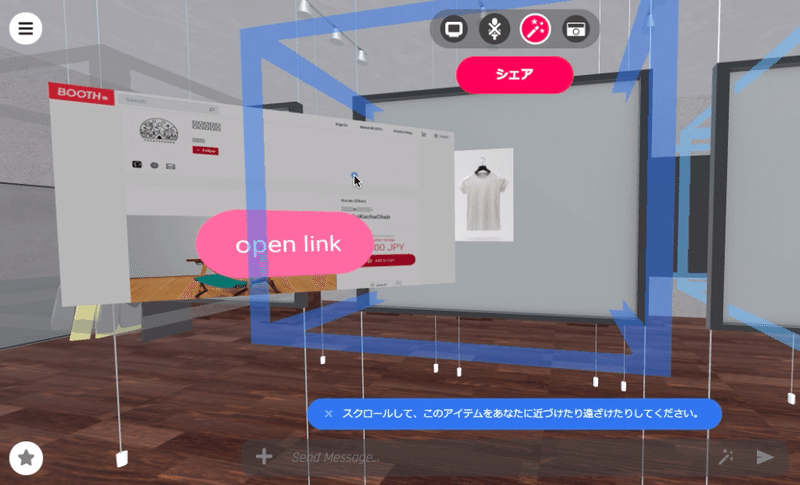
「Open link」を押すとブラウザでページが開きます。
公式サイトへの誘導や、商品の販売ページに誘導したいときに
ご利用ください。
![]()
デフォルト3Dモデルの追加
自分でアップできる3Dモデルはないけれど
インテリアを少し変更したい場合、
デフォルトで用意された3Dモデルを追加することができます。
(始めから設置されている3Dモデルは動かせません)
ページ上部のペンのアイコンを選択
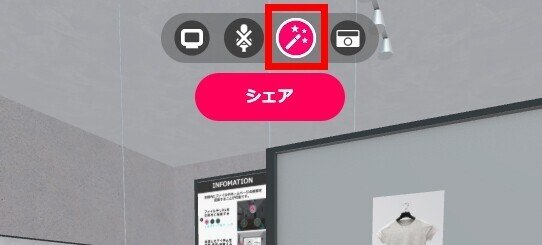
設置したい3Dモデルを選択
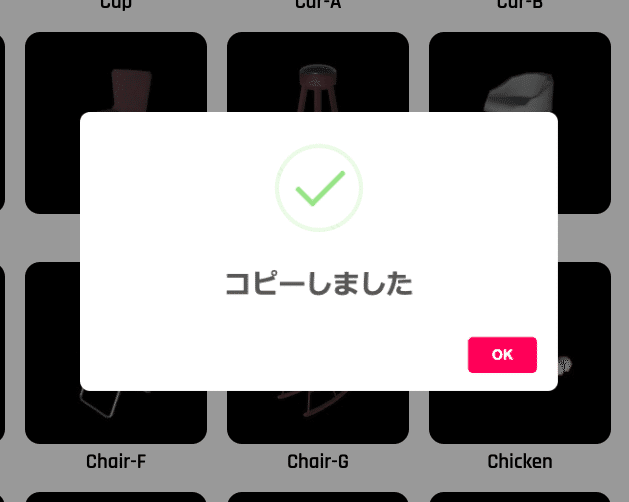
画面下のチャットバーに貼り付けて
チャットバー右側のペンマークをクリックで配置。
画像などと同様に位置を微調整できます。

※「pin」で固定を忘れずに!
![]()
ルームの詳細を設定しよう
左上のハンバーガーメニュー(三本線)から
「マイルームの設定」を選択
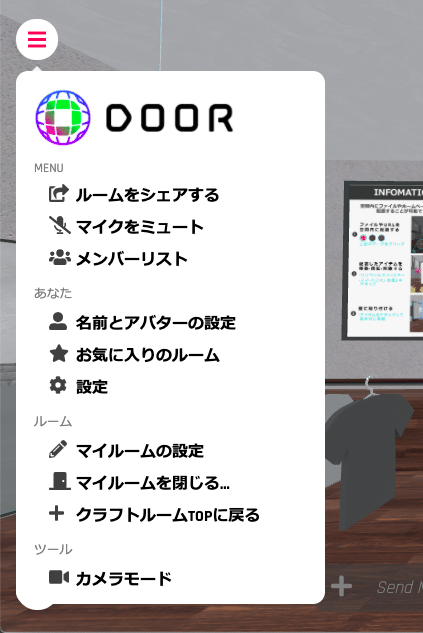
■設定の注意
<入室者を限定したい場合>
作成したルームはデフォルトでは誰でも入場できる状態になっています。
入室者を制限したい場合は、ルームアクセス「招待者のみ」にチェックをいれましょう。
<ルーム編集権限>
一番下の権限の設定「アイテムの作成と移動」は
理由がない限りはチェックを外しましょう。
設置した商品や画像を誰でも変更できてしまいます。
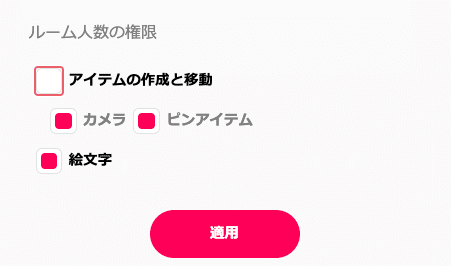
もしもルームを削除したい場合は
ハンバーガーメニューから「ルームを閉じる」を選択
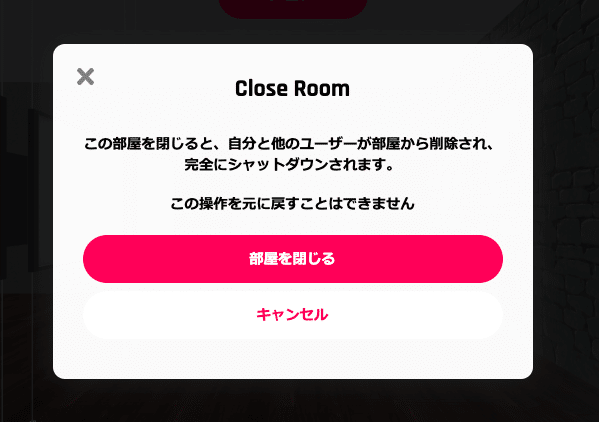
![]()
友達を招待しよう!
「シェア」からリンクを発行
URLを教えることであなたのルームに友達を招待できます。
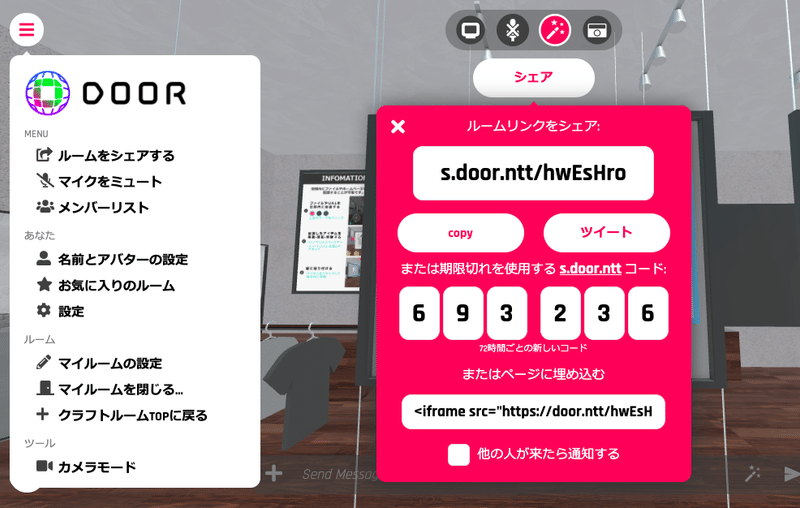
DOORで制作したバーチャル空間は商業利用も可能です。
写真撮影や動画撮影ができるカメラ機能や
画面の共有機能でバーチャル空間から配信することもできます。
※ルームによって使用を禁止することもできます。
販売促進やイベントの開催に、どうぞご利用ください!
さらに細かくバーチャル空間を作りたい方は
次の記事をご参照ください。
この記事が気に入ったらサポートをしてみませんか?
