
#2 サラリーマンの確定申告|マイナンバーカード方式で申告してみる
確定申告を
先延ばしにしてきた
改善紳士です。
今週は、
確定申告ウィークです。
(今決めました)
前回の記事はこちら
うみちゃん、確定申告終わった?
改善紳士は終わってないよ♪
では早速
レッツ確定申告!
Chrome × マイナンバーカード方式
領収書の整理が
終わったので
確定申告のサイトへGO!
いつもは
確定申告の書類を作成して
税務署へ提出していましたが
なんと、
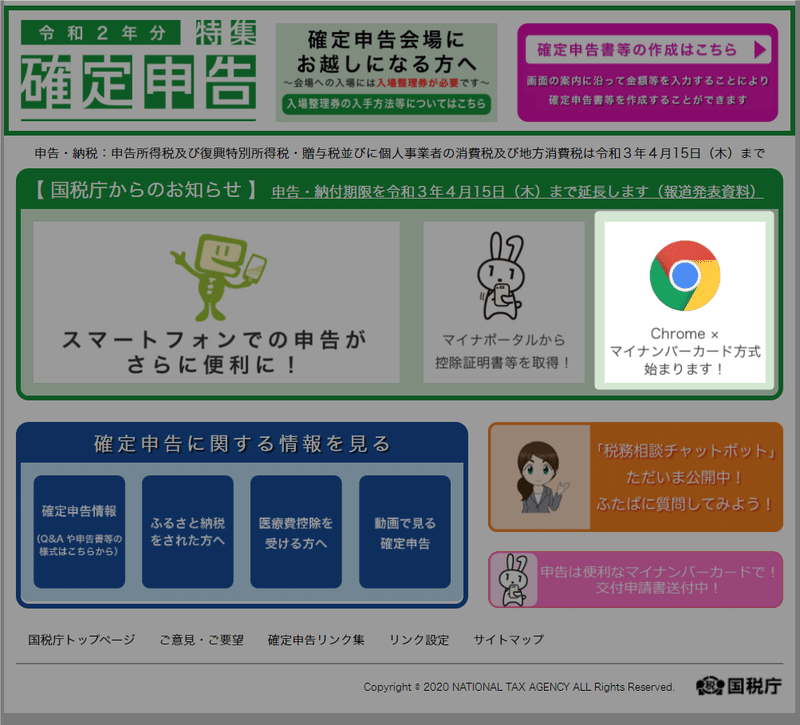
パソコンから申請できるの!?
税務署行かなくていいの!?
よしパソコンで申請に挑戦だ!
ページを開くと
Google Chromeからも可能!すごい!
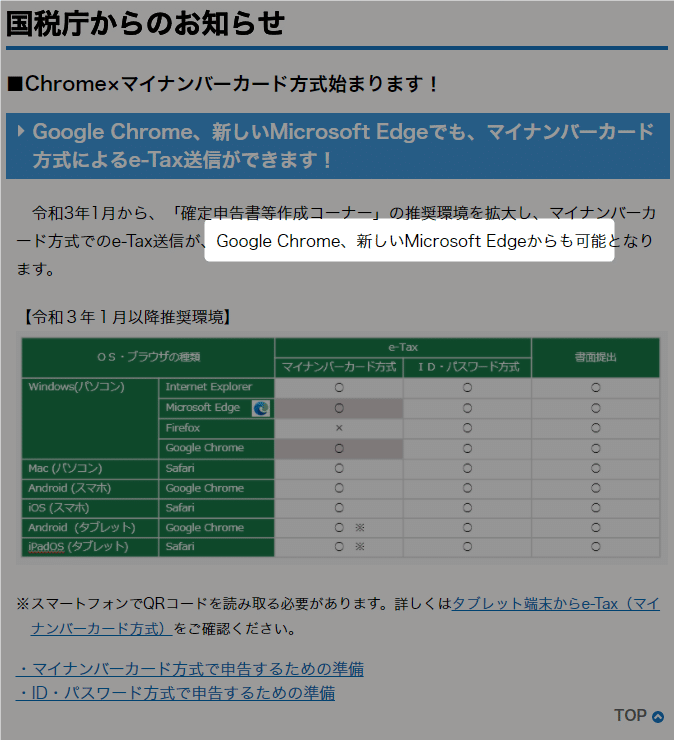
下にスクロールすると
「マイナンバーカード方式で申告するための準備」を発見。
とりあえずクリック。
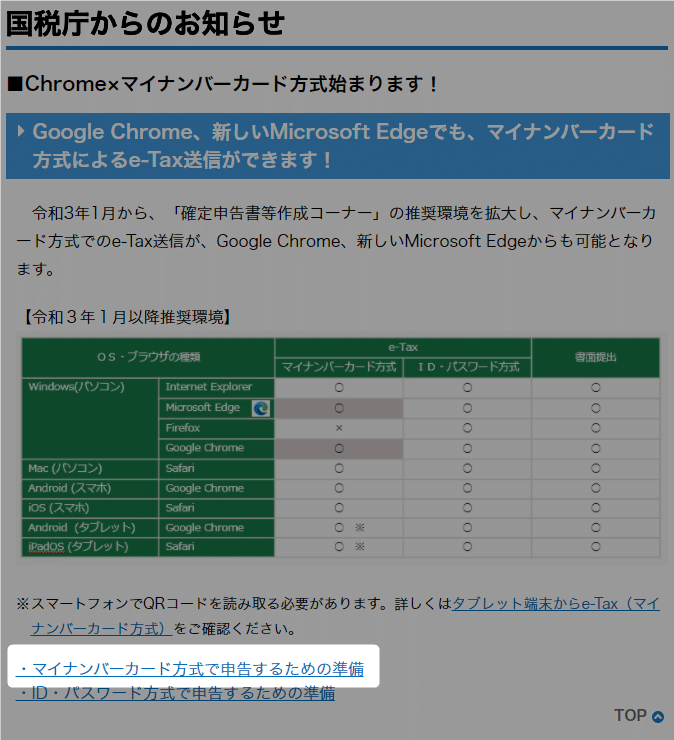
準備ページが開きましたが・・・事前準備多い!
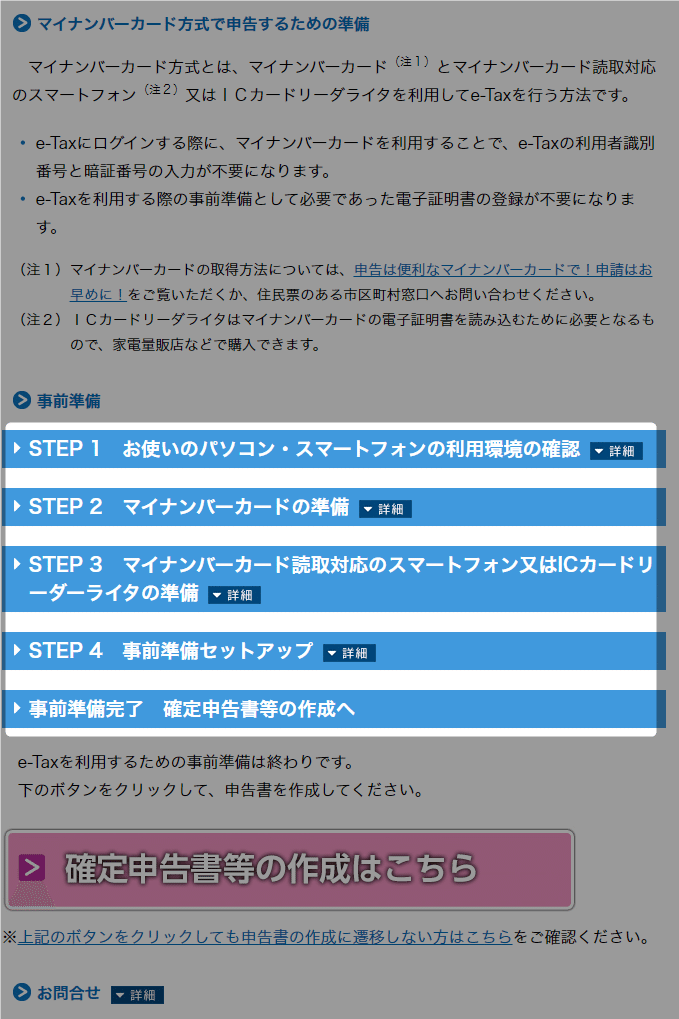
とりあえずSTEP1から攻略。
STEP1|パソコン・スマートフォンの利用環境の確認
対応パソコンとスマホを確認。
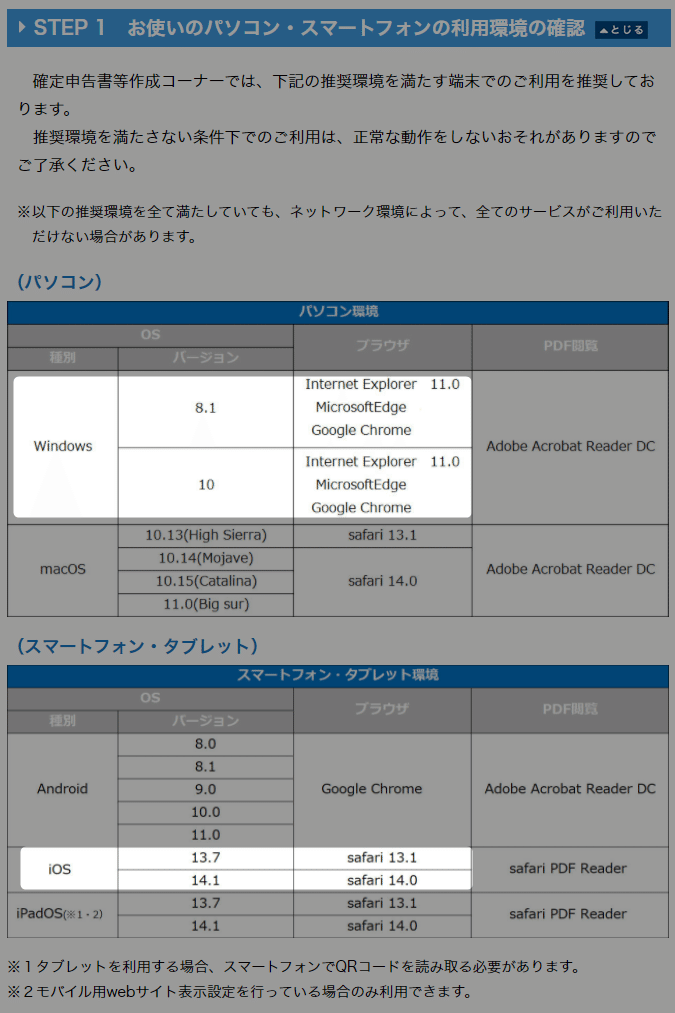
とりあえずクリア。
STEP2|マイナンバーカードの準備
こんなパスワード設定したっけ?
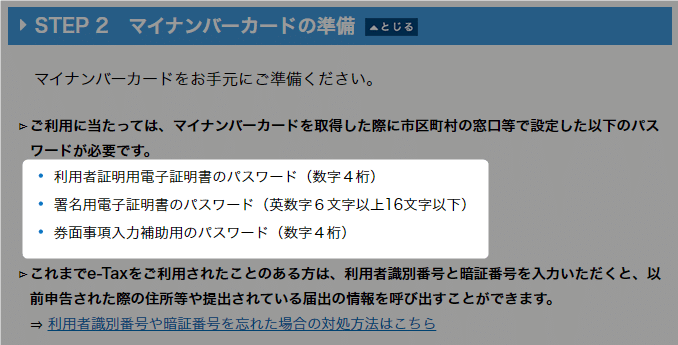
なんとなく
パスワードの予想はつくのでクリア。
STEP3|マイナンバーカード読み取り対応のスマートフォンまたはICカードリーダーライタの準備
上位魔法の
詠唱かってぐらい
長い見出し(笑)
とりあえず利用方法を確認。
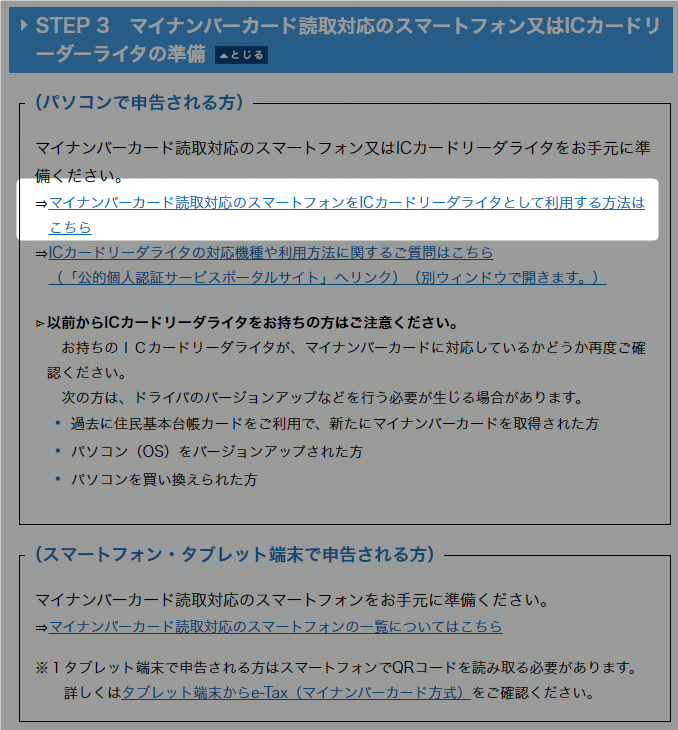
別サイトが開いたので
新しいSTEPへ突入。
スタートアップガイドを確認。
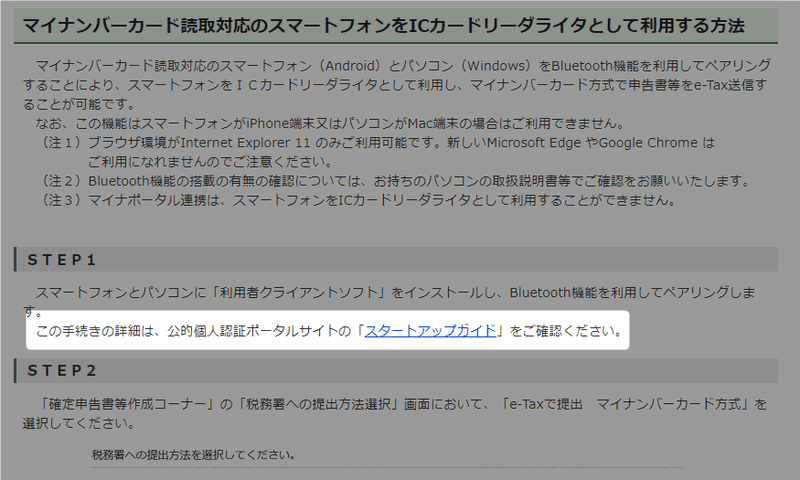
STEP外|スタートアップガイド
スタートアップガイドを
クリックしたらPDFが開きました。
PDFのタイトルは
スマートフォンdeマイナンバーカードアクセス!!
スタートアップガイド
あれ?
制作者さん
ヤケクソになってない?
まいっか。
インストールが必要そうなので
URLをクリック。

また別サイトが開いた(3回目)
とりあえずWindows用のリンクをクリック。
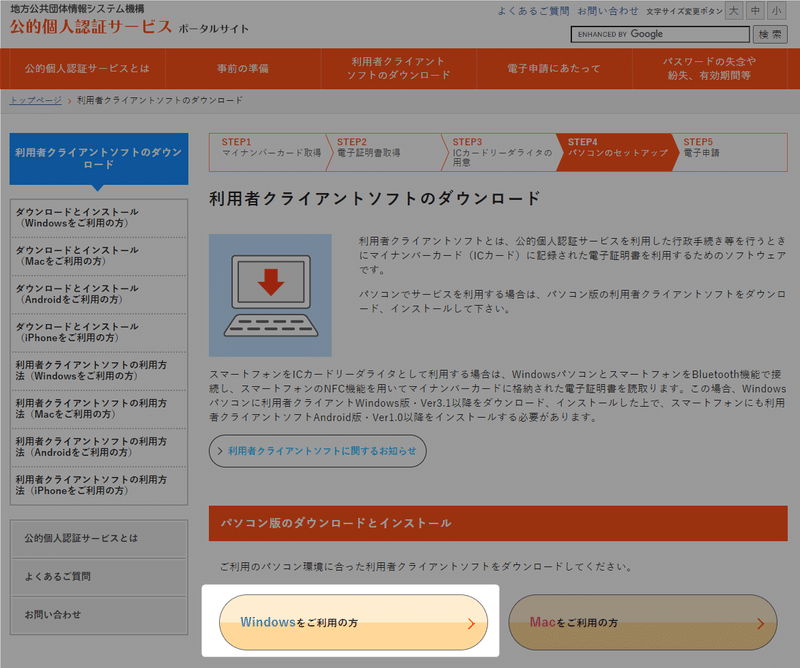
「ダウンロード」をクリック。
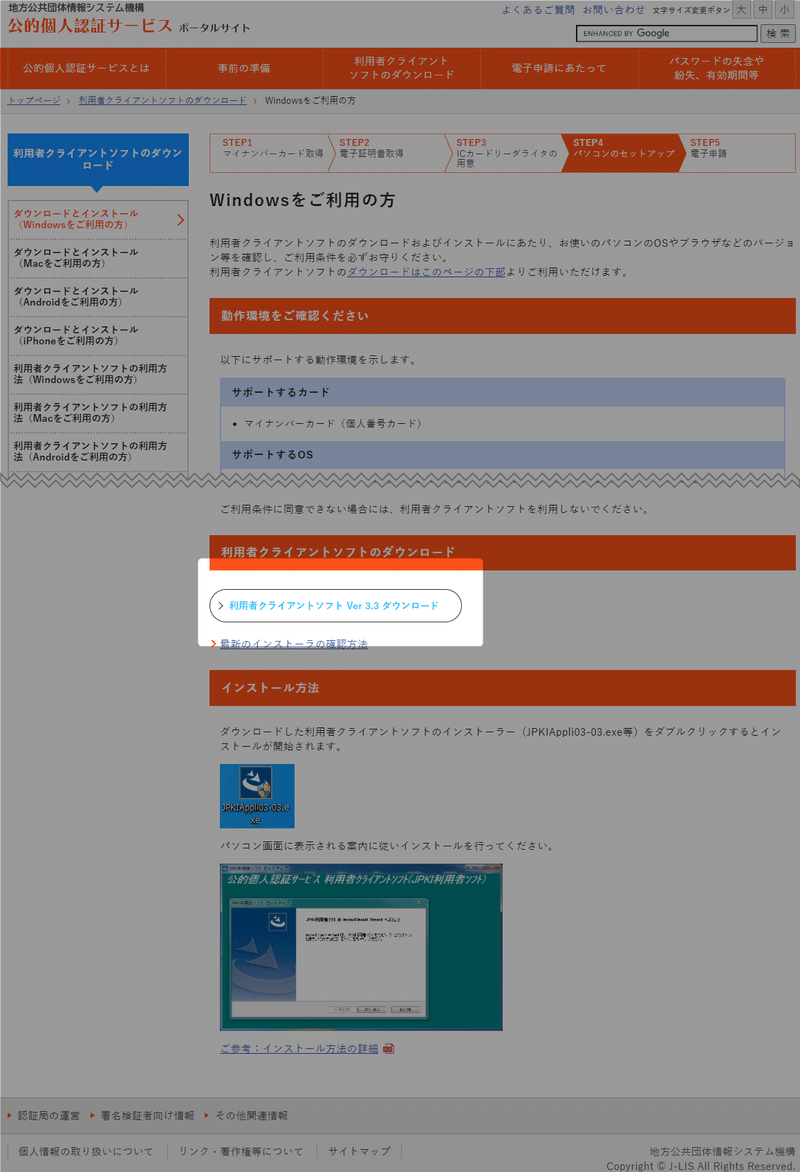
ダウンロードできました♪
インストラーを起動。
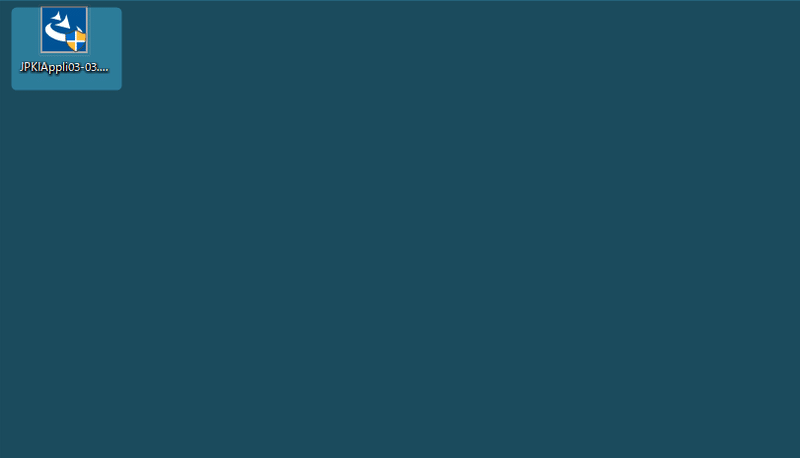
「次へ」をクリック。
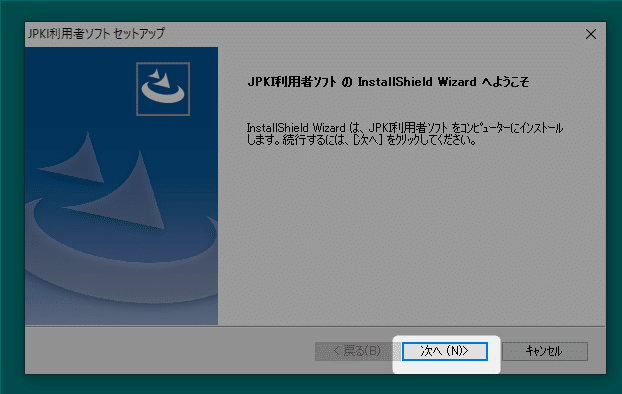
そして「次へ」をクリック。
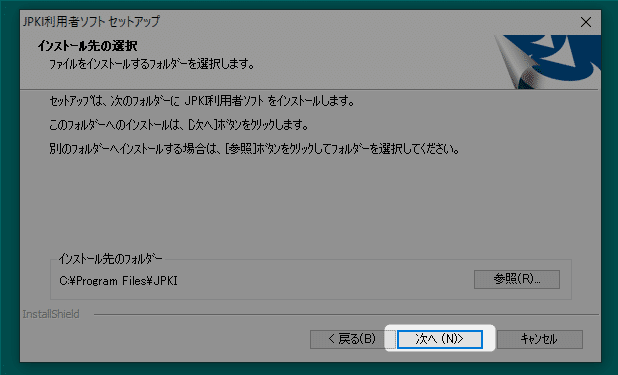
からの「次へ」をクリック。
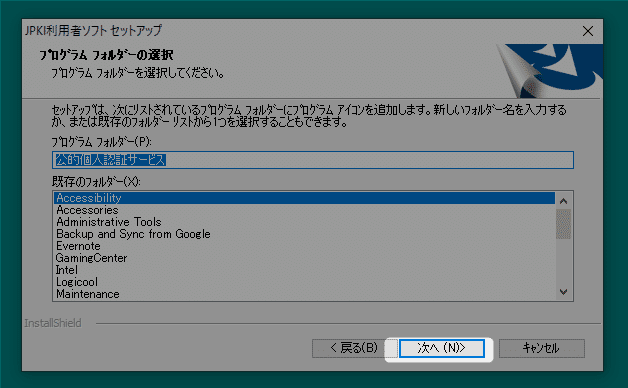
でもって「次へ」をクリック。
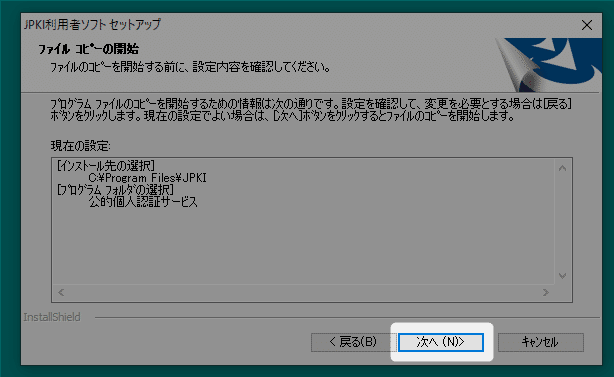
注意書きを読み「はい」をクリック。
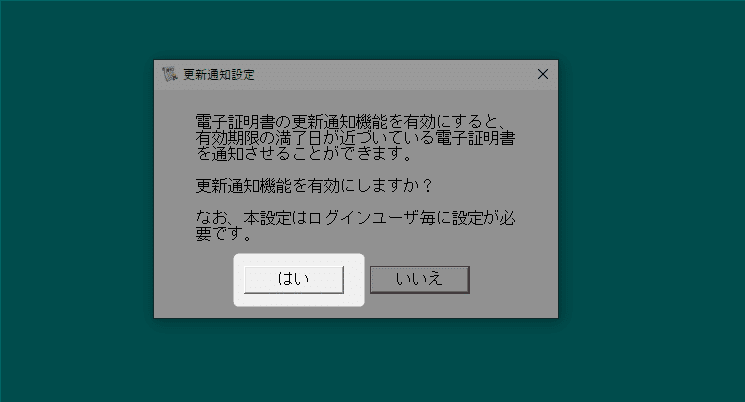
でもって「OK」をクリック。
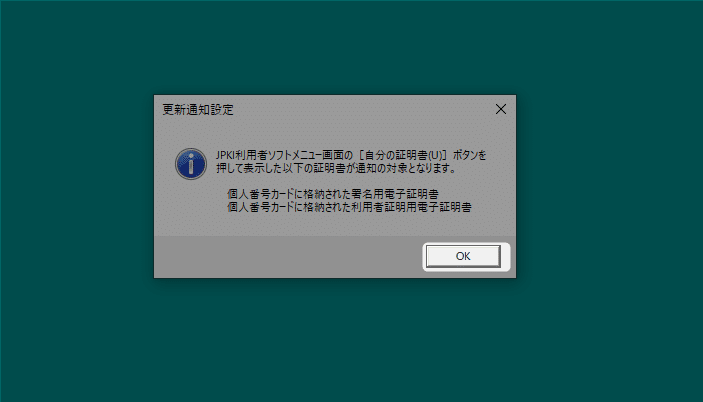
からの「完了」をクリック。
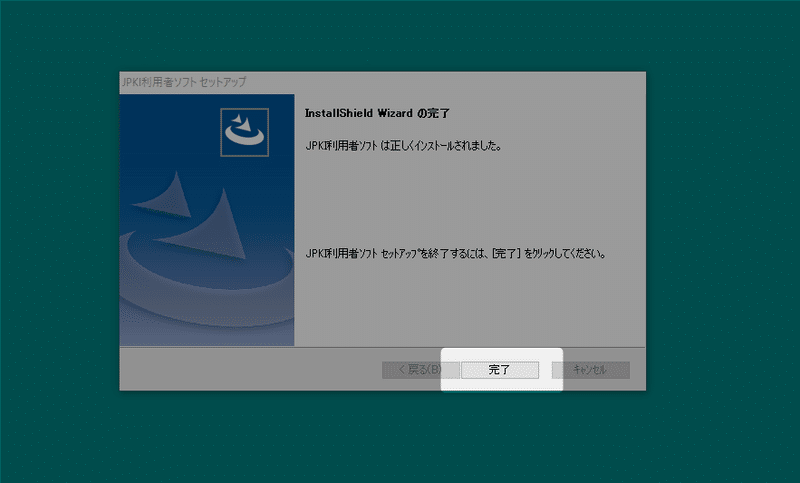
何かがインストールされました。
スマートフォンdeマイナンバーカードアクセス!!
に戻りスマホアプリをインストール。
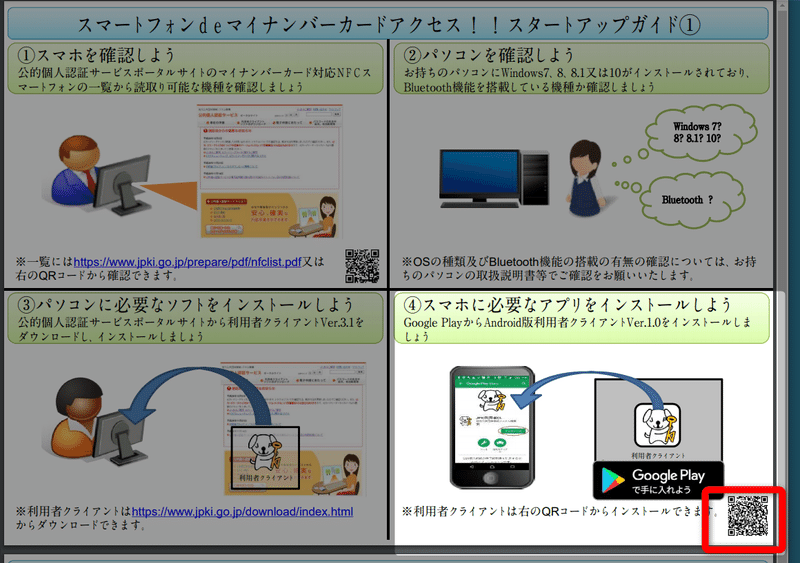
と思いきや
「おぬし!
アンドロイドではないか!」
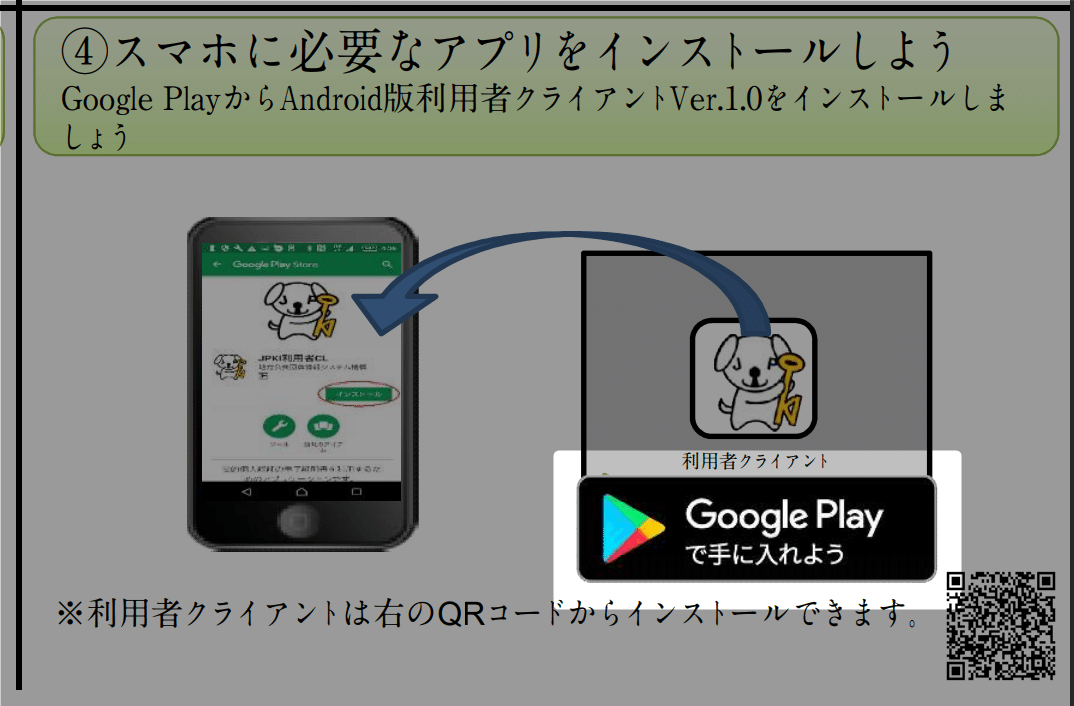
iSOアプリのリンクが無い。
おかしいと思い、
別サイトへ戻ると
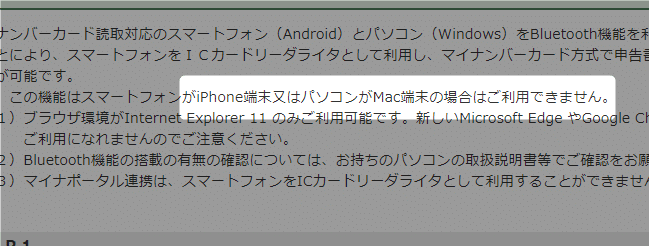
おーい!
iPhoneご利用できません。
大切なところ読み飛ばしてた!
STEP1で利用環境を
確認して気を抜いていた。
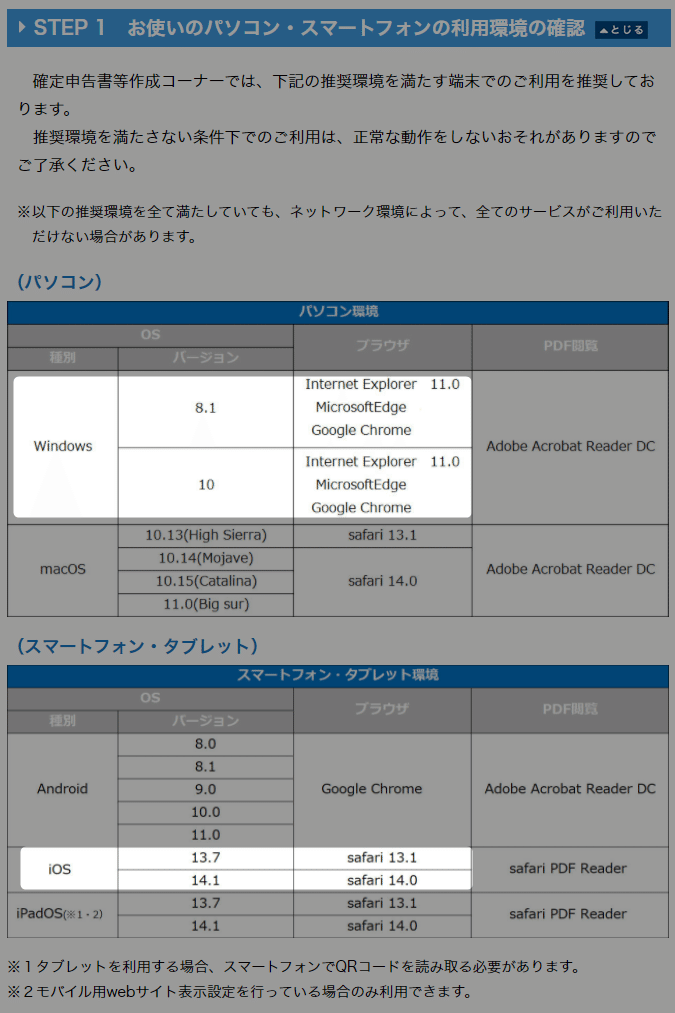
iOSでいけると思い込み
罠にハマったでござるの巻。
よし、
パソコン申告をあきらめ
スマートフォン申告にしてみよう。
(ぐちっても、しゃーない)
別サイトに戻り
スマートフォンで申請される方のリンクをクリック。
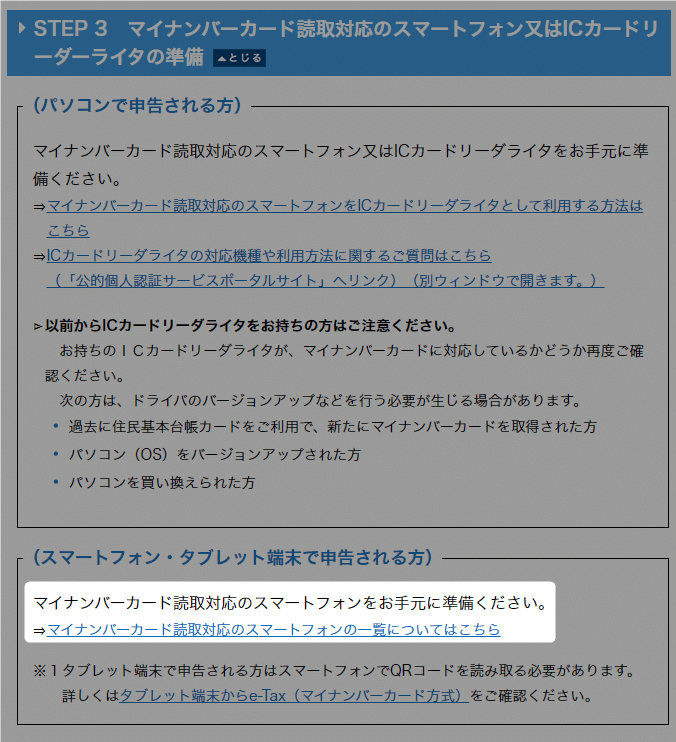
また別サイトが開き
対応スマホ一覧のリンクをクリック。
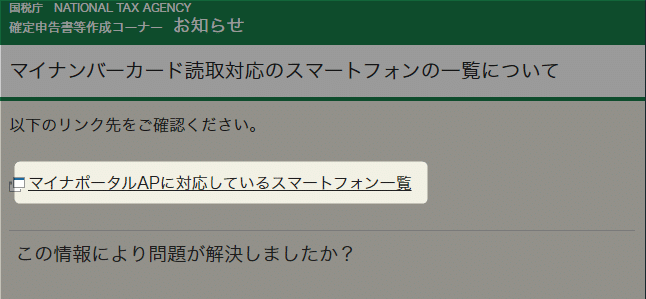
改善紳士が使っている
iPhoneXRを発見!
今度こそいける!
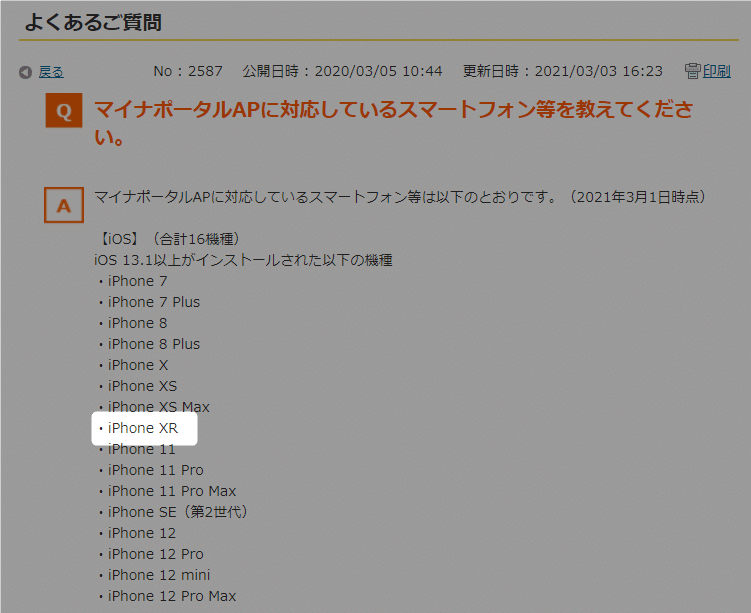
ここは確認だけ。
インストールはなかった。
さあ
STEPに戻ります。
STEP4|事前準備セットアップ
事前準備セットアップを開くと
パソコンの種類選択が出てきました。
Windowsを選択。
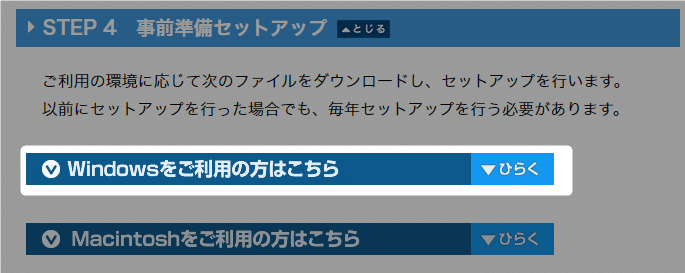
お?
またダウンロードきた。
ダウンロードをクリック。
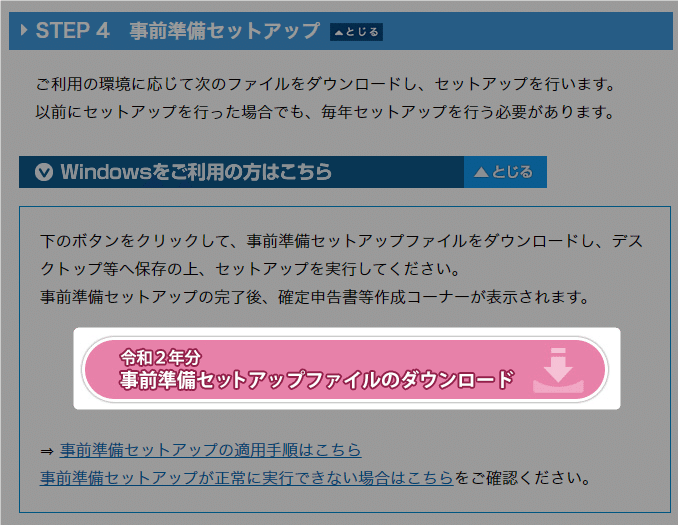
ダウンロード完了。
インストーラーを起動。
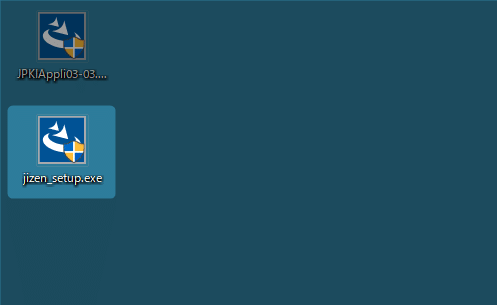
ブラウザを終了しろとな。
散々、サイトを開かせておいて閉じろと。
承知いたした!
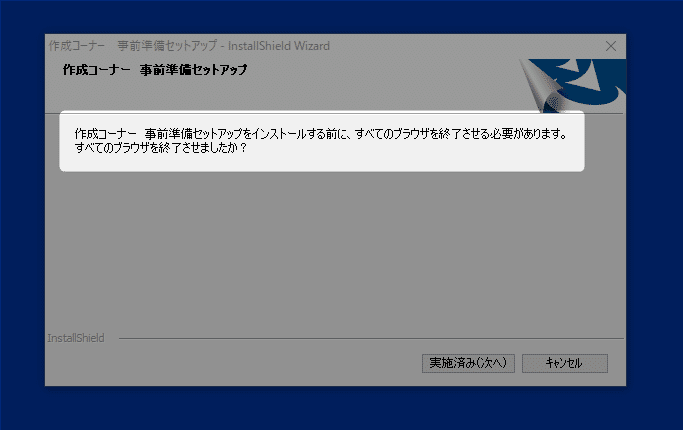
ブラウザを閉じたので「次へ」をクリック。
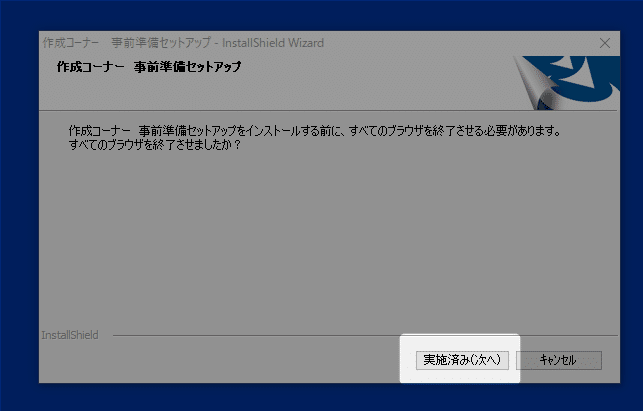
セットアップ内容を確認し「インストール」をクリック。
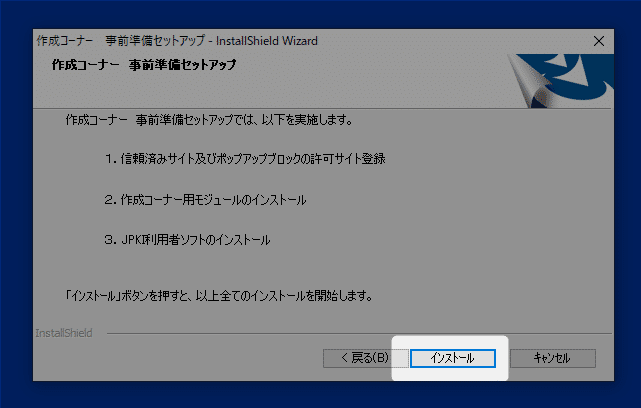
Chromeを選択し「次へ」をクリック。
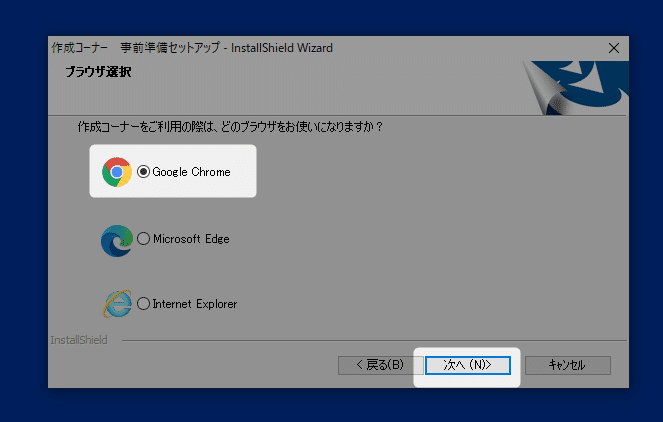
Google Chromeの拡張機能が必要らしいので
「マイナポータルサイトへ」をクリック。
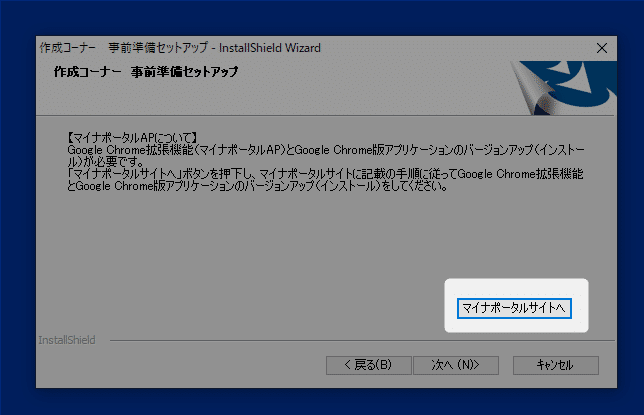
さっき閉じたブラウザ・・・
起動しました!(どういうこと?)
まあいい、マイナポータルをチェック。
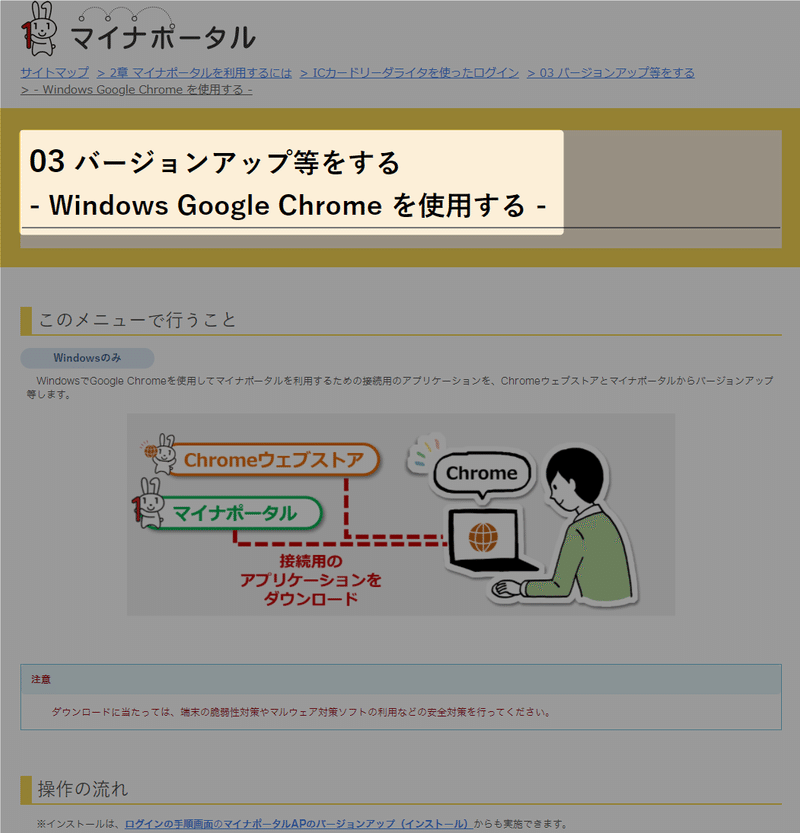
拡張機能をインストールするため
「Googleウェブストアへ」をクリック。
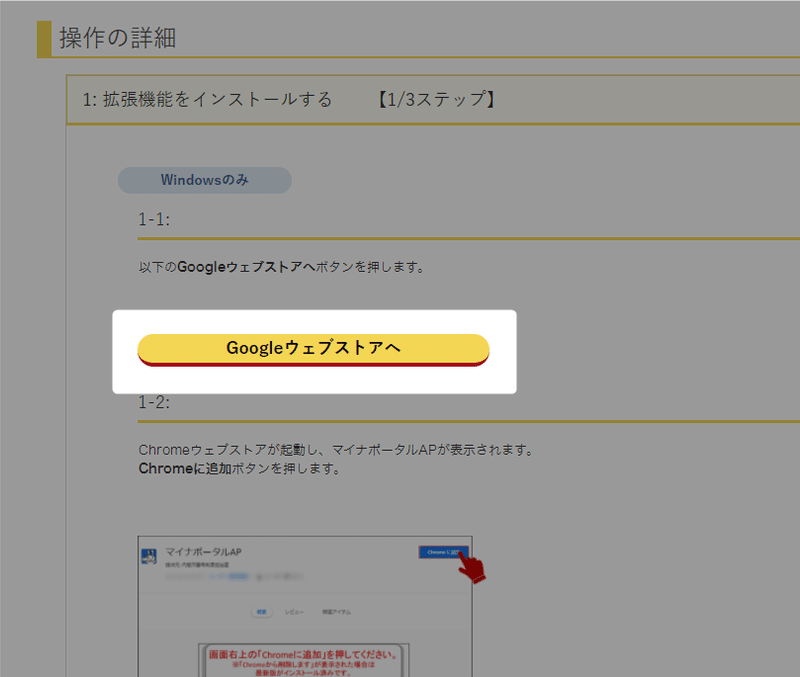
別サイトが開きました(5回目?)
「Chromeに追加」をクリック。

「拡張機能を追加」をクリック。
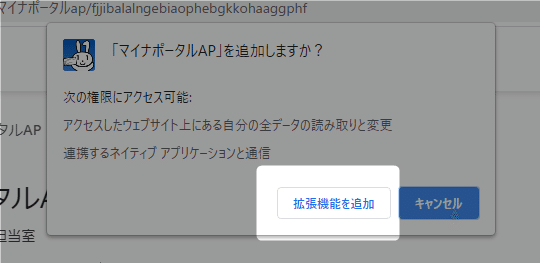
削除するボタンが出たので
インストールできたようです。

マイナポータルに戻ると
マイナポータルAPインストーラーを
ダウンロードするように指示が。
「マイナポータルAPインストーラー」をクリック。
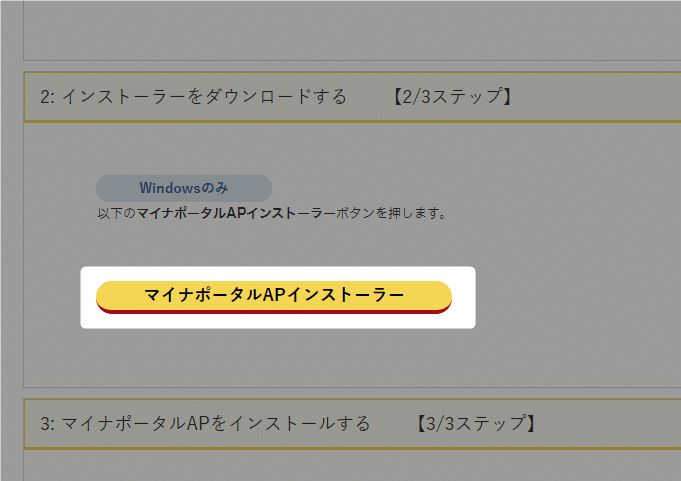
なにかダウンロードされました。
インストーラーを起動(3回目)
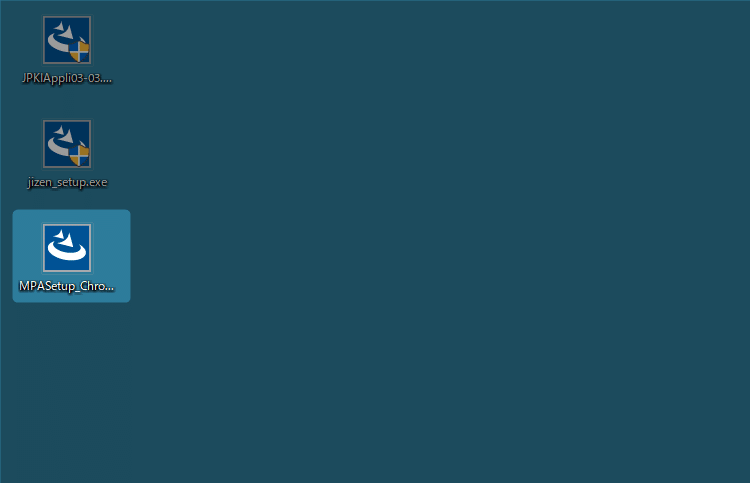
あれ?
まだ事前準備インストーラーの
インストール完了してないけど
マイナポータルAPの
インストーラーが起動した。
もう、なにがなにやら。
とりあえず「インストール」をクリック。
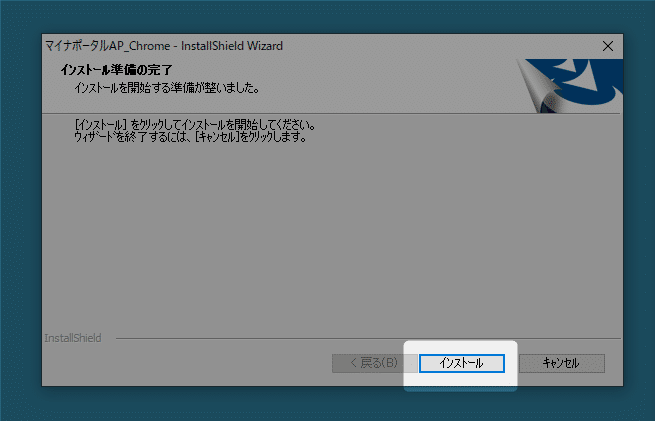
あ、インストールが終わりました。
「完了」をクリック。
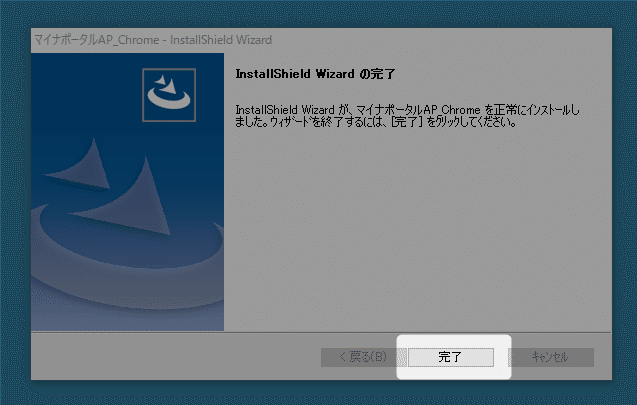
マイナポータルへ戻ると
Google Chromeを再起動とのこと。
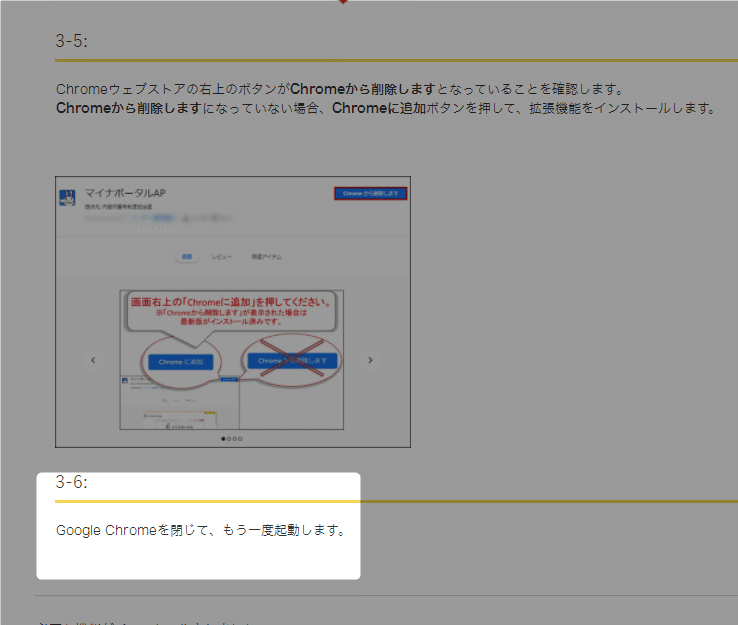
Google Chromeを再起動しました。
あれ?これで終わり?
事前準備セットアップに戻ってきました。
拡張機能のインストールが
終わったので「次へ」をクリック。
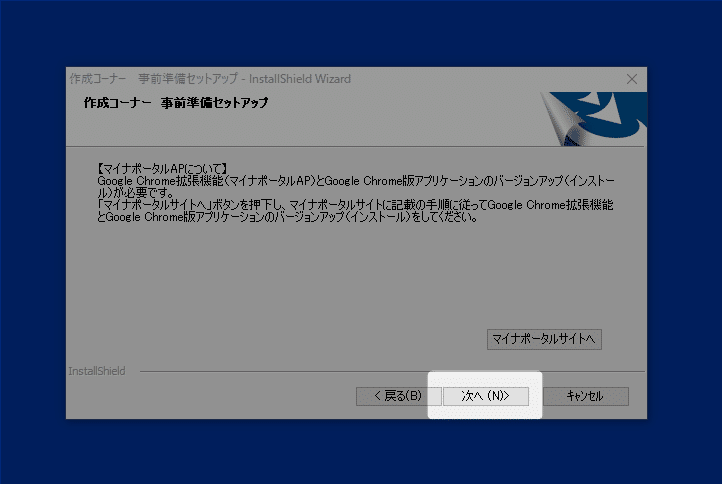
今度は、e-TaxAPの拡張機能を
インストールしてくださいと
きました。
・
・
・
「インストールはこちら」をクリック。
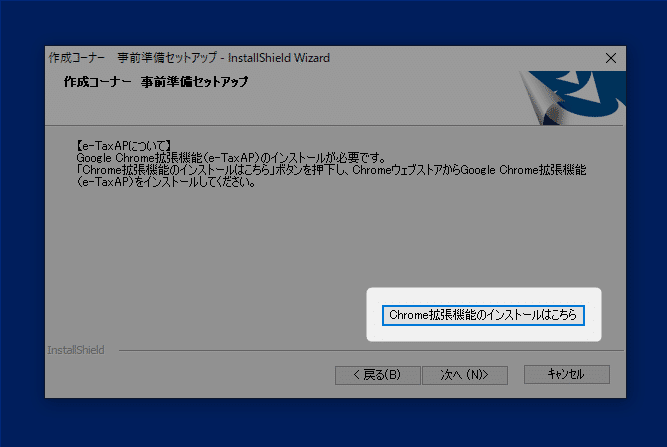
別サイトが開きました(6回目?)
「Chromeに追加」をクリック。
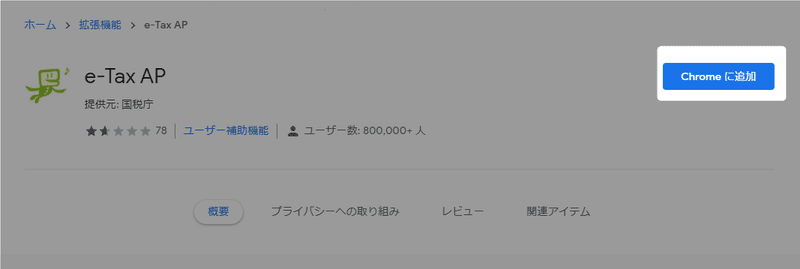
「拡張機能を追加」をクリック。
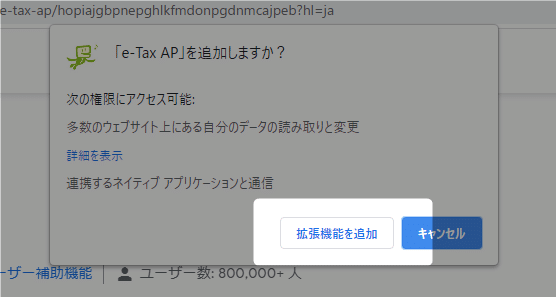
あ、追加のポップアップ出ました。
拡張機能の追加完了。
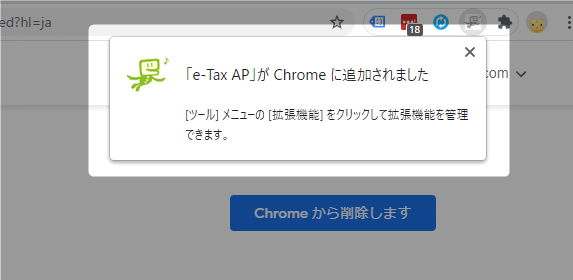
またまた
事前準備セットアップに戻ってきました。
「次へ」をクリック。
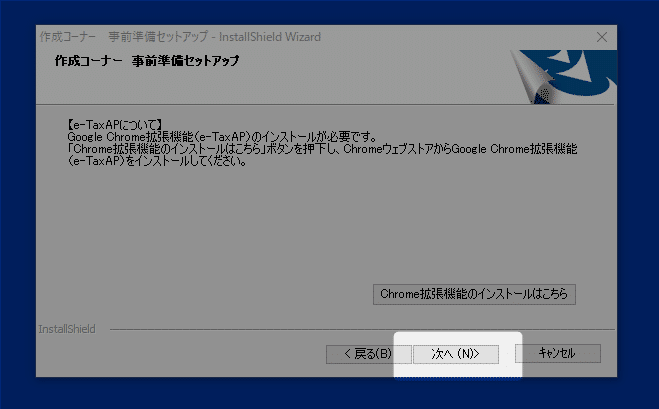
事前準備セットアップが終わりました。
Chromeで表示を選択し「完了」をクリック。
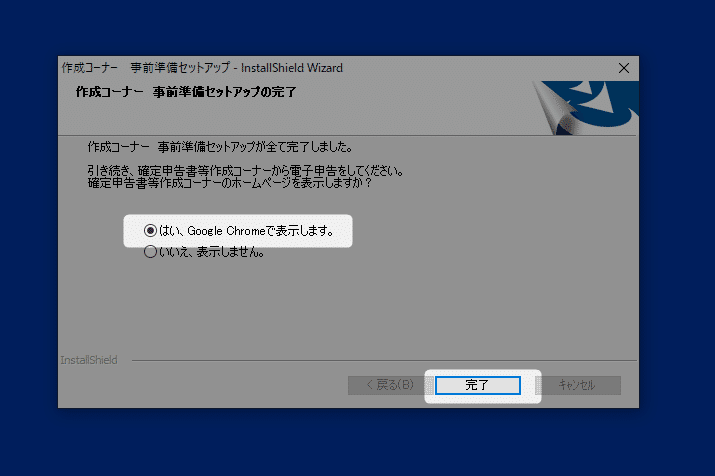
おおおお!
ついに確定申告書類等
作成コーナーが開きました!

すごい達成感ですが、
事前準備ができただけです。
ごめんなさい。
今日は作成あきらめます。
(ここまでの所要時間1時間)
次回こそ
領収書のデータ入力をするの巻
以上、改善紳士でした!
(もういやだ)
▼次の記事はこちら
「やる気アップ」と「継続力アップ」につながるので 「スキ」や「フォロー」がもらえると嬉しいです♪
