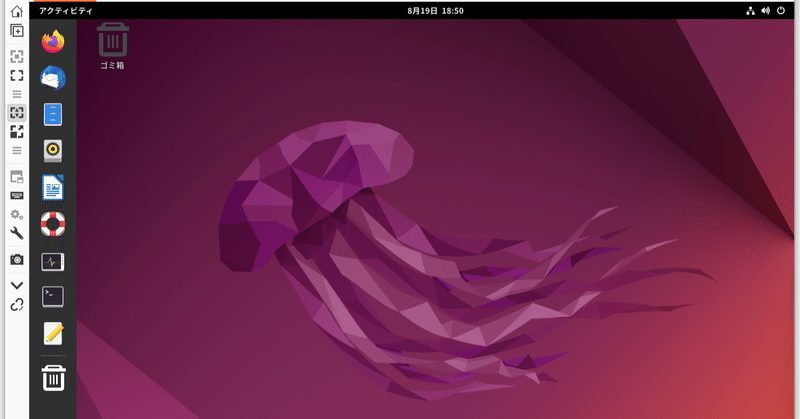
Linux Desktopの練習のために VPSに Ubuntu Desktop 22.04.3 LTSをインストールしてみました。
Windows10もいよいよ再来年の2025年でサポート終了です。Windows11はハイスペックが要求されるので、ついていけないパソコンを Ubuntu Desktopで使い始めました。
昔と違い日本語でも簡単に使えるようになってきましたが、WindowsやMacと違い Linux Desktopには大規模な投資が行われていません。そのため、やはり完成度が低く、おまかせでは動かないものも多いので、いろいろなソフトを入れて利用するには、かなりの学習と試行錯誤を要します。
特に設定の変更やソフトの導入・削除で依存関係のエラーが起きると、根気よく調べて直すのは大変な時間と手間を要するので、新しいソフトを試す前にバックアップを作成して、エラーが起きたらバックアップから復元する方が時間と労力の節約になります。
しかしながら、これを手元のパソコンで行うと、バックアップと復元にもかなりの手間と時間がかかるので、代わりに、新しいソフトのインストールや設定の試行錯誤は、VPS上で行い、失敗したらスナップショットから初期化して復元するという方法で、手元のパソコン上での試行錯誤を避けることにしました。
防備録を兼ねて Kagoyaの VPSに Ubuntu Desktop 22.04.3 LTSをインストールして、RDPで利用する手順をメモしておきます。
利用した VPSと ISOイメージ
Kagoyaの VPSで 4コア/4GB/30GBのものを選択しました。費用は 1日55円、月1,540円です。
サーバーイメージのOSテンプレートは使用せず、Ubuntuのダウンロードページ( https://jp.ubuntu.com/download )にあるデスクトップ版の ISOファイルを使用してインストールを行いました。
今回使用したリンクは、 https://releases.ubuntu.com/22.04.3/ubuntu-22.04.3-desktop-amd64.iso です。※最新のリリース情報は公式のUbuntuのウェブサイトで確認してください。
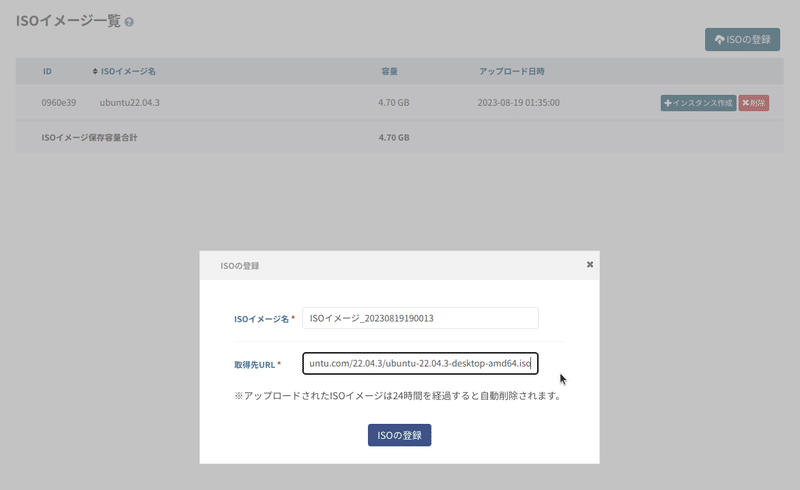

Ubuntu Desktop 22.04.3 LTSのインストール
VPSのコンソールを使用して、手元のパソコンにインストールする時と同じ手順でインストールしました。
ただし、VPSはDHCPではなく、固定IPアドレスなので、「Ubuntuをインストール」を選択する前に、「Ubuntuを試す」を選択して起動した画面で、有線接続を手動設定してから、デスクトップ上の「Ubuntuをインストール」アイコンをクリックしてインストールを行いました。
XRDPのインストール
RDPで接続できるようにするために、次のようにコマンドを実行して XRDPをインストールしました。
apt list | grep xrdp
sudo apt install xrdp
systemctl -a | grep xrdp
sudo systemctl start xrdp
sudo systemctl enable xrdp
IPアドレスを確認する場合は、つぎのコマンドを使用します。
ip address
つぎの記事を参考にしました。
RDP接続時のデスクトップ設定
XRDPをインストールしたら、コンソールからログアウトします。
インストールした Ubuntu Desktop 22.04.3 LTSは、Windowsの RDPクライアントや Linuxの Remminaリモートデスクトップクライアントから接続をして使用します。
ところが、RDPで接続すると、コンソールで表示されていたデスクトップ画面(手元のパソコンにインストールした時と同じ画面)は表示されず、何もないデスクトップが表示されます。
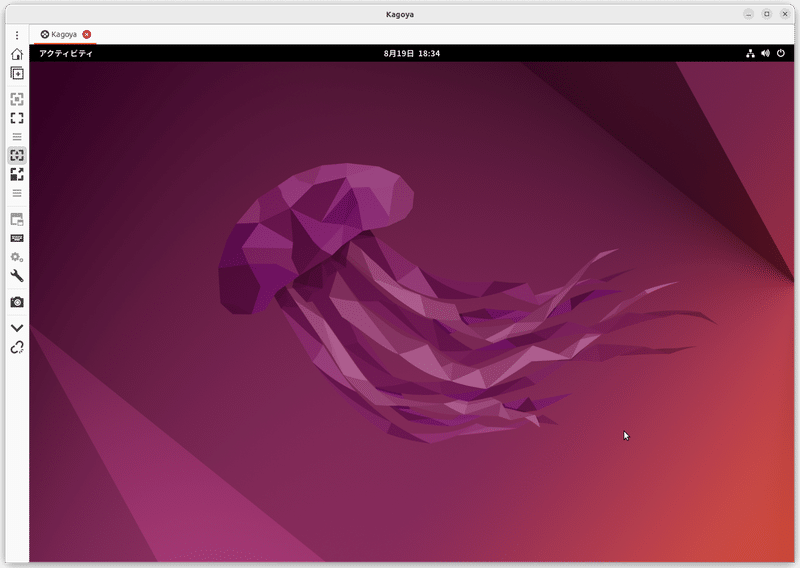
トップバーのアクティビティをクリックすると、アプリやドックが表示されます。
端末を開いて、次のコマンドで Extension Managerをインストールします。
sudo apt install gnome-shell-extension-manager
インストールした Extention Managerを開き、Dockの設定を有効にするとドックが画面の下に表示されます。
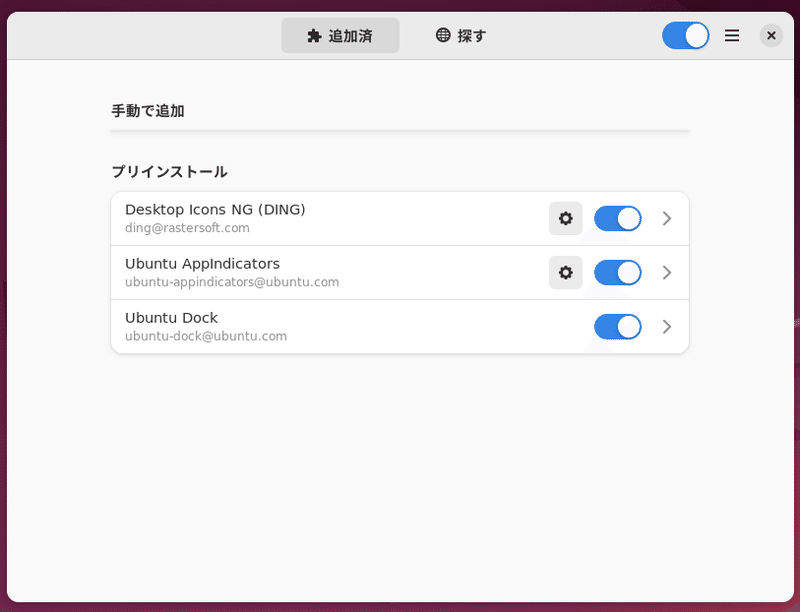
次に、端末から次のコマンドで dconf エディターをインストールします。
$ sudo apt update
$ sudo apt install dconf-editor
dconf エディターを開き、org > gnome > shell > extensions > dash-to-dock とメニューをたどり、左側にペンのマークがついている設定を画面のように変更します。
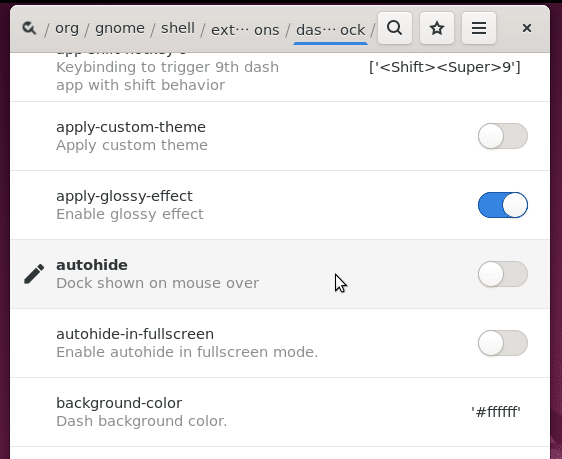
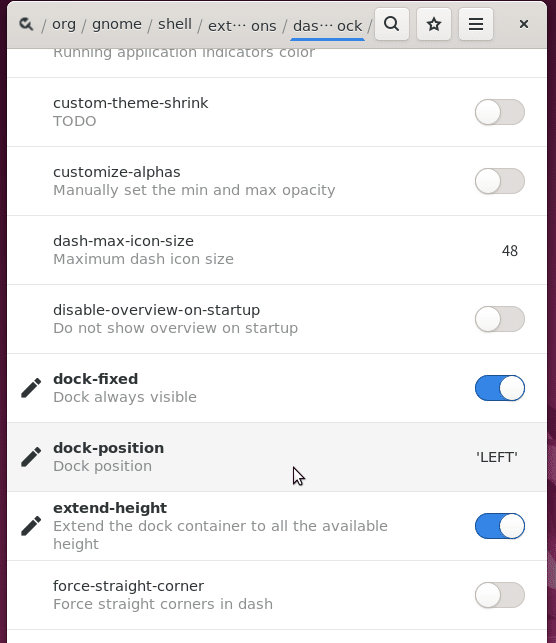
以上の設定で、手元のパソコンにインストールした時と同じスタイルのデスクトップ画面が表示されるようになりました。
しかしながら、端末のウィンドウの色など、いろいろと細かいところが違っています。
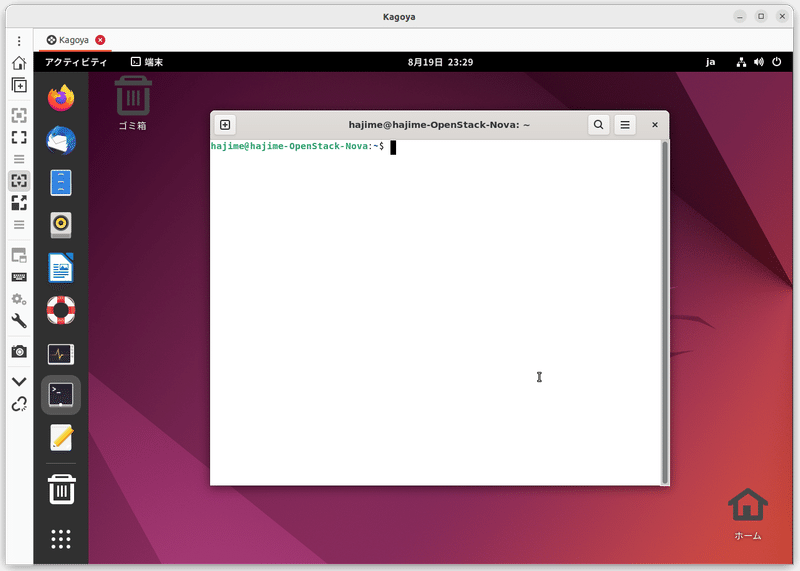
次の2つの記事を参考にしました。
スナップショットの作成
他に、画面のブランクをしない、ポインターの位置確認などの設定をしました。
必要な設定が終わったら、最初のスナップショットを作成します。

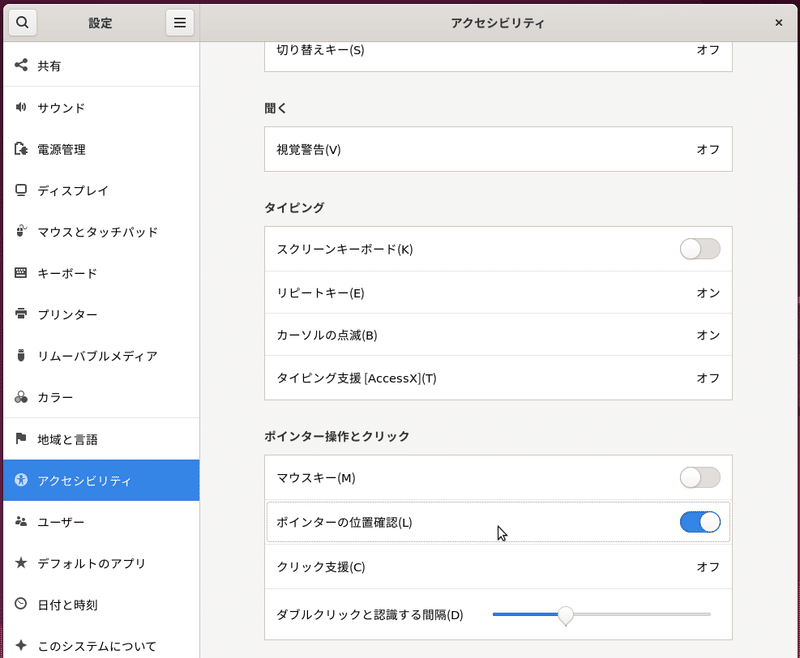
まとめ
手元のパソコン上での試行錯誤を避けるために、新しいソフトのインストールや設定の試行錯誤は、VPS上で行い、失敗したらスナップショットから初期化して復元するという方法を試すことにしました。
VPSは、使用しないときはスナップショットを取ってからインスタンスを削除することで、費用の発生を抑えることができます。
必要なときは、またスナップショットからインスタンスを作成することができます。
この記事が気に入ったらサポートをしてみませんか?
