
Midjourneyの使い方ガイド:はじめの一歩
夏休みに入り、時間に余裕が生まれた私は、生成AIとしてのGPTと画像生成AIツールMidjourneyと夜な夜な遊ぶ日々を過ごしています。
この2つのAIツールとの対話を楽しむ時間。
毎回、「こんなことまでできるのか!」という驚きに出会っています。
「Midjourneyってな〜に?どうやって始めるの?」という方は、まずこちらからお読みください。
Midjourneyは、簡単にいえば、「こんな感じで画像つくってみて!」と頼めば、ちょいのちょいとそれらしい感じの、でも高品質、高画質の画像をつくってくれるという、便利な代物です。
この記事では、Midjourneyの初歩的な使い方を詳しく解説します。
1.Midjourneyの基本的な使い方
①Discordのチャットルームでの操作
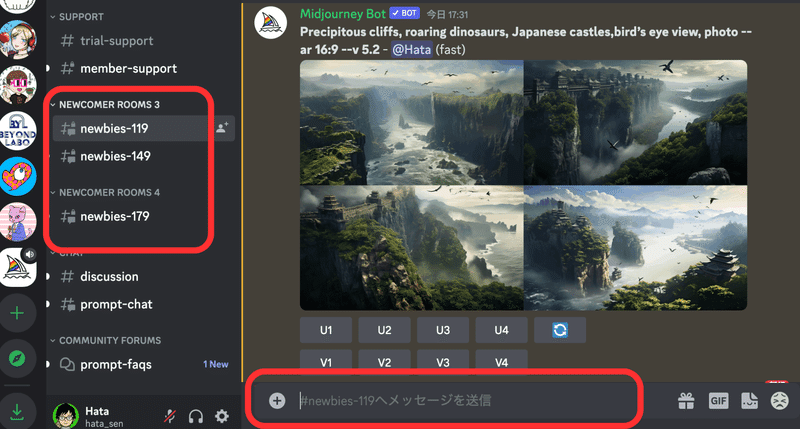
MidjourneyはDiscordと連携しており、操作はDiscordのチャットルーム内で行います。
NEW COMER ROOMSのnewbies-○○○というチャット(複数あるけど、どのお部屋でも大丈夫)内の右画面下の「メッセージを送信」の中に、画像生成のコマンドを入力することで、簡単に画像を生成することができます。
②「/imagine prompt」の使用
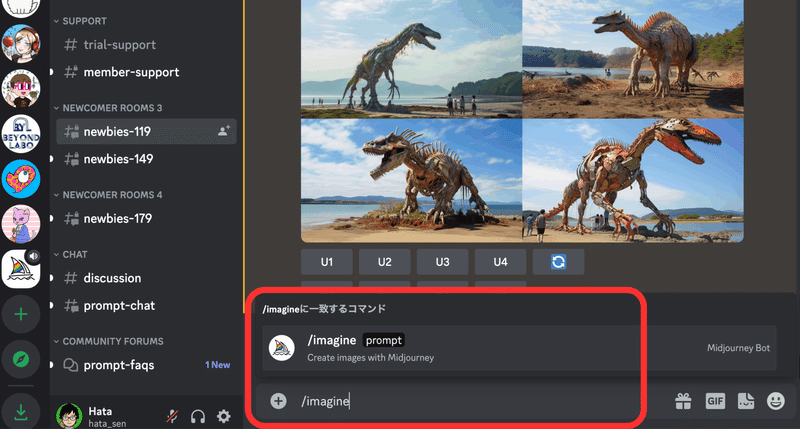
Midjourneyで画像を生成する際の基本的なコマンドは「/imagine prompt」です。
メッセージ欄に
/imagineと入力する途中から、すぐ上に適当なコマンドが出てくるので、ヨットのアイコンの「/imagine prompt」をクリックしましょう。
prompt の後ろに、「こんな感じの画像にして」という呪文を英文で入れましょう。
例えば、「夕日のきれいな海辺」の画像が欲しいなぁと思ったら、
/imagine prompt beautiful beach at sunsetと入力して、リターンすると…
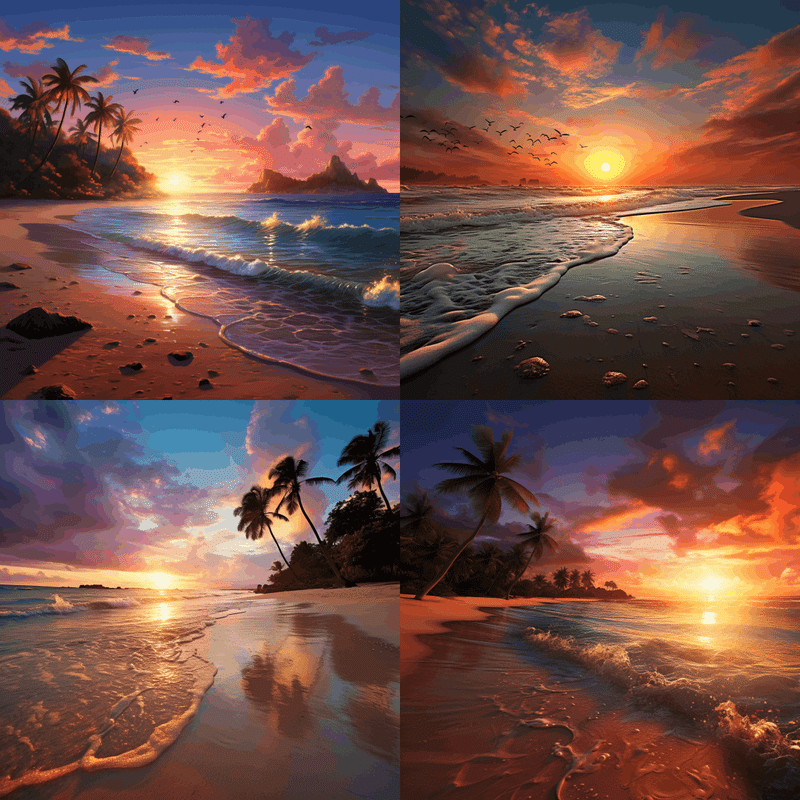
③思っていたものとイメージが違う時
初めて生成された画像と出会った時、感動して、どれも素敵だなぁと思うことでしょう。
でも、何度かやっているうちに、「ん?ちょっと思っていたのと違う感じだなぁ」と感じることもあるでしょう。
そんなときは、もう一度生成し直してもらいましょう。
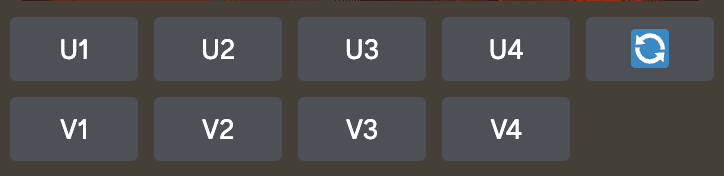
方法は2つあります。
・同じプロンプトでもう一度生成:
U1~4のボタンの右に水色の丸矢印のアイコンをクリックしましょう。
同じプロンプトでもう一度生成されます。
・4つのうちの1つの違うバリエーションを生成:
V1=左上、V2=右上、V3=左下、V4=右下のアイコンをクリックしましょう。
その画像を少し変化させた画像が新たに4つ生成されます。
例えば、先ほどの夕日の画像の右下(V4)の画像の他のバリエーションを出力してみました。
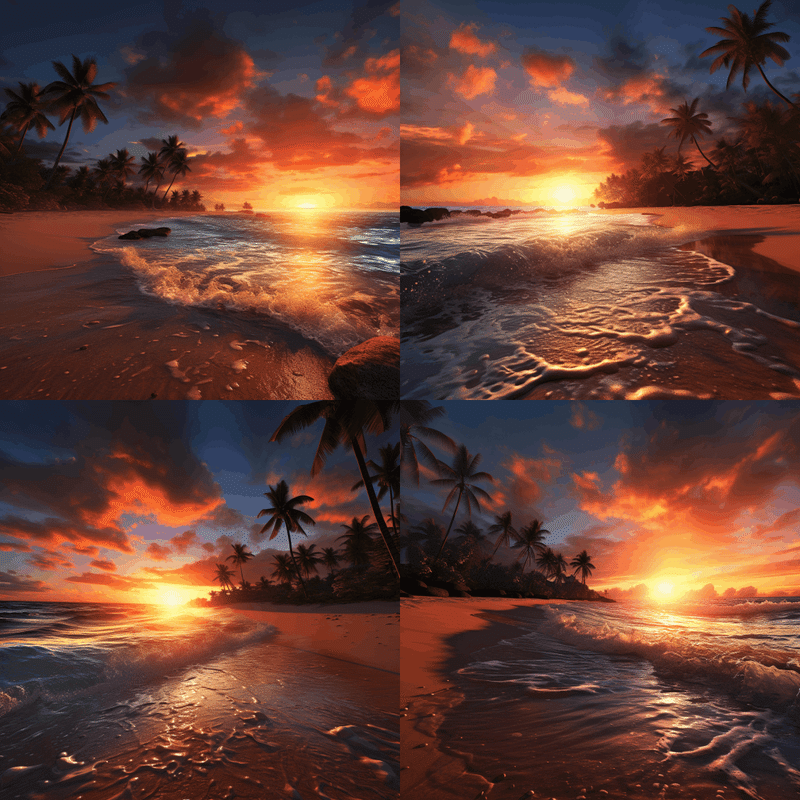
④お気に入りの画像一つに絞る
4つのうち、お気に入りの画像が見つかれば、その画像単体で出力しましょう。
U1=左上、U2=右上、U3=左下、U4=右下のアイコンをクリックしましょう。
例えば、先ほどの画像の右上(U2)の画像を出力すると、

④画像をダウンロードする
お気に入りの1枚が見つかれば、それをクリックしましょう。

すると、こんな風に、画像が浮かび上がってきますので、デスクトップなどにドラックアンドドロップしましょう。
生成された画像は、商業利用することも可能なようです。
SNSだけでなく、さまざまな活用方法もあるでしょう。
まとめ
Midjourneyは、テキストから画像を簡単に生成できる革新的なツールです。この記事を参考に、まず、Midjourneyの初歩的な使い方をマスターし、画像生成を思う存分楽しんでください!
また、プロンプトのコツやパラメーターの指定によっては、自分のイメージに近づけた画像を生成することも可能になります。
詳しくは、また別の記事でお会いしましょう。
了
最後まで読んでいただいて、ありがとうございました。
他にも、教育×○○をテーマにいろいろ書いています。
読んでいただいたら、うれしいです。
「初めまして」の方はこちらからお願いします。
「スキ」や「フォロー」をいただけますと、とっても喜びます。
今週一番多く読んでいただいている記事はこちらです。
この記事が気に入ったらサポートをしてみませんか?
