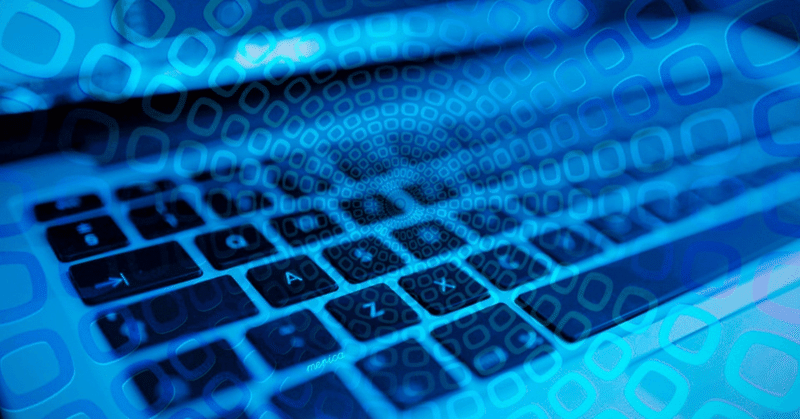
Windowsでスクリーンショットを1クリックで画像保存できるようにする方法(範囲選択、PowerShell)
Windowsでも、Macのようにスクショを撮って、そのままデスクトップに画像保存してくれる機能を用意する方法を紹介します。
通常、Windowsでは【print screen】キーを押して画面全体のスクショを撮ったり、【Windows + Shift + S】同時に押して選択範囲のスクショを撮ったりした場合は、クリップボードに保存されるだけで画像保存されるわけではありません。
これでは不便ですので、1クリックで画像保存できるようにします。
この方法は一部プログラミングが関係しますが、コピペするだけですので初心者でも簡単にできます。
完成形
まずは、完成形をご説明します。
スクショをクリップボードにコピーするまでは、通常通りです。
今回は【Windows + Shift + S】で範囲を選択してスクショを撮りました。
スクショが撮れたかどうかは、クリップボードを見れば確認できます。
【Windows + V】でクリップボードを表示して、一番上に文字ではなく画像になっているので問題なくスクショが撮れています。
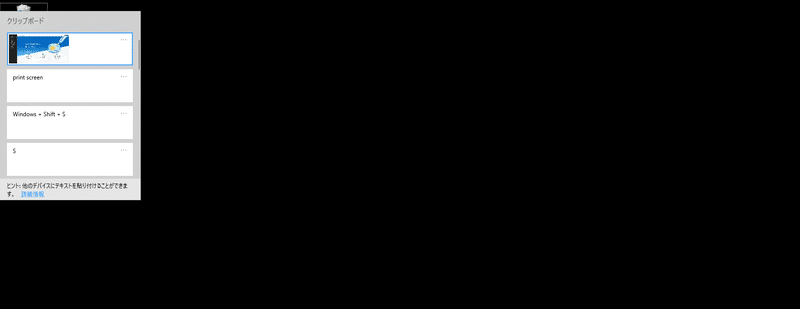
この状態で、タスクバー内の赤い丸のアイコンをクリックします。
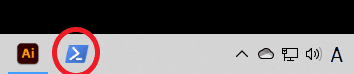
そうすると、ファイル名に日時が入った画像がデスクトップに保存されます。
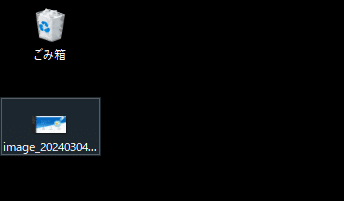
このようなスクショ保存できるようにする手順を説明していきます。
手順
メモ帳で新しいファイルを作成する
まずはメモ帳を開いてください。
開き方は分からない場合は、左下にもともとあるか、無い場合は【Windows】キーを押すと出てくる、入力欄に『メモ帳』と入力すると開くボタンが出てきます。
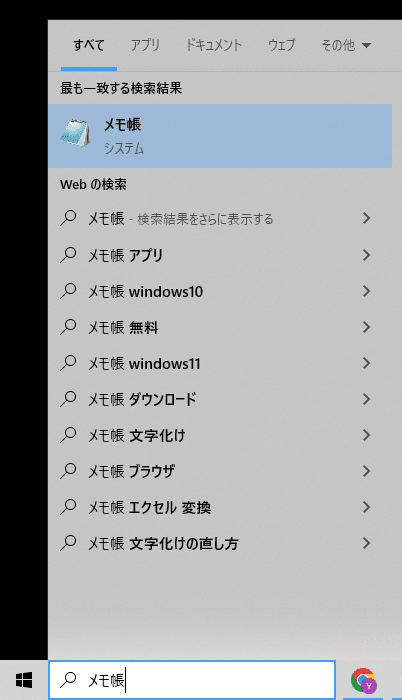
メモ帳が開けたら、以下のコードをコピペします。
Add-Type -AssemblyName System.Windows.Forms
# 保存用ファイル名
$SaveImgeFile = 'image_'
$SaveFileNamePrefix = Get-Date -Format "yyyyMMdd_HHmmss"
# 保存先
$DesktopPath = "C:\Users\***\Desktop"
$clip = [Windows.Forms.Clipboard]::GetImage()
if ($null -ne $clip) { $clip.Save($DesktopPath + '\' + $SaveImgeFile + $SaveFileNamePrefix + '.png') }コード内の『保存先』と書かれている箇所をご自身のPCに合わせて変更します。
『***』の部分をご自身のユーザー名に変更すれば、デスクトップに保存できますが、他にスクショを保存する場所を指定したい場合は、そのパスを『"』と『"』の間に入力して設定してください。
設定が完了したら、メモ帳を保存します。
今回保存した場所は、C:\Users\***\Documents\SaveImage です。
後は、ファイル名(SaveImage.ps1)とファイルの種類(すべてのファイル)と文字コード(ANSI)に変更できていることを確認して保存します。

ショートカットを作成
先ほど、ps1ファイルを作成した場所で、ショートカットを作成します。

入力欄に以下のコマンドの『***』の部分をご自身のユーザー名に変えた文字列を入力します。
powershell -ExecutionPolicy RemoteSigned -windowstyle hidden -File C:\Users\***\Documents\SaveImage\SaveImage.ps1
『次へ』を押して、そのまま『完了』を押します。

powershell.exeファイルが保存されます。
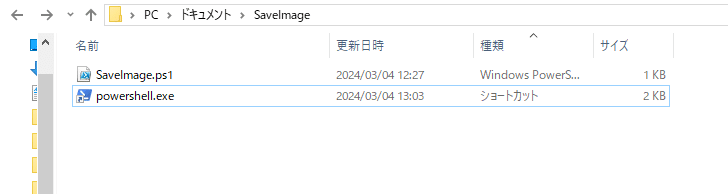
このファイルを右クリックして、『タスク バーにピン留めする』を選択します。
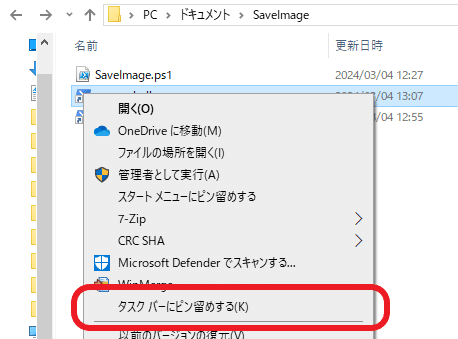
これで画面のタスクバーにピン留めされます。
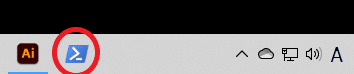
後は完成形で説明したように、スクショを撮って、このピン留めしたアイコンをクリックするだけでスクショがデスクトップに保存されます。
この記事が気に入ったらサポートをしてみませんか?
