
【VRアニメ】場所の使い方をマスターしよう!【ハッチポットビルダー】
こんにちは!ハッチポットVR Creator Successのしかまるです!
今回は、ハッチポットビルダーで場所を設定する方法をご紹介します。
こちらでご案内している、簡単に物語を作ってみる「かんたんスタートガイド」では、すでに場所の設定が用意されている状態でシナリオを入力するだけで制作を開始することができました。
ですが、真っ新なプロジェクトで1からご自分で物語を作り始める場合は
①使用する場所を設定
②①で設定した場所をシナリオに入力する
という手順を踏んで、場所を使用することができるようになります。
こちらでは、場所の設定に関する一連の流れをご紹介いたしますので、これさえ読めば場所の設定方法をマスターできます!
①使用する場所を設定する
1.プロジェクトを開いて、左の一覧から「場所」を選択します。

2.画面右側にある青い+ボタンを選択します。
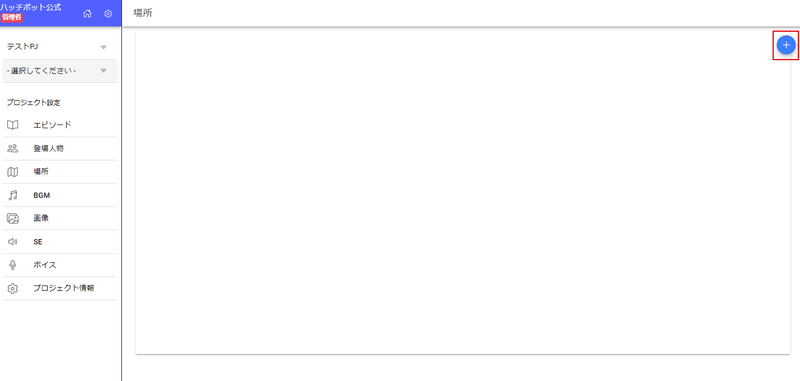
3.青い+ボタンの下に出現した水色の+ボタンを選択します。
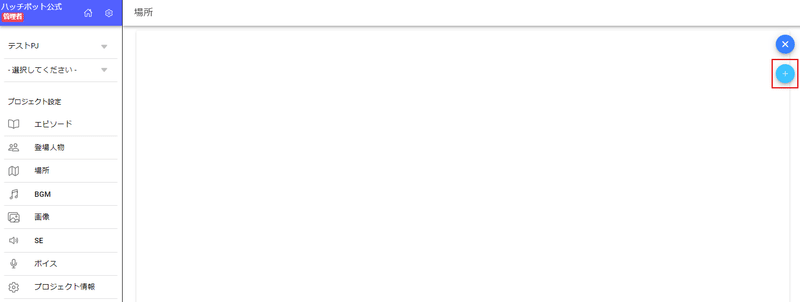
4.以下の画像のような窓が表示されますので、項目を入力していきます。
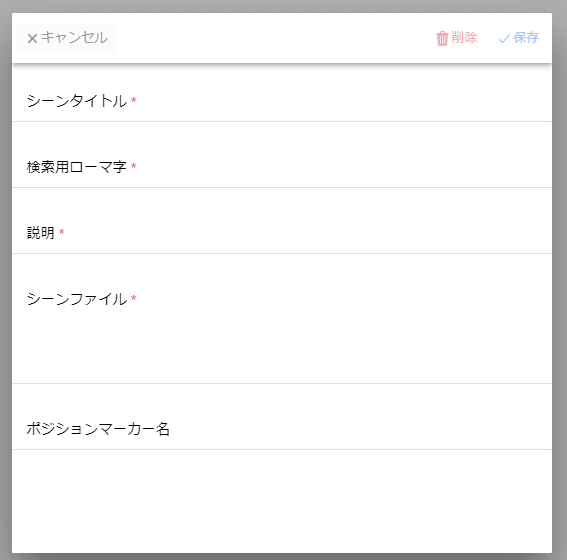
・シーンタイトル
→シナリオに入力する際に使用する名前です。自由につけてOKです。
・検索用ローマ字
→シナリオに入力する際に、場所の検索用として使える名前です。自由につけてOKです。
・説明
→ご自身がどのような用途で使用するか、自由に入力してください。
・シーンファイル
→使用する場所のファイルを選んでいきます。
場所はあらかじめこちらで用意してありますので、ハッチポットビルダ取扱説明書の「シーンマップ」を見て、使いたいシーンを選びましょう。
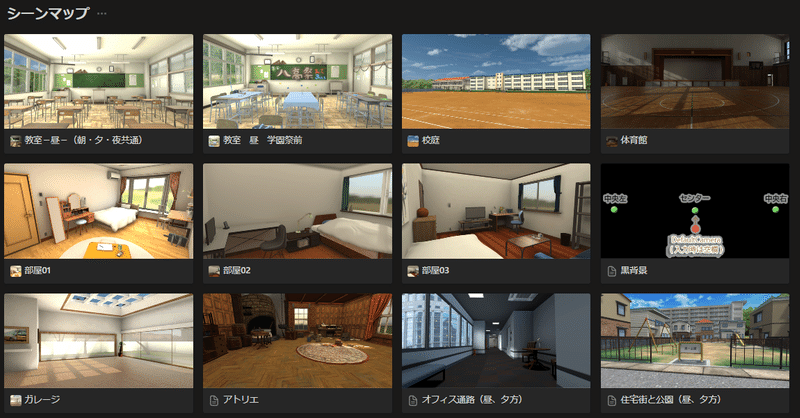
シーンマップリンク↓
・ポジションマーカー名
こちらにはカメラの位置を入力していきます。
場所ごとにあらかじめ決められた名前がありますので、上記リンクのシーンマップをご参照ください。
例えば、取扱説明書のシーンマップの項目から「部屋02」を選択します。
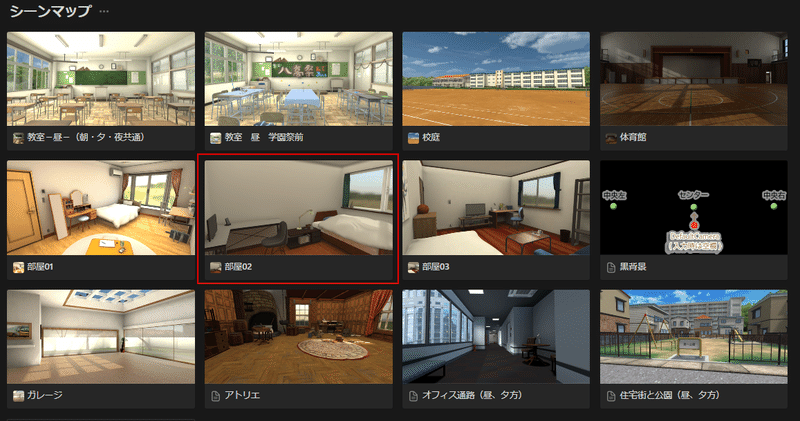
詳細の窓が開きますので、少し下へスクロールします。

このように部屋のマップが表示されるうち、右側のマップがカメラ位置に関するマップです。
マップ上で赤い丸がカメラの位置、矢印がカメラが向いている向きになります。
この中から、使いたい位置の名前「CameraA」などをポジションマーカー名に手入力します。
何も入力しなければ、マップ上の「DefaultCamera」の位置が適用されます。

5.必要事項が入力できたら、右上の保存を選択します。

6.部屋の一覧に、今設定した場所が追加されれば、設定は完了です。

サンプルの画像ではポジションマーカー名を「CameraA」として保存をしましたが、別のカメラ位置を使用したい場合は新たに場所の設定を追加する必要があります。
②シナリオに場所を入力する
1.シナリオを開き、1行目の場所アイコンの行に先ほど追加したシーンタイトルを入力します。
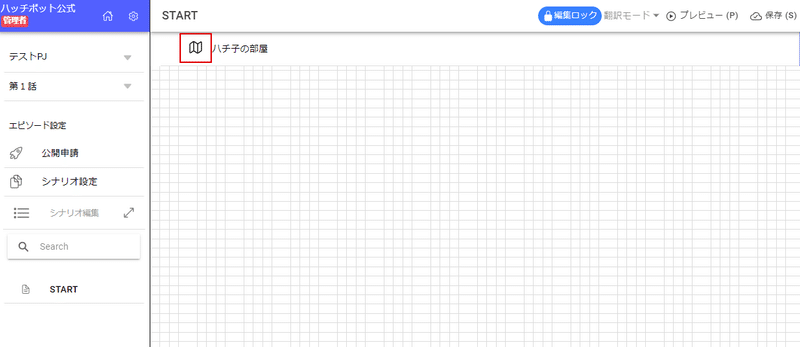
2.場所行の下に1行追加し「---」と入力してエンターキーを押すか、表示された「柱書の終端を示す」をマウスで左クリックします。
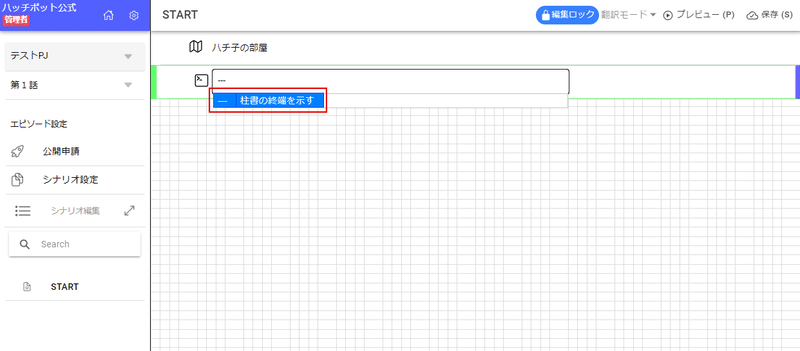
3.青いラインの「柱書」が追加できたら、画面右上の「保存」を選択します。
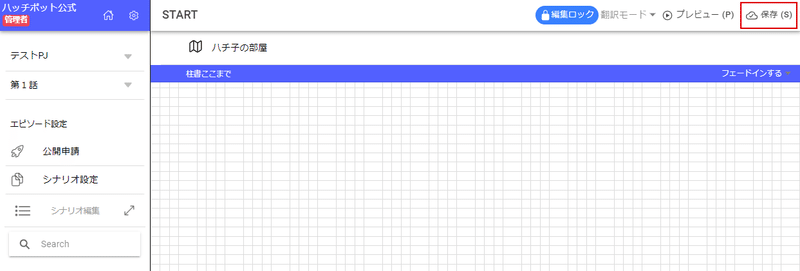
4.保存ができたら「プレビュー」を選択します。
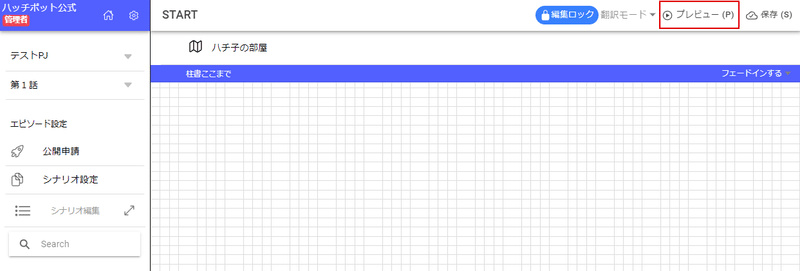
5.別ウインドウが立ち上がり、設定した場所を確認することができます。
場所、そしてカメラ位置共に設定した通りになっていればOKです。
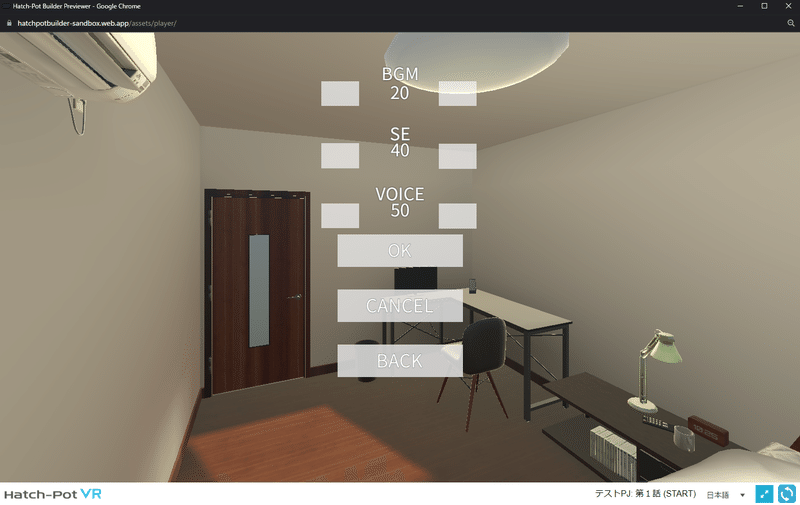
③ミニビューアーを使って場所を追加する。
先ほどはプロジェクト設定から場所の設定を追加してシナリオから選択できるようにしましたが、シナリオ編集画面にある「ミニビューアー」から場所の設定を追加することも可能です。
1.シナリオ編集画面を開き、場所の行を選択します。(画像赤枠内)
すると、画面右側にミニビューアーが表示されます(画像青枠内)

2.ミニビューアー内にある「+追加」ボタンを選択します。
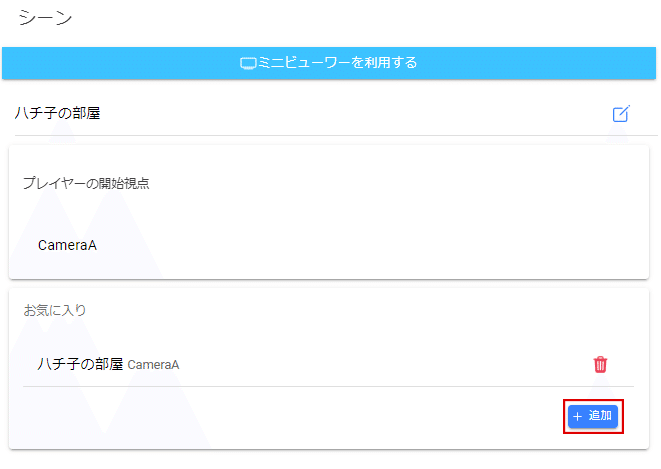
3.追加ボタンを選択すると、その下に設定できる場所の一覧が表示されるので、その中から使用したい場所を選択します。

4.場所を1つ選択すると、その下に「+このシーンを追加する」のボタンが出現しますので、そちらを選択します。

5.新たに場所が追加されました。
新しく追加された場所を選択します。
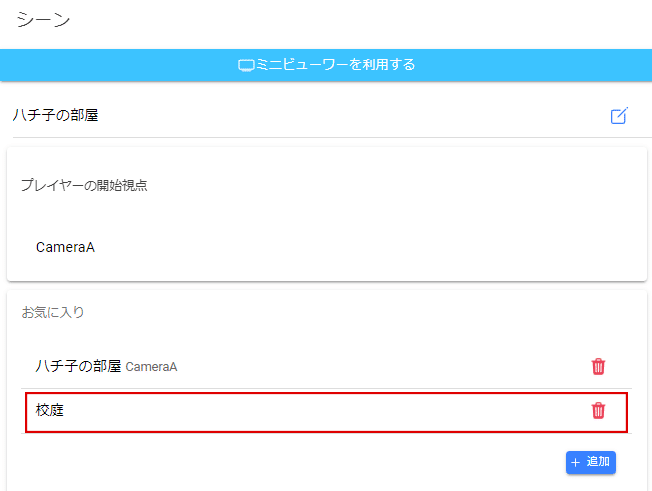
6.シナリオに入力した場所が、選択した場所の名前に入れ替わりました。
これで新たに追加した場所を反映することができます。

④ミニビューアーからの詳細設定方法
・シーンタイトルの変更
プロジェクト設定から場所を追加した場合「シーンタイトル」を設定する必要がありましたが、ミニビューアーから場所を設定した場合は、シーンタイトルに「シーンファイル」名がそのまま命名されています。
その場所を1つしか使わない場合はそのままでも構いませんが、カメラ位置を変更したりなどわかりやすいシーンタイトルにしておきたい場合は、ミニビューアー上からもシーンタイトルを変更することができます。
1.ミニビューアー上の場所の横にあるメモ帳のようなアイコンを選択します。

2.シーンタイトルが編集できるようになりますので、自由に命名します。

3.命名できたら右側のチェックを選択します。

4.シナリオの場所の記載に、新しく命名した名前が差し替わっていればOKです。

シーンタイトルを変更した場合、名前の変更が反映されるのは開いているシナリオのみになります。
他のシナリオでも同じ場所を指定している場合、名前を変えてしまうと他のシナリオは前の場所名のまま残ってしまい、再生できないエラーが起きてしまいますので、名前の変更の際は注意しましょう。
・設定した場所の削除
お気に入りの一覧の右側にあるゴミ箱アイコンを選択すると、設定を削除することができます。
しかし他のシナリオで使用していた場合に、設定を削除してしまうとシナリオの再生ができなくなってしまうので注意してください。

・ポジションマーカー名について
プロジェクト設定から場所の設定を追加した場合「ポジションマーカー名」を指定して、カメラ位置を変更することができました。
ポジションマーカー名がある場所については「プレイヤーの開始地点」のところに「CameraA」などポジションマーカー名が入るのですが、この名前をミニビューアーから変更することはできません。
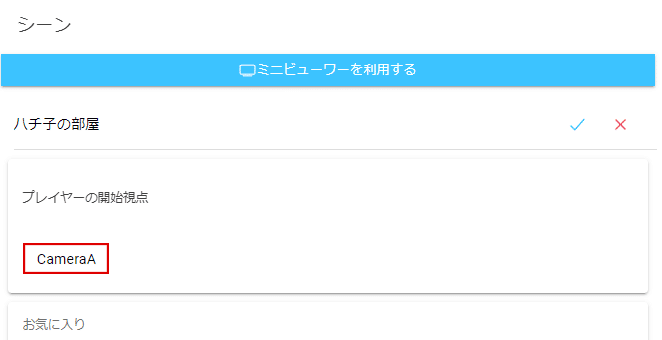
プロジェクト設定の一覧から「場所」を選択すると、先ほどミニビューアーから追加した場所の設定が増えているのがわかります。
ポジションマーカー名を設定したい場合は、画像赤枠の場所を選択して、ポジションマーカー名を追加で記入することも可能です。
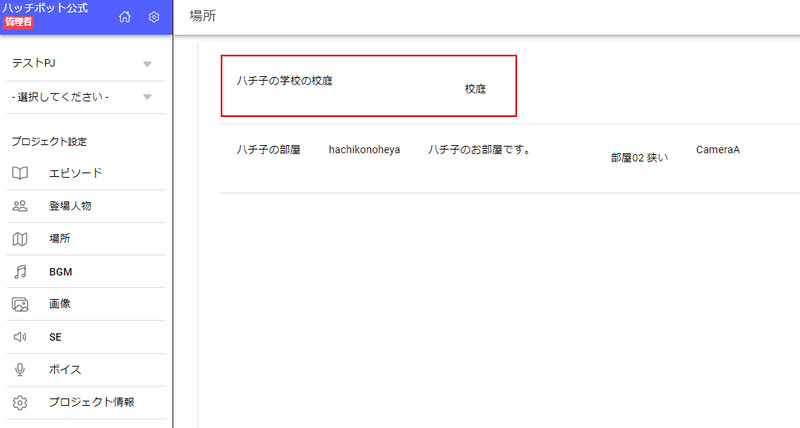
ですが、カメラ位置についてはミニビューアーを使って自由に設定する方法があります。
こちらはまた別の記事でご紹介できればと思いますので、一旦はポジションマーカー名を入れてカメラ位置を変更する方法だけ覚えておきましょう。
さいごに
以上で場所の設定~シナリオに入力し、アニメに反映するところまでできるようになりました!
場所の設定無くしてはアニメ制作は始められませんので、しっかり覚えていきましょう。
他にも、人やBGMなど使用する「アセット」は、全て設定する→シナリオに入力する、という流れが基本になります。
場所の設定で一度その感覚を掴んでしまえば、他のアセットを追加する際もそこまで戸惑わずにできるようになると思います。
ぜひ、場所の設定をマスターしてくださいね!
基本的にはハッチポットVR内ですでに準備されている場所を使用していただく形になりますが、ご自身が権利をお持ちの3Dモデルで、Unityで制作された場所でしたら、ハッチポットVRに反映できる可能性があります。
ご自身で用意した場所を使用したい場合は、お手数ですがハッチポットビルダーお問い合わせフォームか、運営のメールアドレスまでご連絡をお願いいたします。
お問合せメールアドレス
support.hatch-pot@ddarts.co.jp
ハッチポットビルダーお問い合わせフォーム
あなたの素敵なVRアニメ制作ライフが始まりますように!
ここまでお読みいただきありがとうございました!
