
【VRアニメ】登場人物の使い方をマスターしよう!【ハッチポットビルダー】
こんにちは!ハッチポットVR Creator Successのしかまるです!
今回は、ハッチポットビルダーで登場人物を設定する方法をご紹介します。
こちらでご案内している、簡単に物語を作ってみる「かんたんスタートガイド」では、すでに登場人物の設定が用意されている状態で、キャラクターをシナリオを入力するだけで制作を開始することができました。
ですが、真っ新なプロジェクトで1からご自分で物語を作り始める場合は
①使いたい登場人物を設定
②①で設定した登場人物をシナリオに入力する
という手順を踏んで、キャラクターを使用することができるようになります。
こちらでは、登場人物の設定に関する一連の流れをご紹介いたしますので、これさえ読めば場所の設定方法をマスターできます!
①使いたい登場人物を設定する
1.プロジェクトを開いて、左の一覧から「登場人物」を選択します。

2.画面右側にある青い+ボタンを選択します。
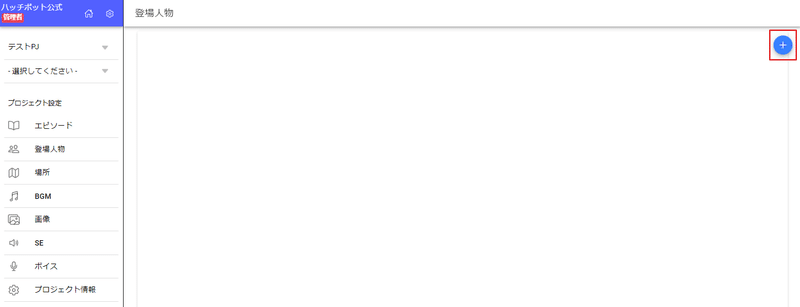
3.青い+ボタンの下に出現した水色の+ボタンを選択します。
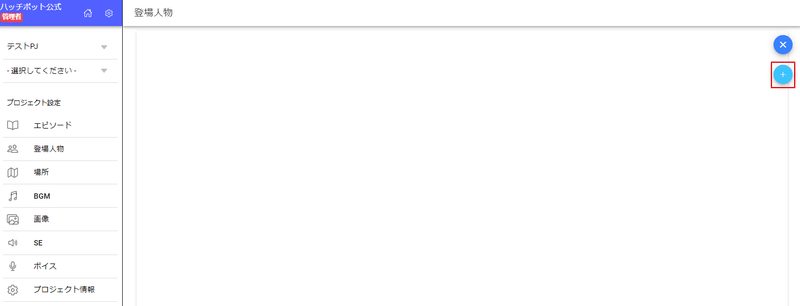
4.以下の画像のような窓が表示されますので、項目を入力していきます。

・役名
→シナリオに入力する際に使用する名前です。後に指定するキャラクターファイルと同じ名前でなくても、自由に命名してOKです。
・ローマ字
→シナリオに入力する際に、登場人物の検索用として使える名前です。自由につけてOKです。
・英語名
→ハッチポットストアでLanguageを「English」に設定したときに表示される名前です。自由に命名してOKです。記入しない場合は、English設定でも「役名」で指定した名前が表示されます。
・キャラクターファイル
→使いたいキャラクターを指定します。
「キャラクターファイル」の文字の部分を選択します。
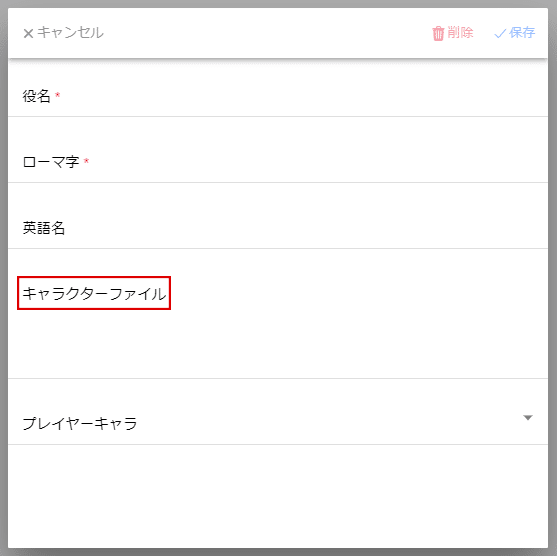
使用できるキャラクターの一覧が表示されますので、使いたいキャラクターを選択しましょう。
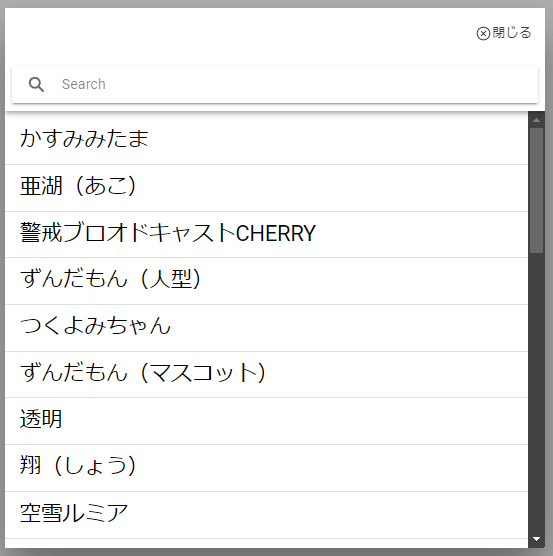
キャラクターによっては利用規約が表示されますので、内容確認して問題なければ「同意します」を選択してください。
※キャラクターによって内容が違いますので、ご注意ください。

・プレイヤーキャラ
→こちらの詳細は後述します。
一旦は「No」に設定しておきましょう。
5.全ての項目を設定できたら、画面右上の「保存」を選択します。

6.登場人物に設定したキャラクターが追加されていればOKです。
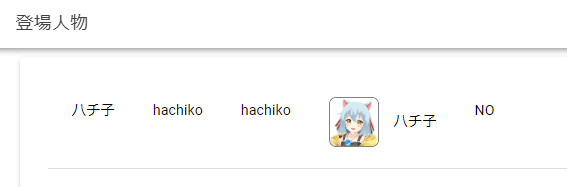
②シナリオに登場人物を登場させる
1.シナリオを開いて場所を入力し、次の行に「ハチ子がプレイヤーの前に立っている」と入力します。
次の行に柱書を追加し、画面右上から保存→プレビューをします。
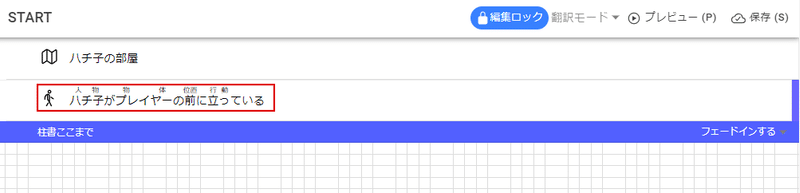
2.別窓が立ち上がりアニメが再生されます。
ハチ子がカメラの前に立っていればOKです。

キャラクターをシナリオに登場させる場合
「(役名)+(立ち位置)+立っている」と入力をします。
③登場人物を指定の場所に立たせる
立ち位置は、ハッチポットビルダー取扱説明書のシーンマップから立ち位置を選んでください。
1.シーンマップから該当のシーンを選択

2.シーンマップの詳細が開けたら、少し下へスクロールします

3.シーンマップの緑色の丸が立ち位置になります。
この中から指定したい立ち位置をシナリオに手入力していきます。
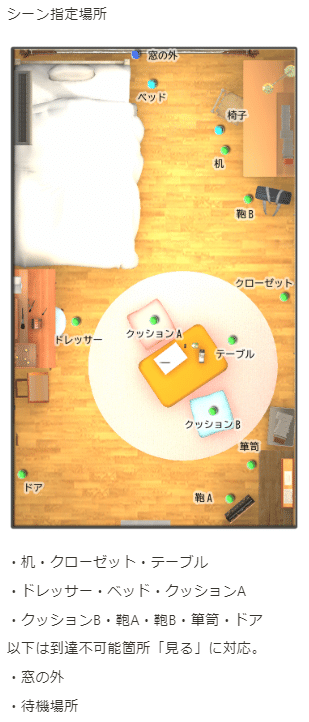
4.シナリオを開き、場所を入力しておきます。
場所の次の行、登場人物の入力をしていきます。
役名+ポジション(物体)+「立つ」or「立っている」

という構成で入力することで、キャラクターを指定のポジションに出現させることが可能です。
基本的には柱書の中に書いてキャラクターを配置しておくような使い方が想定されます。
ポジションを記述する場合は、「ハチ子が 絵画 に立つ」のように、その単語の両端に半角スペースを入れてください。(両端に空白スペースを入れることで、2文字で1つの単語として認識されるようになります)
5.登場人物の次の行に柱書を入力して、保存→プレビューして、指定した場所にキャラクターが立っていればOKです。
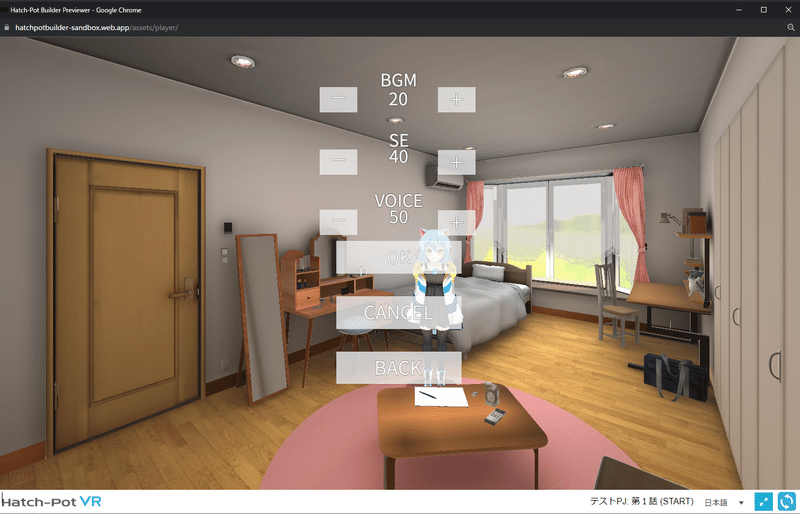
④登場人物を指定の場所に立たせる(立ち位置に対する位置指定)
登場人物の立ち位置はシーンマップ内に存在する名称に対して、前後左右の位置を指定することも可能です。
1.役名+ポジション(物体)+位置指定(前後左右)+「立つ」or「立っている」

2.立ち位置からずれた位置に立っていればOKです。
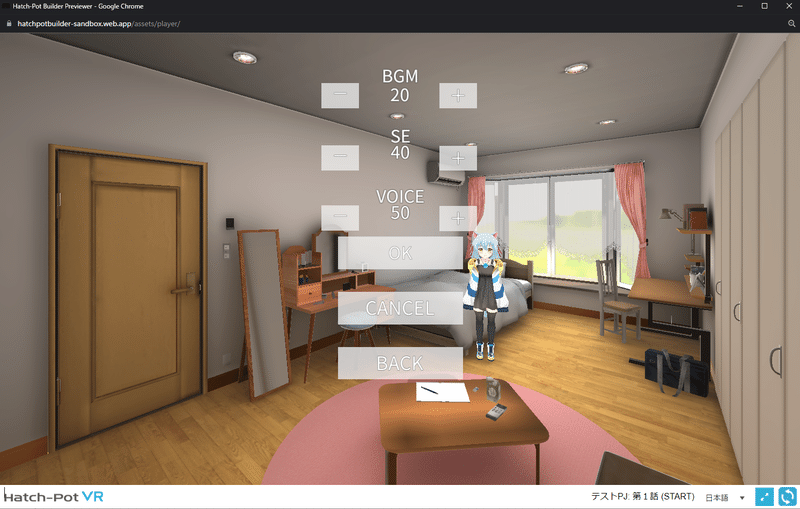
※位置指定する場合の注意事項
・室内など狭い空間の場合、位置指定したときに部屋の外に出てしまったり、物に重なってしまう位置になる場合は元々の立ち位置から移動ができないことがあります。
・立ち位置に対する「前後左右」の位置はそのシーン内で元々設定された位置に依存します。カメラから見た位置ではないのでご注意ください。
⑤登場人物を指定の場所に立たせる(人物に対する位置指定)
登場人物の立ち位置は、他のキャラクターに対しても前後左右の位置を指定することが可能です。
1.役名+(他の)役名+位置指定(前後左右)+「立つ」or「立っている」

2.指定したキャラクターに対して、指定した位置に立っていればOKです。

※位置指定する場合の注意事項
キャラクターに対して位置指定する場合は、そのキャラクターの向きに依存して前後左右に位置が決まります。
⑥キャラクターにセリフをしゃべってもらう(セリフモード)
続いては、キャラクターにセリフを喋らせるための入力方法をご紹介します。
セリフモードは柱書の前後どちらでも使用可能です。
柱書の前に入力すると、真っ暗な画面上にセリフが表示されるようになります。モノローグの語りなどを表現するのにに有効です。
1.行に役名を入力し、エンターキーを入力します。
→すると、行のアイコンが上半身の人型に変わります。
2.役名を入力した次に行を追加します。

3.2で追加した空の行を選択した状態で「Tab」キーを入力すると、行が右側にズレて、吹き出しのアイコンが表示されます。
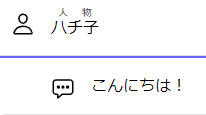
4.吹き出しのアイコンにセリフを入力することで、①で設定したキャラクターが入力したセリフを喋るようになります。
保存→プレビューして、入力したセリフを言っていればOKです。

⑦キャラクターに感情表現を追加する
『役名+感情表現』と記入することで、キャラクターに感情表現をさせることが可能です。(上半身の人型のアイコン)
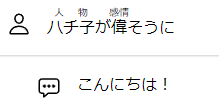

感情表現の種類はハッチポットビルダー取扱説明書のキャラクターアクションの感情表現の一覧をご覧ください。
※感情表現の注意事項
・感情表現は行単体でも使用可能ですが、下の行に台詞行を追加することで、セリフモードとの併用が可能です。
→上の画像は「ハチ子が偉そうに」「こんにちは!」と入力しています。
・「感情」+「行動」や、「感情」+「感情」など、一行で2つ連続入力はできません。
→「ハチ子が笑いながら怒る」のような表現はNG
・キャラクターが感情表現をした状態は、次行以降も別の感情表現が入力されるまで継続されます。
→「ハチ子が真顔で」のように「真顔」を入力すると、デフォルトの状態に戻ります。
・身体に動きが付かず、表情だけ変わるコマンドも存在します。
⑧キャラクターに「行動」を追加する(アクションモード)
『役名(+ポジション)+行動』と記入した場合、アクションモードになります。(赤枠の横向きの人型アイコン)
アクションモードでは、キャラクターに様々な「行動」をさせることができます。
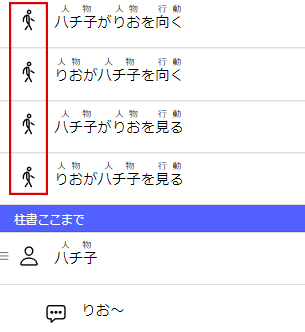
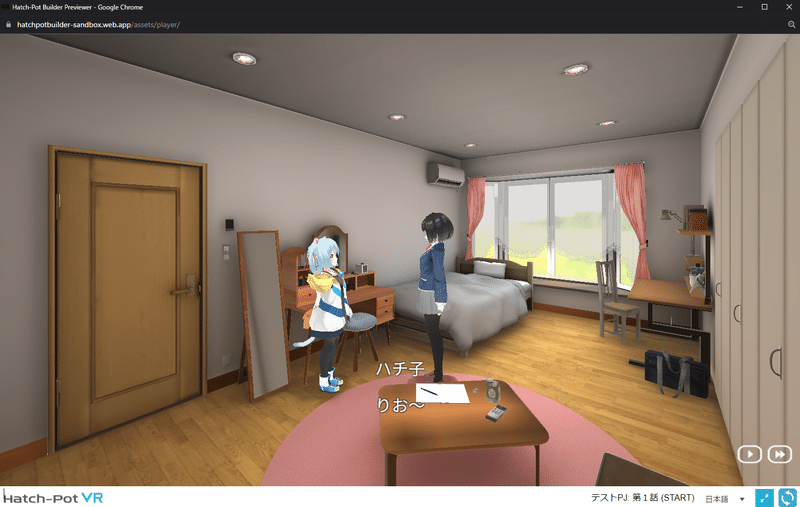
行動の種類は、キャラクターアクションの「行動」の一覧をご参照ください。
※キャラクターの行動の注意事項
・「感情」や「行動」を一行で2つ連続入力はできません。
→「ハチ子が笑いながら歩く」のような表現はNG
・キャラクターアクションの次の行にセリフの入力はできません。
改めて役名を入力した後に、セリフを入力してください。
⑨プレイヤーキャラを使う
プロジェクト設定にある登場人物の設定で、「プレイヤーキャラ」を「YES」にすることができます。
このキャラクターが物語に登場する自分自身(プレイヤー)の場合のみYESにします。
1プロジェクトにつき、1人しかプレイヤーキャラをYESにすることはできません。
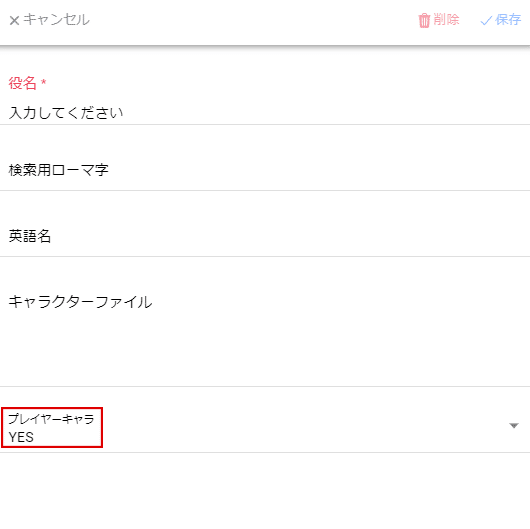
さいごに
プロジェクト設定で登場人物を設定
↓
シナリオに登場させる
↓
「セリフを言う」「感情表現をする」「行動する」
の3つを組み合わせてシナリオ内で表現していくという流れになります!
登場人物の使い方については、以下のハッチポットビルダースタートガイド③でも触れていますので、ぜひこちらも参考にしてみてください!
あなたの素敵なVRアニメ制作ライフが始まりますように!
ここまでお読みいただきありがとうございました!
