
Zoom Proライセンスで言語通訳機能を使う方法
今回は、Zoom のProアカウントで言語通訳機能を使う方法について説明します。
Zoomの言語通訳機能とは?
生身の通訳者にZoomミーティングに参加してもらい、通訳者権限を割り当てることで、他のミーティング参加者が言語を切り替えて聞くことができるという機能です。
※ 機械による自動翻訳ではありません。
言語通訳機能をオンにすると、設定した言語の通訳者の声がメインになり、元のスピーカーの声は小さくなります。
1. 言語通訳機能が含まれているオプションを購入する
Proアカウントには言語通訳機能は含まれていないため、オプションを購入する必要があります。
まずZoomにログインし、支払いページを開いてください。
「Video Webinar」というオプションを購入します。
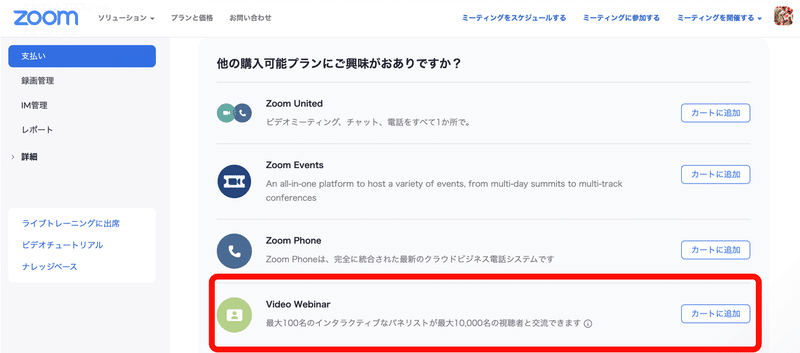
2. ブラウザでZoomにログインし、言語通訳機能をオンにする
オプションを購入すると、Zoomの設定に「言語通訳」機能に関する設定が追加されます。下記手順で、「言語通訳」機能をオンにしてください。
1. 設定(詳細にて)をクリック
2. 言語通訳機能をオンにする
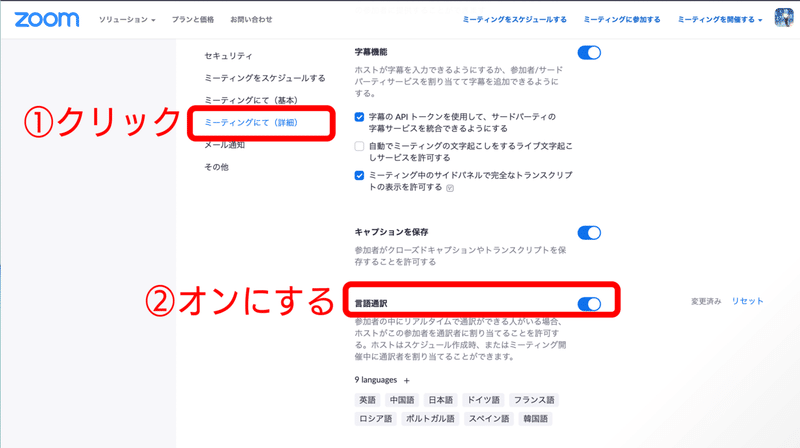
3. 部屋をスケジューリングする
言語通訳機能を使う場合、ルーム作成時に言語通訳の設定をする必要があります。
新しいZoom部屋を作成し、1番下の「言語通訳機能を利用する」チェックボックスをオンにして、保存してください。

4. 通訳者を割り当てる
先ほど作成したZoom部屋を開けたら、下のツールバーに地球儀マークが追加されているのを確認してください。
地球儀マーク→「通訳者の割り当て」をクリックし、通訳として入っているユーザーに「通訳者」を割り当て、開始ボタンを押します。
★ 一人の翻訳者が2つの翻訳をする場合(例: 日英、英日の両方を一人が担当する)
通訳者に2台のデバイスからZoomに入ってもらい、片方に「日英」、もう片方に「英日」を割り当てます。
通訳者の人には、片方の言語を話しているときは、もう一方のデバイスをミュートにしてもらうよう、注意してください。
参加者側の設定
これで、参加者が言語切り替えできるようになりました。もちろん、通訳を使わずオリジナルで視聴することも可能です。
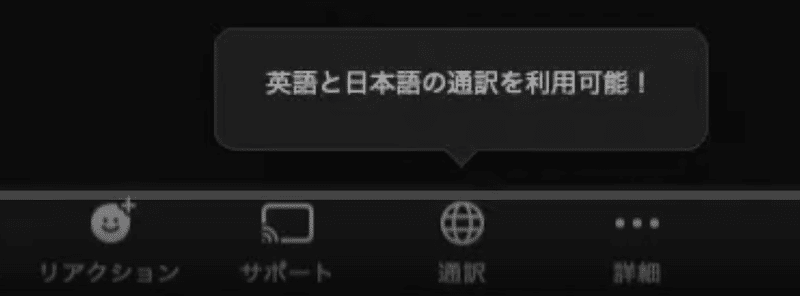
以上、Zoom Proアカウントで通訳機能を使う方法でした!
この記事が気に入ったらサポートをしてみませんか?
