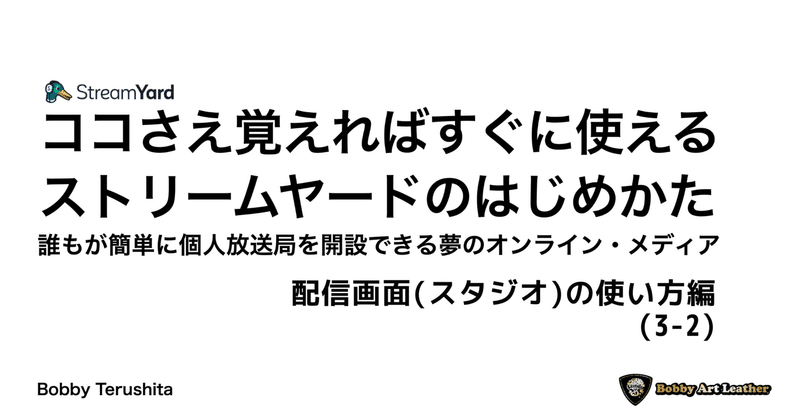
"ストリームヤード"のはじめかた”配信画面(スタジオ)の使い方”編(3-2)
レザーはエイジング、心はアンチエイジング♪
手仕事が生み出す”美”と”機能”を兼ね備えた”唯一無二”のレザーアイテムを提供するBobby Art Leather®︎[ボビーアートレザー®︎]代表レザーアートクリエイター照下”Bobby”稔(テルシタ”ボビー”ミノル)です♪
以前ライブ配信にトライしてみたい方からのごご要望で
2022年の夏に作成した"ストリームヤード"のはじめかた
PCの中で眠らせておくよりも必要とする方に使っていただければと思い
マニュアル化したスライドを、3回にわたってシェアさせて頂いてます。
近い将来ライブ配信をされる際に少しでもお役に立てれば幸いです♪
前回はストリームヤードを推す理由や設定までを綴らせて頂きました。
▼前回(3-1)の振り返りはコチラ▼
配信画面(スタジオ)の使い方

配信画面の基本的な使い方/01
PCに上の図のような画面が表示されます。
黒っぽく見えてる大きいウィンドゥが配信される画面になります。
画面左下の小さなウィンドゥをクリックすれば 上の配信される画面に表示されます。
ライブ配信を開始”の 青いボタンをクリックすると ライブ配信がスタートします。
その前に・・・
無料版でも本格的に 使える機能を簡単に 解説させて頂きます。
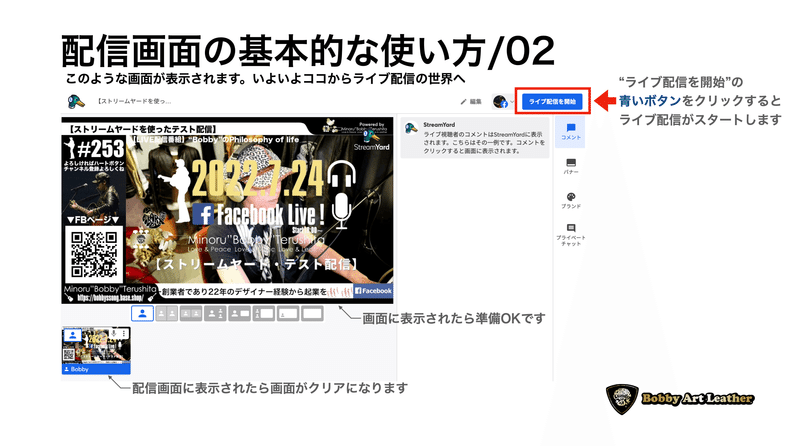
配信画面の基本的な使い方/02
上の図のような画面が表示されたら準備OKです!
配信画面に表示されたら左下の小さい画面もクリアに表示されます。
“ライブ配信を開始”の 青いボタンをクリックすると
ライブ配信がスタートします。

配信画面の基本的な使い方/03
無料版の場合は上の図左のような タブが出てきますので まずはそのまま “ライブ配信を開始”の 青いボタンをクリック して下さい。
ライブ配信がスタートしたら🟥ベース白色文字で “配信を終了する”の表示に変わります。
【配信のコツ】
Facebookライブ配信がスタートしたら視聴者に通知が届くまで 約15分程かかるので、人数が集まるまで個人ページにシェアしたり 各Facebookグループにシェアしましょう。

配信画面の基本的な使い方/コメント表示編
上の図をご参照下さい。

配信画面の基本的な使い方/バナー表示編
同じく上の図をご参照下さい。
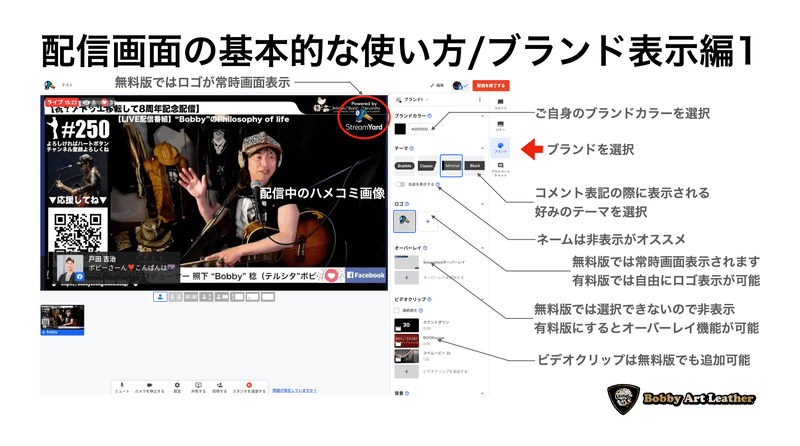
配信画面の基本的な使い方/ブランド表示編1
無料版での使い方になるのですが上の図をご参照下さい。
有料版にアップグレードするとロゴマークが消えて
さらに便利に使える機能がたくさん増えます。
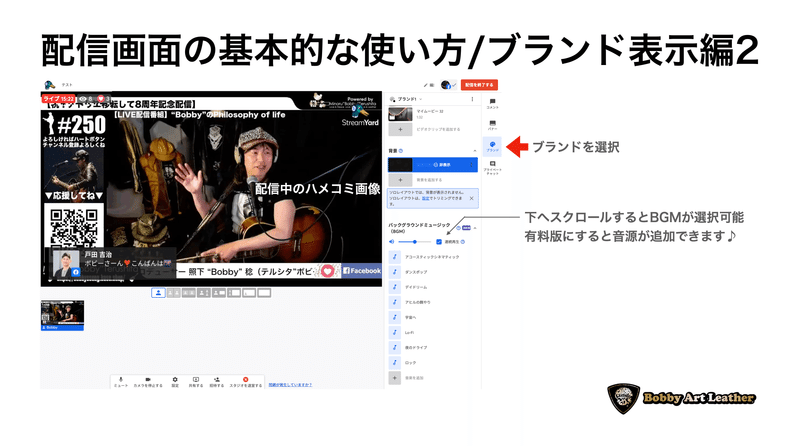
配信画面の基本的な使い方/ブランド表示編2
無料版でもデフォルトのBGM音源が使えます。
僕の場合スマホからのライブ配信の時には低い音で流しています♪
今回はここまで
次回は”ライブ配信応用編(画面共有)”をお届けしますのでお楽しみに🎧
この記事が気に入ったらサポートをしてみませんか?
