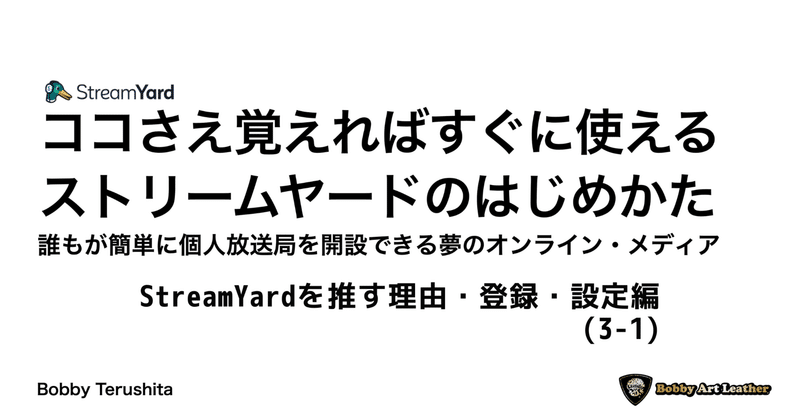
誰もが簡単に個人放送局を開設できる夢のオンライン・メディア"ストリームヤード"のはじめかた(3-1)
レザーはエイジング、心はアンチエイジング♪
手仕事が生み出す”美”と”機能”を兼ね備えた”唯一無二”のレザーアイテムを提供するBobby Art Leather®︎[ボビーアートレザー®︎]代表レザーアートクリエイター照下”Bobby”稔(テルシタ”ボビー”ミノル)です♪
以前ライブ配信にトライしてみたい方からのご相談いただき
2022年の夏に作成した"ストリームヤード"のはじめかたをマニュアル化したスライドなので現在のバージョンより仕様が変わってるかもしれないけれど基本操作はそんなに変わってないと思いますので、3回にわたってシェアさせて頂きます。
ライブ配信の際に少しでもお役に立てれば幸いです♪

誰もが簡単に個人放送局を持てる時代の到来
Facebook・YouTube・Twitter・LINE・InstagramなどのSNSで ライブ配信や動画配信で情報発信が出来るようになりました。
僕はFacebookページのライブ機能を メインにライブ配信を続けています。 理由はFacebookは実名SNSなので 安心・安全なコミュニケーションが 取れることと、写真の投稿よりも リーチ数やエンゲージメントが 圧倒的に数値が高いのです。 それにはもちろん・・・ ちょっとしたコツが必要です。

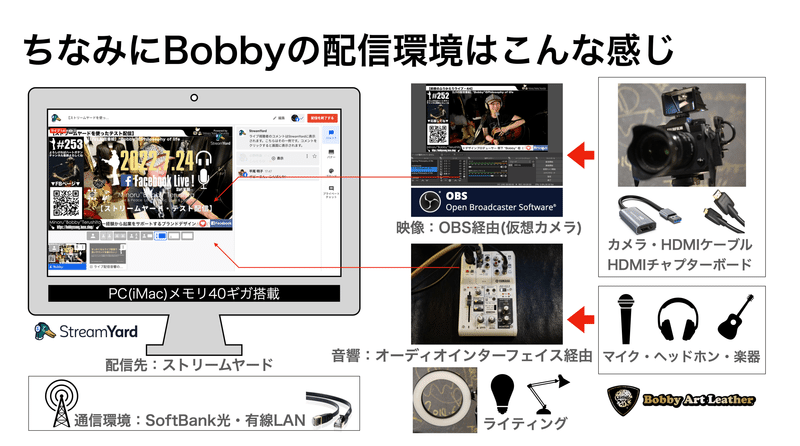

StreamYard(ストリームヤード)を推す理由
ライブ配信中に視聴者とのコミュニケーションをコメント表示 という見えるカタチでやり取りすることができる
プレゼンテーション・対談番組がオンライン初心者にも簡単に プロ並みのハイクオリティなライブ配信ができる
ライブ配信する上で毎回必要だったストリームキーの設定など 複雑な設定から解放されるので、すぐに始められる
日本語対応のサイトになったことで、操作手順が理解しやすい 操作に振り回されず、ライブ配信で伝えたい内容に集中できる
それでは登録してみましょう
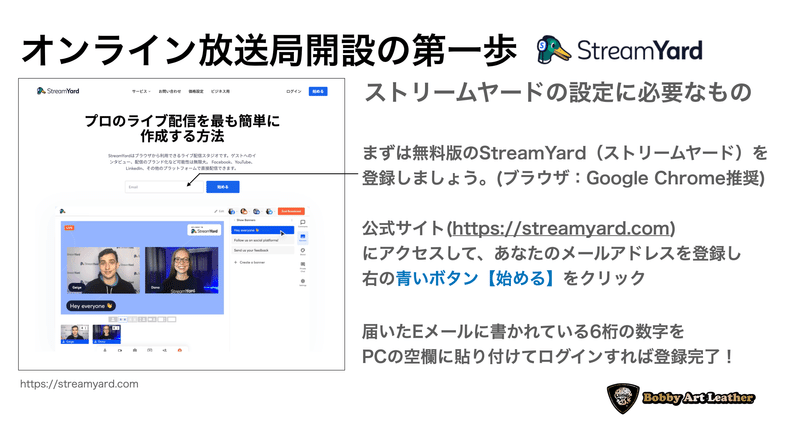
ストリームヤードの設定に必要なもの
まずは無料版のStreamYard(ストリームヤード)を 登録しましょう。(ブラウザ:Google Chrome推奨)
公式サイト(https://streamyard.com) にアクセスして、あなたのメールアドレスを登録し 右の青いボタン【始める】をクリック
届いたEメールに書かれている6桁の数字を PCの空欄に貼り付けてログインすれば登録完了!
配信先を設定してみましょう
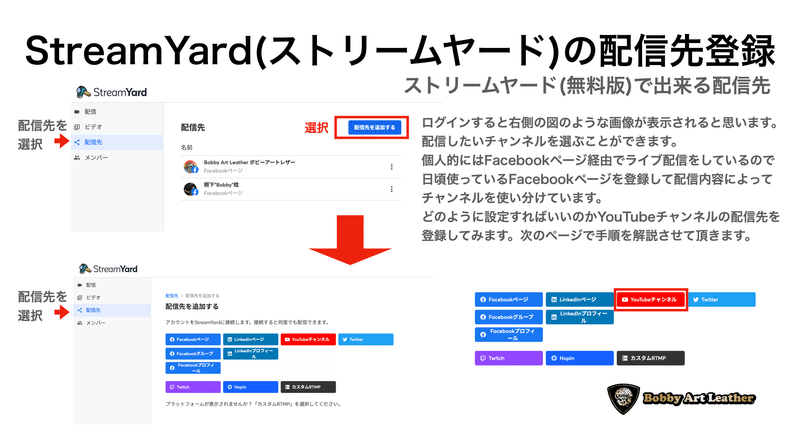
StreamYard(ストリームヤード)の配信先登録
ストリームヤード(無料版)で出来る配信先
ログインすると右側の図のような画像が表示されると思います。 配信したいチャンネルを選ぶことができます。 個人的にはFacebookページ経由でライブ配信をしているので 日頃使っているFacebookページを登録して配信内容によって チャンネルを使い分けています。 どのように設定すればいいのか
ここではYouTubeチャンネルの配信先を 登録してみます。
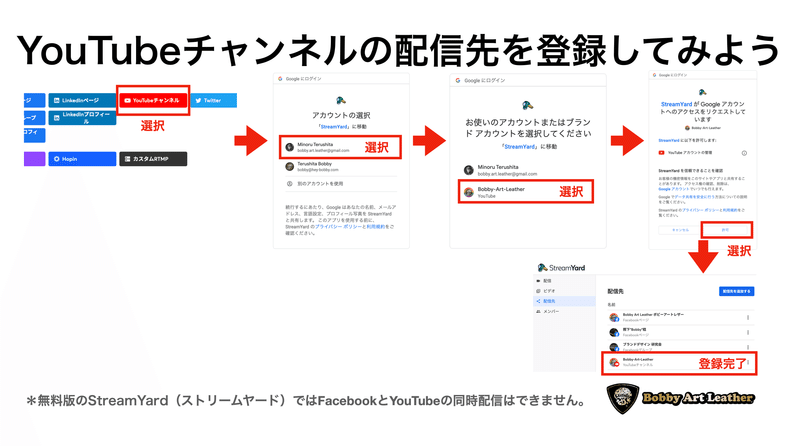
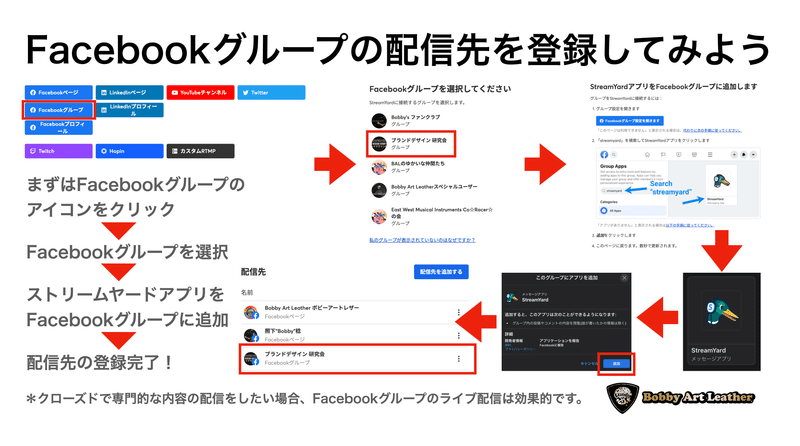
まずはFacebookグループの アイコンをクリック
▼
Facebookグループを選択
▼
ストリームヤードアプリを Facebookグループに追加
▼
配信先の登録完了!
配信の準備に入りましょう
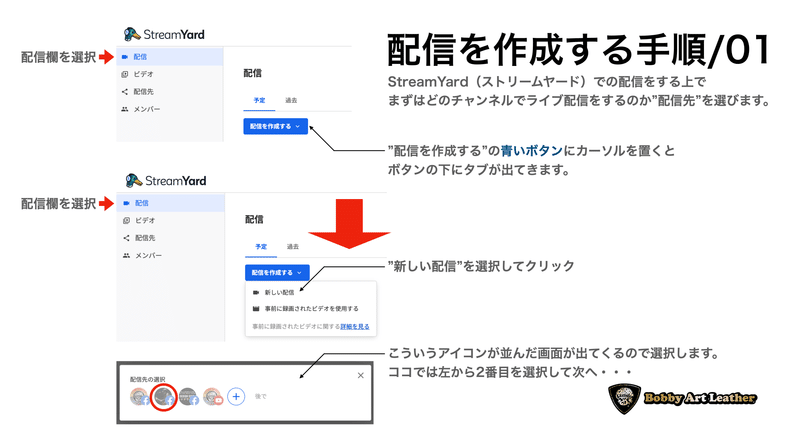
配信を作成する手順/01
StreamYard(ストリームヤード)での配信をする上で まずはどのチャンネルでライブ配信をするのか”配信先”を選びます。
”配信を作成する”の青いボタンにカーソルを置くと ボタンの下にタブが出てきます。→配信欄を選択
”新しい配信”を選択してクリック
こういうアイコンが並んだ画面が出てくるので選択します。
ココでは左から2番目を選択して次へ・・・
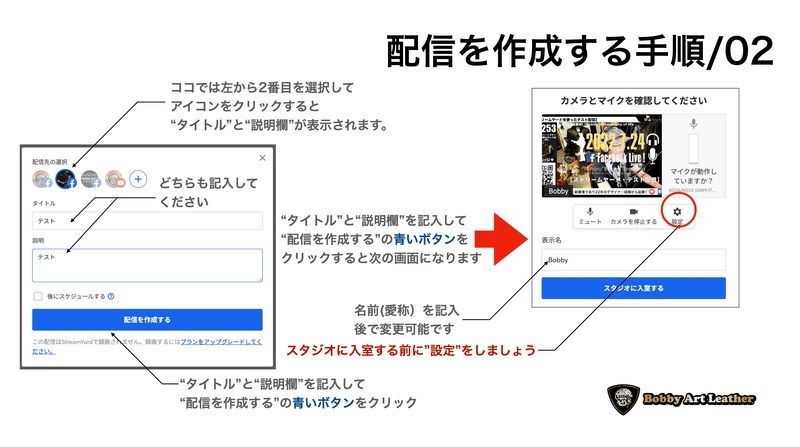
配信を作成する手順/02
“タイトル”と“説明欄”を記入して “配信を作成する”の青いボタンを クリックすると次の画面になります。
その前に⚙️マークの設定をしましょう
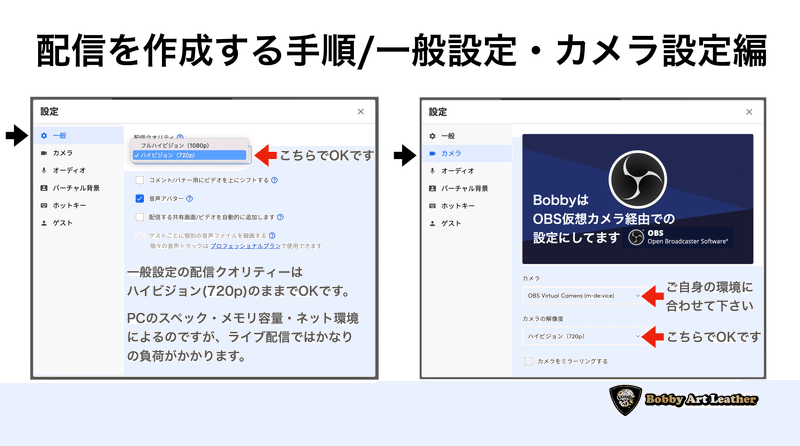
配信を作成する手順/一般設定・カメラ設定編
一般設定の配信クオリティーは ハイビジョン(720p)のままでOKです。
PCのスペック・メモリ容量・ネット環境 によるのですが、ライブ配信ではかなり の負荷がかかります。
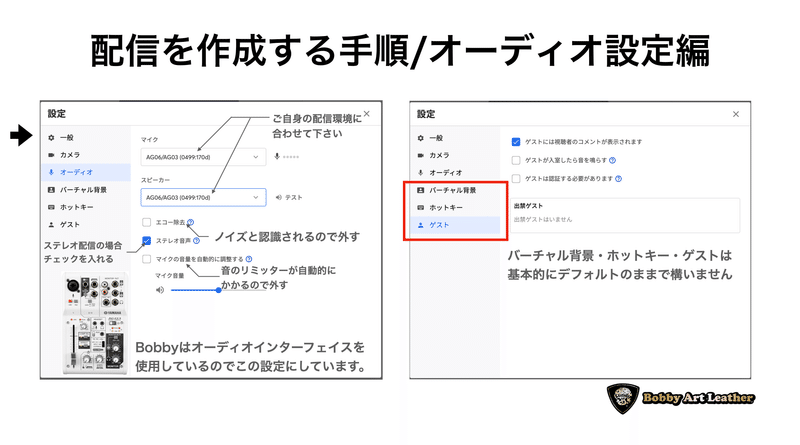
配信を作成する手順/オーディオ設定編
上の図をご参照ください
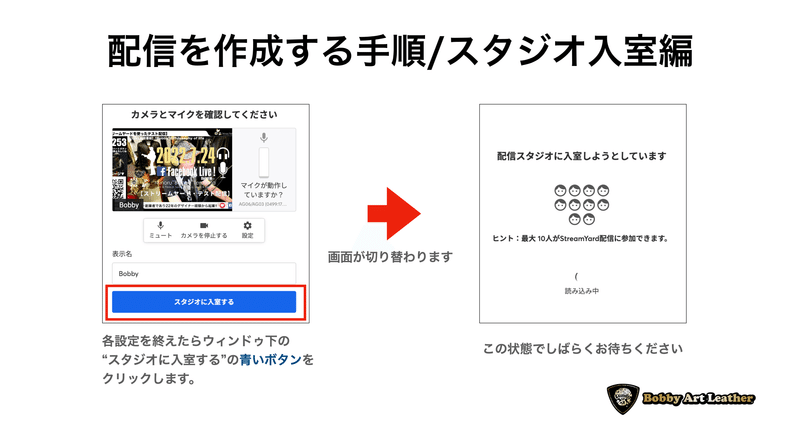
配信を作成する手順/スタジオ入室編
各設定を終えたらウィンドゥ下の “スタジオに入室する”の青いボタンを クリックします。すると画面が切り替わりますのでこの状態でしばらくお待ちください♪
今回はここまで
次回は”配信画面(スタジオ)の使い方”をお届けしますのでお楽しみに🎧
この記事が気に入ったらサポートをしてみませんか?
