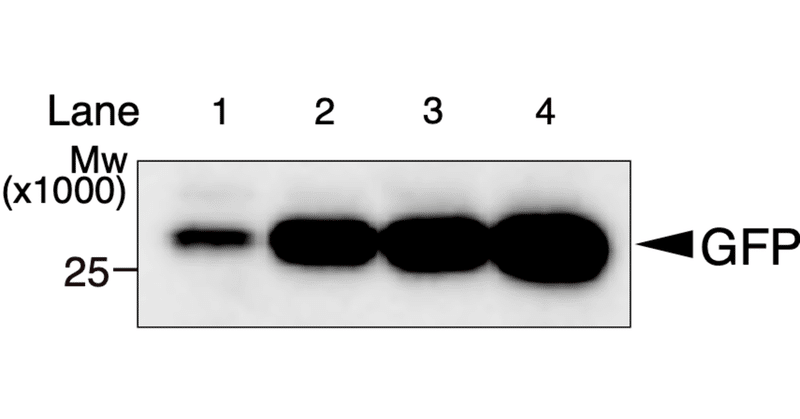
ウエスタンブロットの画像トリミング方法
はじめに
ウエスタンブロットを含めた画像データは画像編集ソフトでトリミングを行なった後に,Adbe IllustratorやInkscapeなどのベクター系の描画ツールで作図を行うことが理想である。
Power Pointを用いることで画像データを作成することも出来るが,本来Power Pointはプレゼンテーションツールであり,画像編集のためのツールではない。また,pptファイルにコピーされた画像は画質が著しく低下するので,論文に投稿する画像データの編集にPower Pointを使用することは推奨しない旨の記事がASBMBのサイトにも掲載されている。
https://www.asbmb.org/asbmb-today/science/060117/power-point-not-taken
ここではGFPのウエスタンブロットのデータを参考にトリミングを行う過程を説明する。流れとしては化学発光を検出したバンドイメージ画像のうち切り取りたい場所を指定し,画像中の座標(x,y)とサイズ(幅,高さ)を記録する。今度は可視光で撮影した画像で,yと高さの値はそのままに,幅を画像の全長と等しくした画像を切り出し,この画像を元にバンドイメージに分子量マーカーをつける。
インストールが必要なアプリ
1. ImageJ (画像のトリミング用)
2. Inkscapeまたは adobe illustrator (作図用)
画像例
1. GFPのウエスタンブロット画像
2. 同じメンブレンのマーカーを可視光で撮影した画像
編集方法
A)バンドイメージのトリミング
1. まずはメンブレンを露光し,Chemiluminescence (化学発光)のバンドイメージと可視光のマーカーイメージ画像をtiffファイルとして保存する。
2. ImageJを使ってバンドの画像を開く。
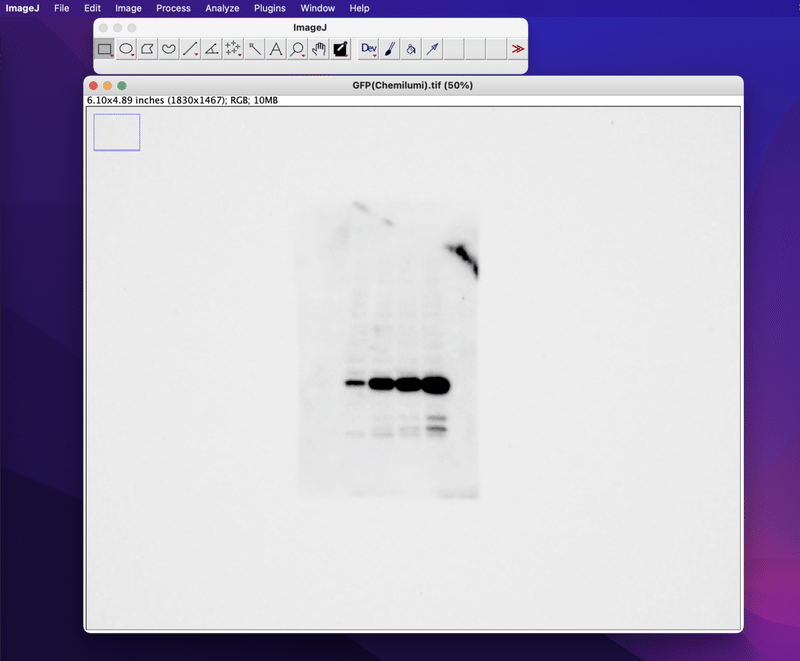
3. Plugins->Macros-> Record…と選び”Recorder”ウインドウを開く
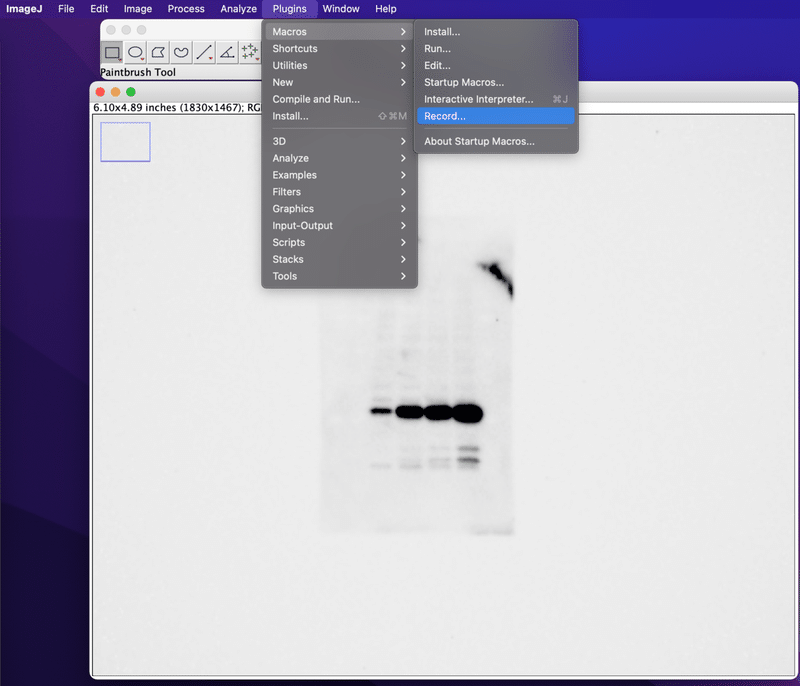
4. 切り取りたい領域を四角い”Rectangleでえらぶ”
5. 選ぶとRecorderに以下のような選んだ領域の位置とサイズを示す数字がRecorderウインドウに出る
makeRectangle(708, 722, 326, 106);
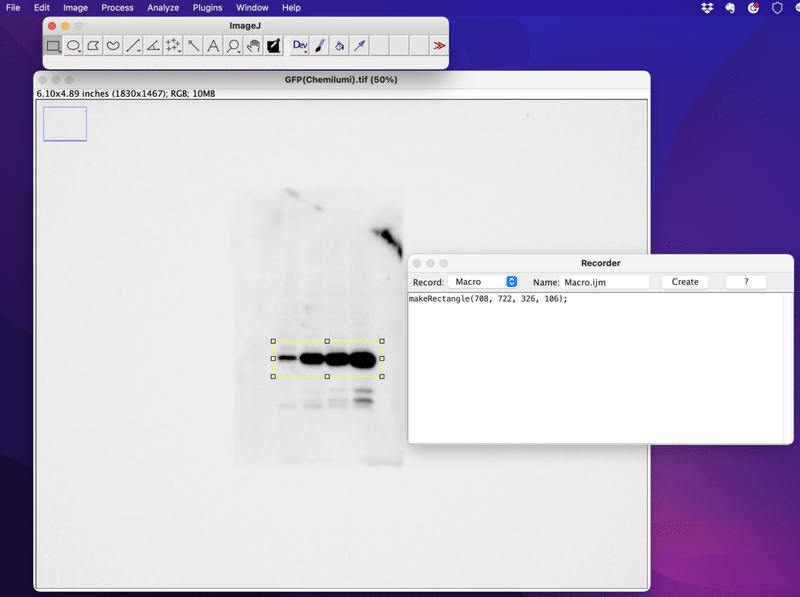
6. 数値はそれぞれ(ボックスの一番左上頂点のX座標;708,ボックスの一番左上頂点のY座標;722,幅;326,高さ;106)を示している
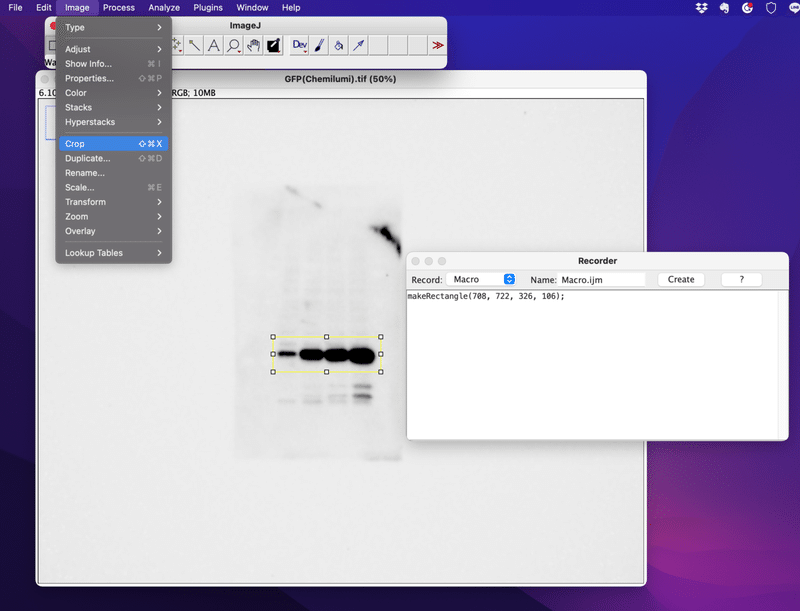
7. 画像にウインドウを再度に戻り,Image->Cropを選択して指定部分を切り出す。
8. File->Save asで名前をつけてtiffファイルとして保存
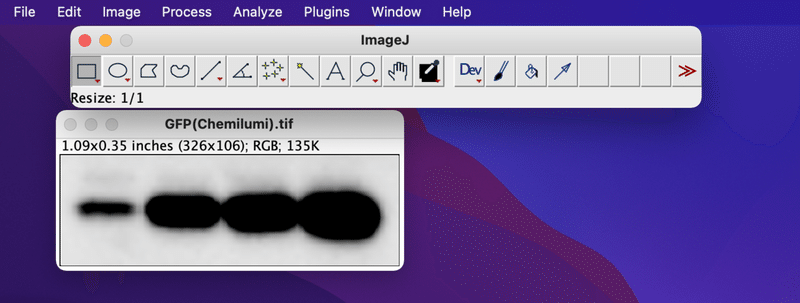
B)マーカー写真の同じ高さの部分を取り込む
1. 可視光で撮影したマーカーイメージを開く
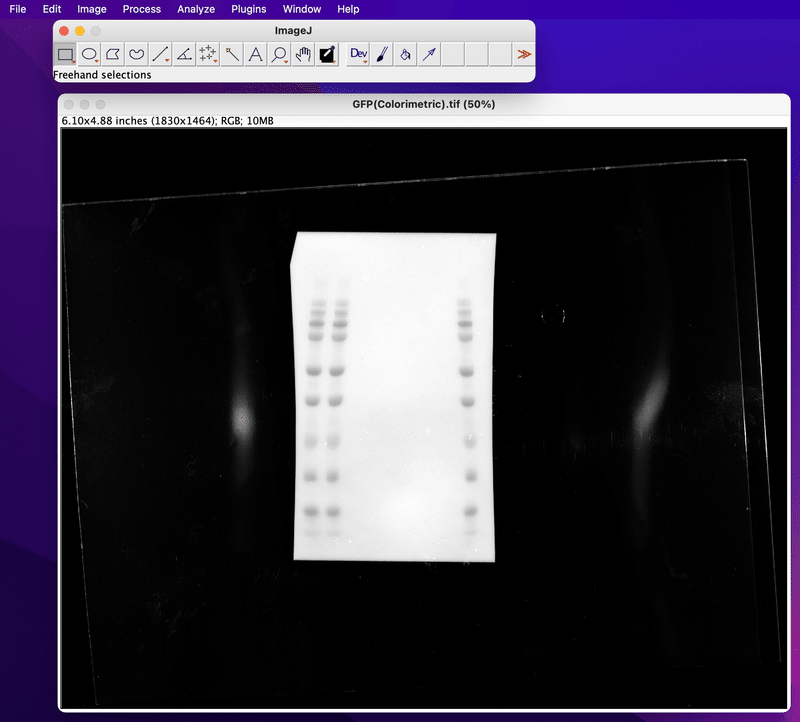
2. 選択部分の座標とサイズを指定するためにPlugins->Macros->Interactive Interpreterを選択して実行ウインドウ(“nteractive Interprete”)を開く
3. 先程バンドイメージで指定したパラメータ(708, 722, 326, 106)のうち,最初のX座標を0に,三番目の幅を画像の全幅1830(ウインドウの左上に表示;赤丸で囲んだ部分)に合わせトリミングを実行する
具体的には先程のInteractive interpreterに下記文字列を打ち込む
makeRectangle(0,722,1830,106);
4. トリミングしたバンドイメージと同じ高さの場所に幅が最大のボックスが指定される
5. 先程と同様に,Image->Cropを選択して指定部分を切り出す。

6. File->Save asで名前を付けてtiffファイルとして保存
C)Inkspaceを使った作図例
1. 2枚のトリミングした画像をファイル->インポートで指定し取り込む
2. 2枚の画像を重ね合わせ,バンド画像のどの部分にマーカーが来るかを確認して,アノテーションを付ける

3.分子量や各レーン情報,GFPバンドアノテーションなどを加えた後にpdfファイルとして保存
4.Inkscapeで作成したGFPのウエスタンブロット例:
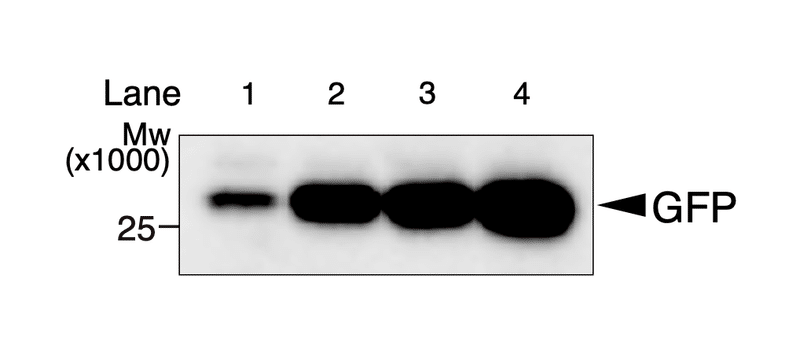
–完成–
この記事が気に入ったらサポートをしてみませんか?
