
【3ds Max コンテナを使ってアセットの差し替えを効率化する】
●差し替えが予定されているアセットの管理はどのようにしていますか
3ds Maxでシーンを構築する際に、仮のアセットを配置しておいて後で完成したアセットと差し替えるという場合があります。例えば背景を作成する場合に、ラフモデルを配置してレイアウトを確認し、後から作り込まれたアセットに差し替えるようなときコンテナという機能を使うと効率良く差し替え作業をおこなうことができます。ここでは、図のような教室の背景に、椅子と机をコンテナの機能を使って配置していく方法を紹介します。解説には3ds Max 2023を使用しています。

●椅子と机のオブジェクトをコンテナ化する
教室のシーンに椅子と机のオブジェクトを読み込む前に、この2つのオブジェクトをコンテナ化する必要があります。このような机と椅子をコンテナ化していきます。

コンテナ化するには、まずコンテナに格納したいオブジェクトを選択します。ここでは机と椅子をひとつのコンテナにしたいので、2つとも選択しておきます。
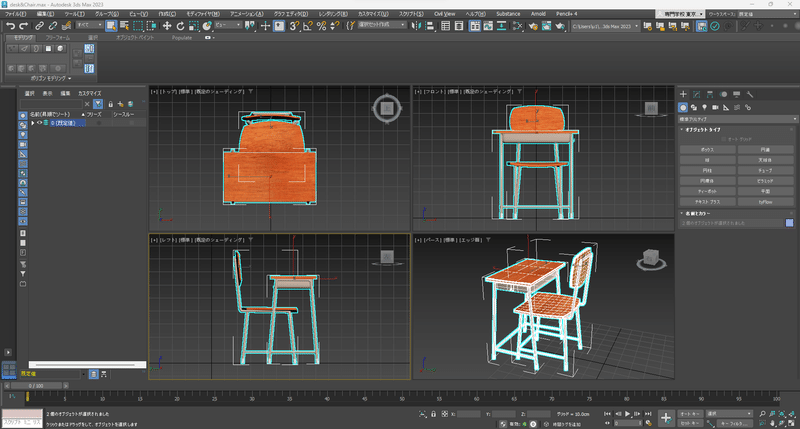
選択した状態で[ツール]メニュー▶[コンテナ]▶[選択からコンテナを作成]を選択します。
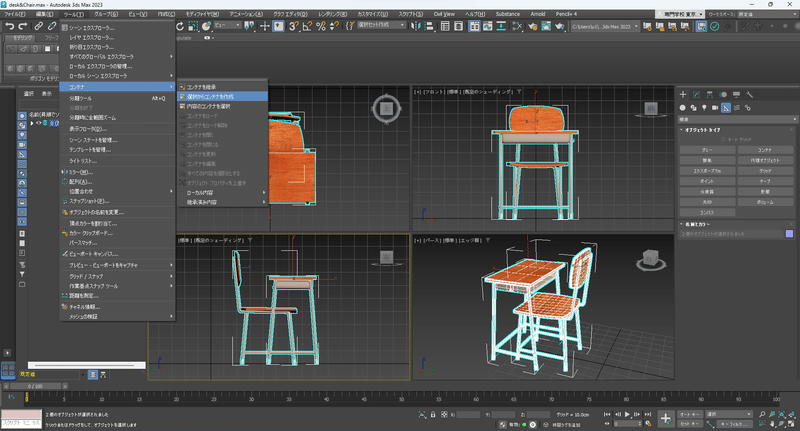
コンテナのアイコンを配置したい位置をクリックすると、コンテナのアイコンが作成されます。選択されていたオブジェクトはこのコンテナに収納されています。

●コンテナをシーンに読み込む
まずは作成したコンテナを他のシーンに読み込んでみます。コンテナの設定は[修正]タブの[コンテナ]モディファイアでおこないます。特に[ルール]の設定は大切になります。[ルール]では、コンテナを読み込んだシーンで、そのコンテナをどの程度まで編集可能にするのかを設定します。もし、他のシーンでコンテナの内容を編集してほしくない場合は[アクセスなし]にチェックを入れます。一時的に編集を許可する場合は[その場の編集のみ]にチェックを入れます。コンテナにオブジェクトの追加を許可する場合は[新しいオブジェクトの追加のみ]にチェック、読み込むと同時に全てのオブジェクトのアクセスを可能にしたい場合は[すべてのロック解除されたオブジェクト]にチェックします。ここでは[その場の編集のみ]にチェックを入れてあります。
コンテナを他のシーンで利用するには、コンテナを閉じておく必要があります。コンテナを閉じるには[修正]タブの[コンテナ]モディファイアを選択して、[コンテナを管理]にある[閉じる]をクリックします。
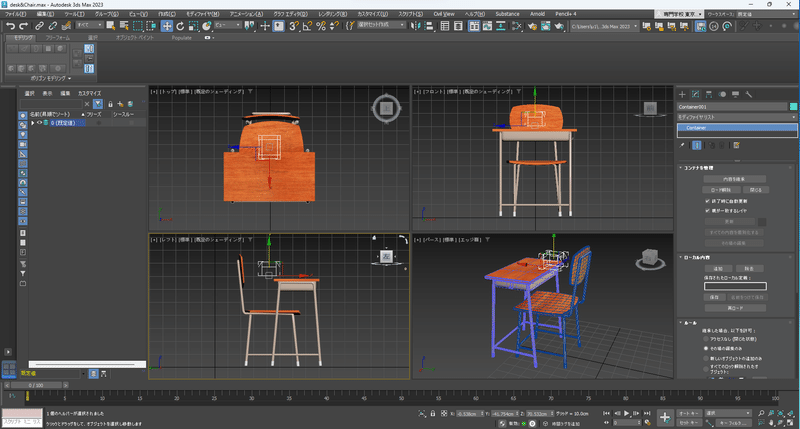
コンテナの定義ファイルを保存するウィンドウが表示されるので、コンテナに名前を付けて保存します。
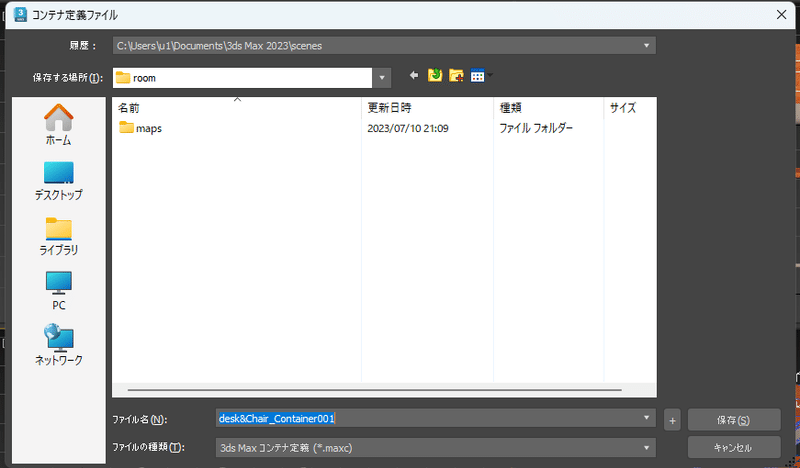
定義ファイルを保存したら、シーンも保存しておきます。

●コンテナを他のシーンに読み込む
保存したコンテナを他のシーンに読み込んでみます。読み込みたいシーンを開いて、[ツール]メニュー▶[コンテナ]▶[コンテナを継承]を選択します。なんとなくデータの読み込みなので、[ファイル]メニューからアクセスできそうですが、コンテナの場合は[ツール]メニューからアクセスします。
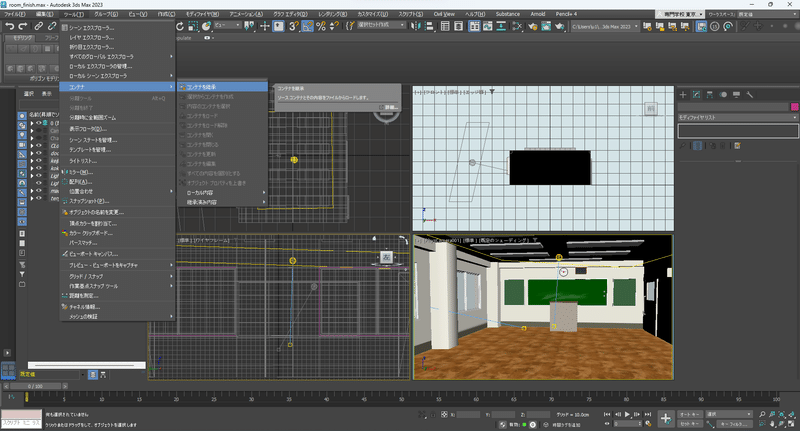
[コンテナを継承]ウィンドウが表示されるので、保存した机と椅子のコンテナの定義ファイルを選択して開きます。

配置したい場所をクリックすると、そこにコンテナのアイコンとコンテナに格納されたオブジェクトが配置されます。

配置されたオブジェクトを移動させるには、コンテナのアイコンを選択することで移動、回転させることができます。
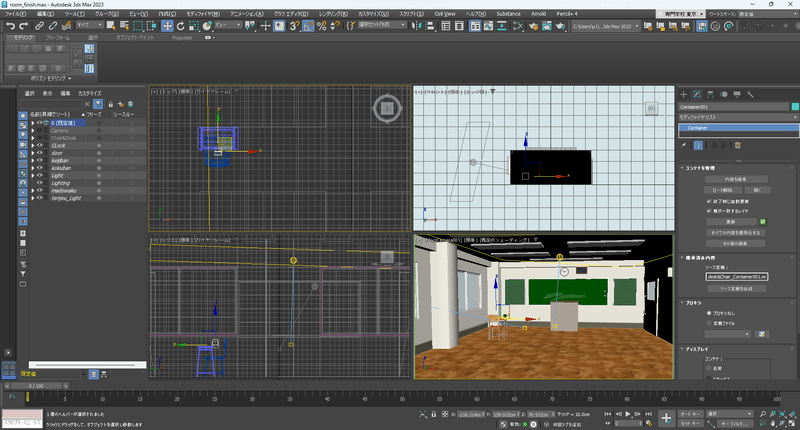
コンテナをクローンしてアセットを増やすこともできます。


コンテナに格納されているオブジェクトを個別に操作したい場合は、コンテナを選択して[コンテナ]モディファイアの[コンテナを管理]にある[その場の編集]をクリックします。

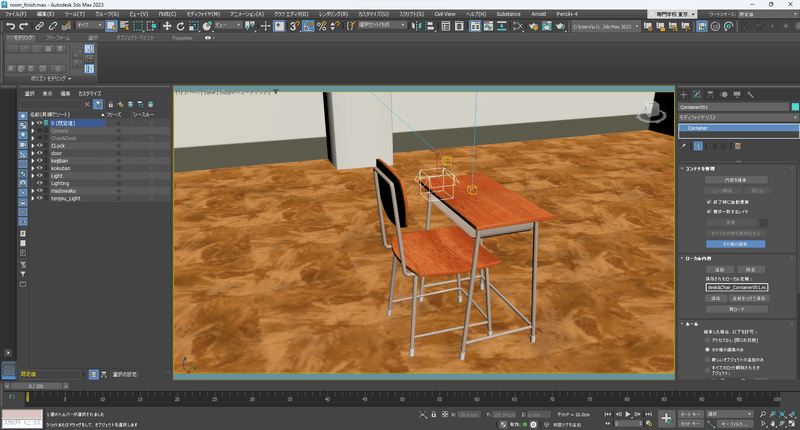
[その場の編集]をクリックすると、コンテナが開いた状態になり、コンテナに格納されているオブジェクトを個別に選択して、移動、回転、スケール変更ができるようになります。また、変換にキーフレームを付加してアニメーションを作成することも可能です。

●コンテナの内容を変更する
コンテナを作成した基のシーンで、コンテナに格納されているオブジェクトを編集すると、コンテナの継承先のシーンを開くと変更が継承されてコンテナがアップデートされます。図では、椅子の位置と机のマテリアルを変更しています。


このようにコンテナの機能は、外部参照の機能によく似ていますがルールの設定を行うことができるので、ルールを適切にすることによって、外部参照よりも安全にかつ柔軟にシーンの中でアセットを流用することができます。完成していない仮のアセットでレイアウトを行わないといけない場合などでは非常に役に立つ機能です。ただし、データのパス管理をしっかりしておかないとシーンを壊してしまったりするので注意が必要です。複数人で作業するような場合には、コンテナを使ってアセットを共有しながらシーンを構築していきましょう。
この記事が気に入ったらサポートをしてみませんか?
