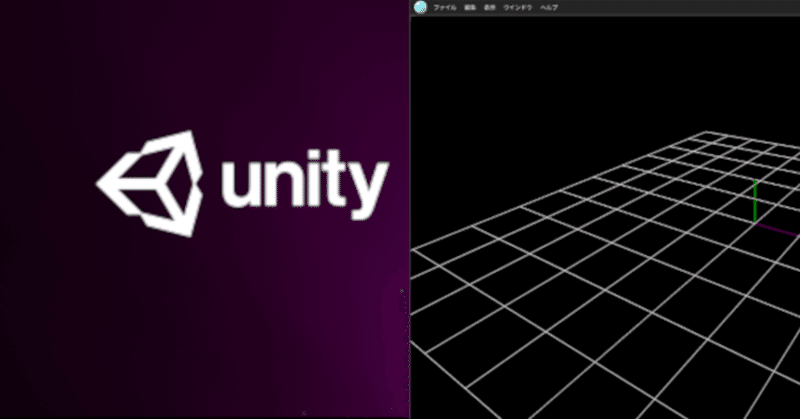
Effekseerで作ったエフェクトをUnityで使う
無料のエフェクト制作ツール「Effekseer」で作ったエフェクトを、Unityで使う方法をまとめました。
この記事では、Unityの使い方の基礎部分や、Effekseer自体の使い方は解説しないので、二つともをある程度理解している方向けの内容です。
ただ、筆者のUnity理解度は初心者程度で、エフェクト制作も最近勉強し始めたので、上級者の方からするとおかしいところもあるかも知れません。オテヤワラカニオネガイシマス。
Effekseerとは?
Effekseerとは、無料でオープンソースのエフェクト制作ツールです。
UnityにもShurikenやVFX Graphというエフェクトを作る機能はあり、そちらももちろん本格的なエフェクト制作ができるのですが、Effekseerで作ったエフェクトはUnityだけでなく、Unreal Engine等の他のゲームエンジンでも使用が可能です。
そして、何と言ってもひとつひとつの機能がすごくわかりやすく、取っつきやすさが抜群にいいので、これからエフェクトを自分でも作りたい、という方にオススメです。
Unityで使うには
Unityへのインポートと、コンポーネントを追加して表示させる方法については公式ヘルプの手順を踏めば可能なはずです。
ただし、スクリプトから再生する方法は、ぶっちゃけ公式ヘルプの通りにやってもできません。
気を付けるべきポイントを以下にまとめました。
「using」を使う
まずは公式ヘルプに記載のコードをコピペしますが、エラーが出ると思います。
これはUnityでプラグインを使う際の常識なのかどうか、筆者にはわからないんですが、スクリプトの頭に
using Effekseer;を追加してください。
エラー箇所をオンマウスで表示されるエラーの自動修正からも可能です。

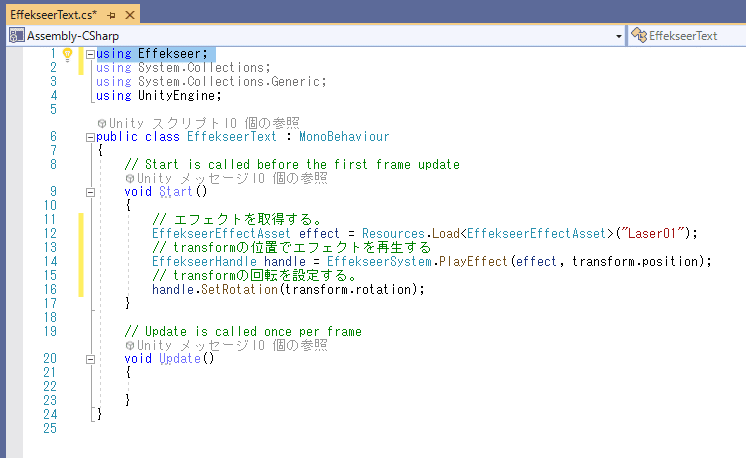
Unityのフォルダ構造を整える
これだけではまだエフェクトは表示されません。
困った時はGoogle先生に聞きましょう。
すると下記サイトに辿り着きます。
こちらの解説を参考にしましたが、少し試したところ、クリアするべき課題は以下の二点のみになっているようです。
Effekseerも更新が進んでいるということですね。
・Unityプロジェクト直下に「Resouces」フォルダを作成し、Effekseerで作ったエフェクトをそこに入れる
・Unityに入れるテクスチャ素材はEffekseerで作成した際と同じフォルダ構造にする
の二点です。
それぞれ解説していきます。
「Resouces」フォルダを作る
Effekseerのエフェクト再生用にコードに含まれている「Resouces.Load」は、Unityプロジェクト直下の「Resouces」というフォルダ内の素材を読み込む命令らしいです。
それは教えてもらわないとわからない!
というわけで、Resoucesフォルダを作って、その中にEffekseerで作ったエフェクト素材を入れます。
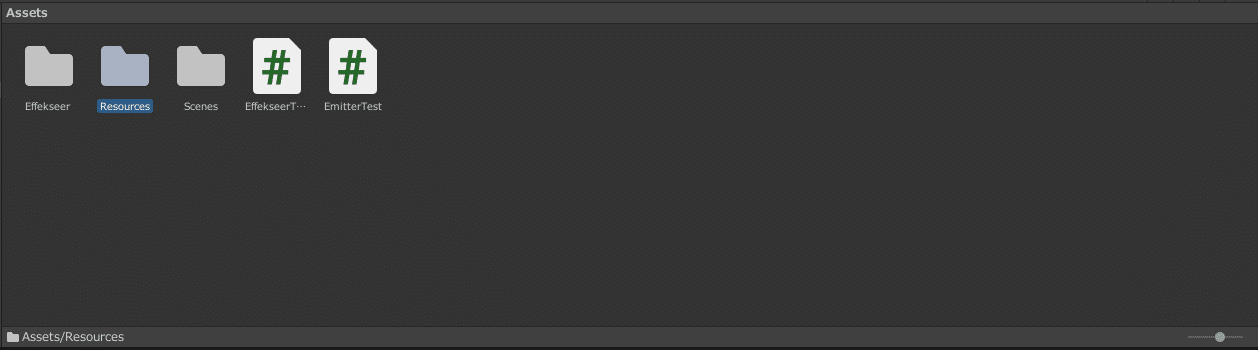
スクショでは既に素材を入れているので、フォルダが白い表示になっています。
Effekseerで作った時と同じフォルダ構造にする
Effekseerでエフェクトを作成する際にテクスチャ素材を読み込んでいる場合、Effekseerで読み込んだ際と同じフォルダ構造にする必要があります。
上記解説では「Texture」のフォルダを作ってそこに入れるようにしているみたいですが、その必要はなく、efkefcファイルと同じ階層の素材を読み込んだ場合はその通りUnityにインポートします。
これはUnreal Engineで使う時でも同じです。
C#スクリプトをコンポーネントに追加して再生
上記スクショのコードの場合、Effekseerエフェクトの表示をvoid Start内に記述しているので、このスクリプトを何でもいいのでシーン上に配置したオブジェクトにコンポーネントとして追加し再生することで、エフェクトが表示さるようになります。
おわり
以上です。
繰り返しになりますが、Effekseerは本当にひとつひとつの機能がわかりやすくて取っつきやすく、それでいてテクスチャーノードが使えたり、Effekseer内だけで簡単なプロシージャルモデリングも出来てしまったり、本格的なエフェクト制作にも耐えうる機能を持っています。
実際に市販のゲームで採用されている例も多数存在します。
これからエフェクト制作を勉強したい方にも超オススメです!
今回の記事が誰かの何かの役に立てば幸いです。
この記事が気に入ったらサポートをしてみませんか?
