
ツールバーにメニューが表示されない時の対処方法
ドキュメントのツールバーにChatGPTメニューを表示させる
GoogleドキュメントでChatGPTを連携し、使用するためにGoogleドキュメントのツールバーにChatGPTメニューを表示させる方法を試された方は多いのではないでしょうか?その時にドキュメントのツールバーにメニューが表示されないことがあったのでその対処方法を紹介します。私の場合はこの方法で表示できました。
Googleドキュメント
新規でGoogleドキュメントを開きファイル名を付けて保存してください。
ファイル名はメモをしておいてください。
拡張機能メニューをクリックし”Apps Script”を選択するとApps Scriptエディタが開きます。
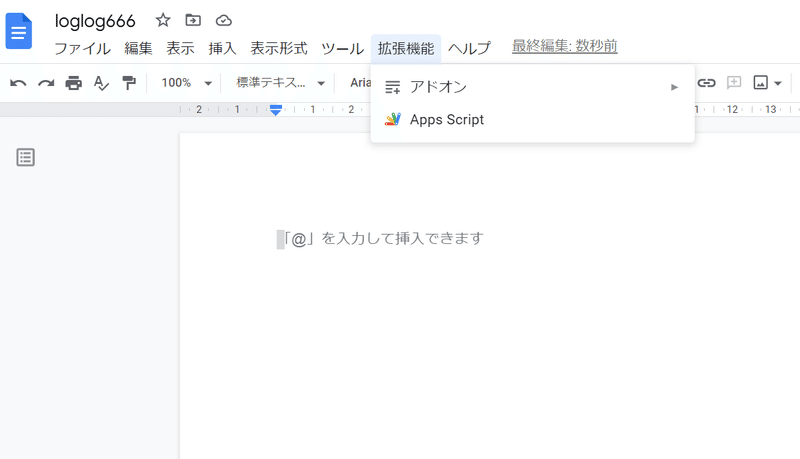
次にChatGPTという名前のカスタマイズされたメニューオプションを作成します。ファイル名はGoogleドキュメントと同じ名前にして保存してください。
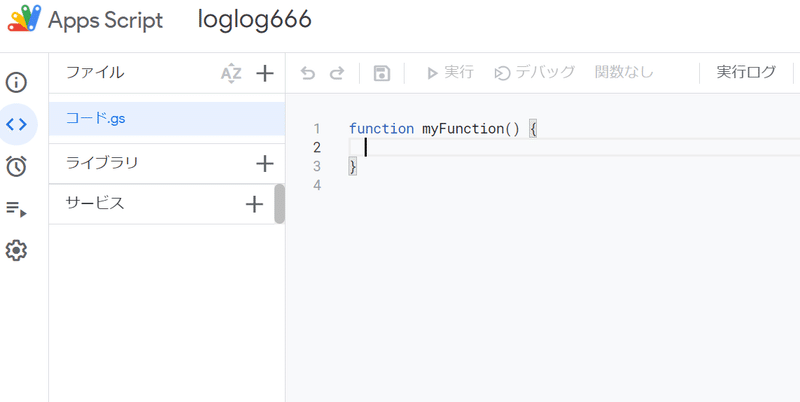
次にApps Scriptの画面にChatGPTのコピーしておいたコードを貼り付けるのですが、上記のように2行目でカーソルが点滅してると思います。
ただし、このまま2行目にコードを貼り付けないでください。
ここがすごく重要なんですが、カーソルを4行目以降に合わせ貼り付けて下さい。そのまま2行目に貼り付けるとツールバーに表示されないことがあります。
そしてコードの”×××××××”のところにOpenAIから取得したAPIキーを貼り付けます。
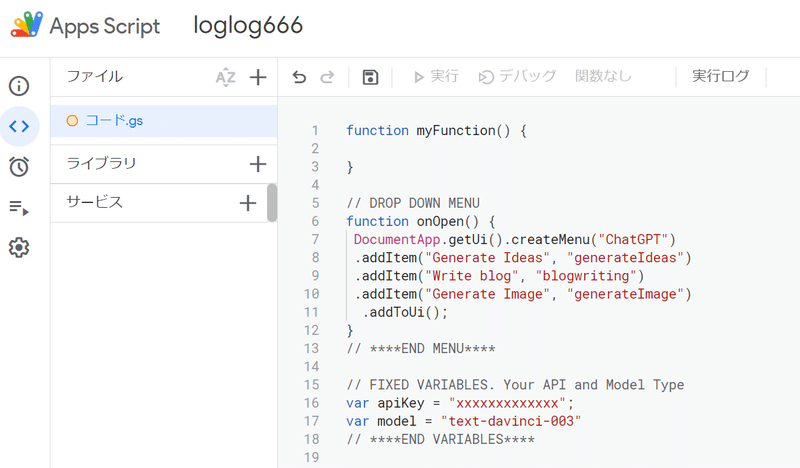
APIキーの貼り付けが終わったら、保存アイコン(💾こんなマーク)をクリックしてスクリプトを保存します。そして実行ボタンをクリックし実行します。
初回実行時には、認証が必要な場合があります。その場合はgoogleアカウントにログインして認証してください。
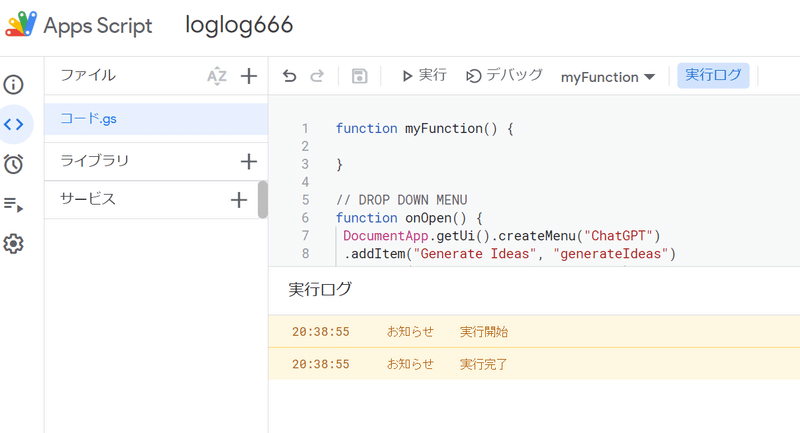
上記の画面はエラーなく実行が完了した画面です。
もしエラーが出たら再度実行をおこなってください。
実行が完了したらファイル名を付けたGoogleドキュメントに戻ってください。
戻ったドキュメントのツールバーにChatGPTメニューが下記のように表示されていたら成功です。もしツールバーに表示されていない場合は、Googleドキュメントのホームに戻ってください。
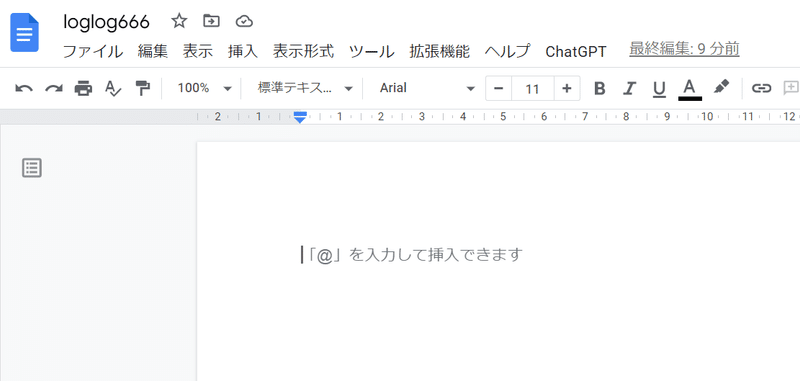
そして先ほど保存したファイルを開いてください。
そうすると上記の画面のように、ツールバーにChatGPTメニューが表示されていると思います。
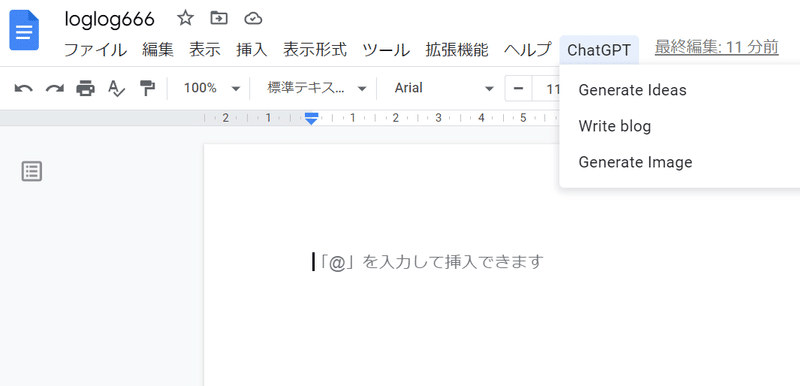
この方法はあくまでも私が何度も試した結果、表示することに成功した方法です。
このやりかたが全てではないと思います。この方法で出来ない場合は、いろいろ試してください。
OpenAIのAPIキーやChatGPTの使い方は、ほかの方が書かれてると思いますのでそちらを参照してください。
この記事が気に入ったらサポートをしてみませんか?
