
Studio Oneでのドラムの打ち込み
今回はタイトル通り、Studio Oneでのドラムの打ち込みについて書いてみたいと思います。
これまでに実践編としてピアノのコード入力までは書きましたので、その続きという感じでございます。
まずピアノの時と同じで右側の「インストゥルメント」から「PreSonus」の中の「Presence」を選択してドラッグ&ドロップで左側に差し込みます。

今回の音源はドラムですので「デフォルト」から「Artist Instrument」を選び、その中の「Drum Kits」から今回は「Basic Kit」を選択します。
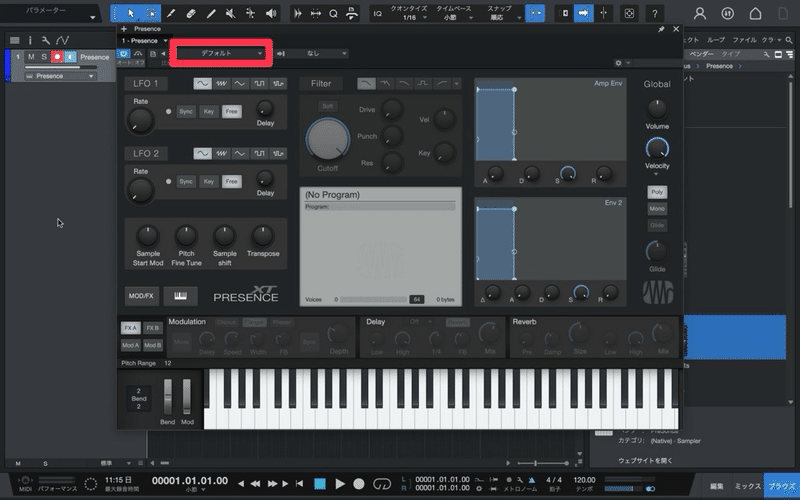
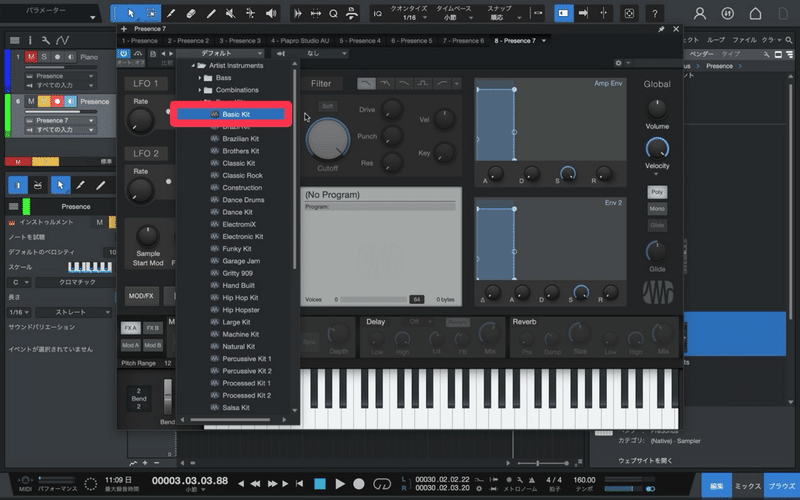
そしてここからドラムのMIDIデータを打ち込んでいきますので、ピアノの時と同じくイベントを作成していきます。
ドラムの音を打ち込んでいく際にピアノの時と同じくピアノロールに「ピアノビュー」で打ち込んでいってもいいのですが、私の様な初心者はドラムの場合、キーボードの鍵盤に配列されている音のうち、どれがキックでどれがスネアなのかわかりづらいと思います。
※⬇️の画像はデフォルトの「ピアノビュー」が選択されている状態です。
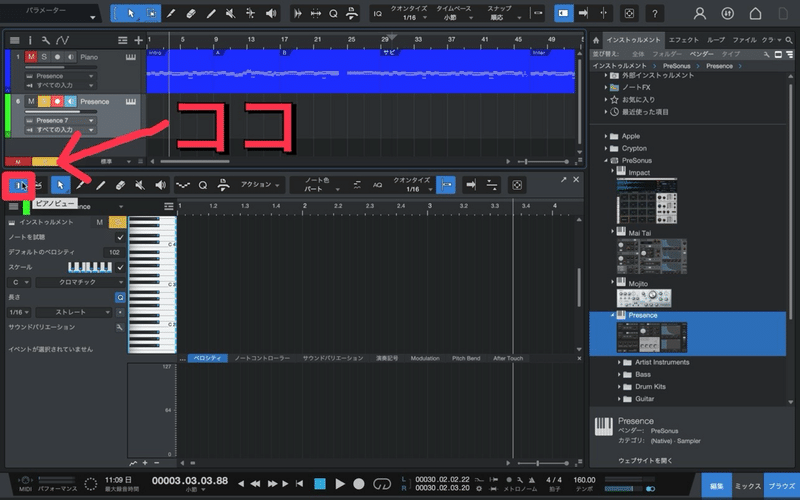
そういう時は⬇️の画像の赤で囲んである所をクリックすると「ドラムビュー」に切り替えられます。
この段階でピアノロールが鍵盤ではなくなりましたが、まだ音階で表示されていてわかりづらいので、ドラムのキット名で表示されるようにします。

やり方は⬇️の画像の所をクリックします。
そして「GM Drums」を選択します。

そうするとこの⬇️の画像の様にキット名で表示されます。
※Studio Oneには「GM(ジェネラル・ミディ)」規格に沿ったドラムマップが用意されていますので、それを適用させると音階の所がGM規格に沿ったキット名に変わります。
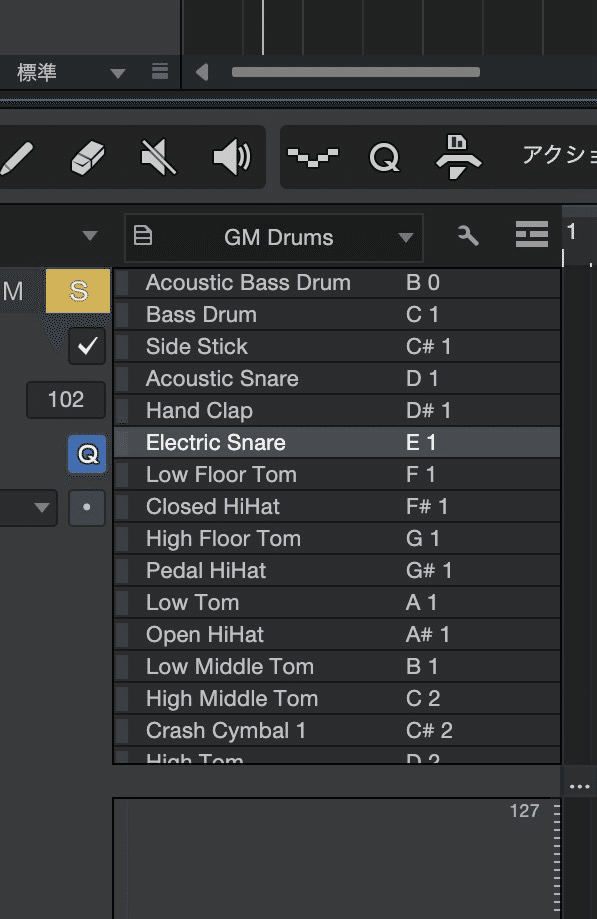
この「ドラムビュー」で打ち込んでいった方がどこにどの音が配置されているか文字で見てわかるのでとてもやりやすいです。
後はピアノの時と要領は一緒なのでひたすら打ち込んでいくだけです。
同じ箇所なんかはドラッグしてまるっと選択し、コピペすればサクサク作業が進みます。
下が全部入力し終わった画面です。

ドラムは音の長さや音階はあまり関係ないのでベタ打ちで入力する分には割とサクッと終わります。
ただ細かい部分を後で調整するのにはまだ時間がかかる作業だと思いますので、これからその辺も含めて勉強しながらnoteで書いていければと思います。
ここまで打ち込んだ音を合わせて聴いてみると、やはりドラムが入る事で断然リズミカルになっていい感じになりました。
という事で今回はここまでで終わりにします。
ここまでお読みくださって誠にありがとうございます。
この記事が気に入っていただけましたらスキを押していただけますと大変励みになります。
それではまた次の記事でお会いしましょう。
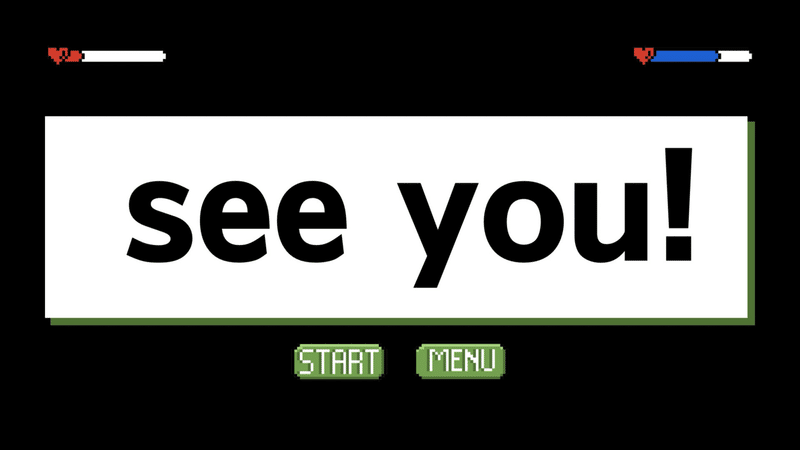
この記事が気に入ったらサポートをしてみませんか?
