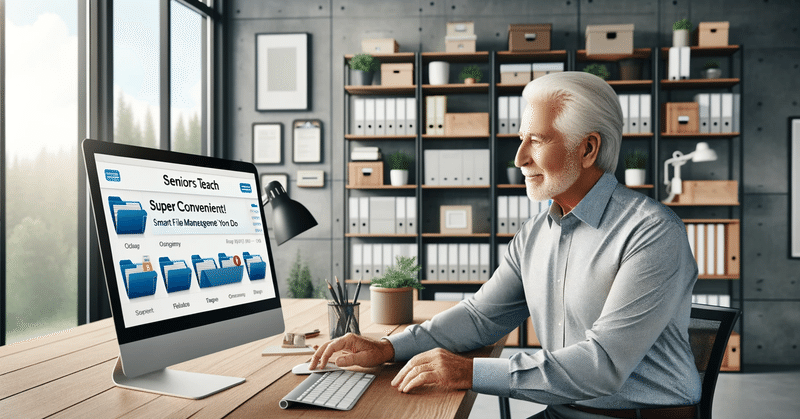
シニアが教える:超便利!誰でも出来るファイル一覧の作り方
どうも、上腕二頭筋と三頭筋が痛い!駆け出しシニアのHot3DegC(ホットサンド)です。
先週に続き、今日はスマートなファイル一覧とフォルダのツリー構造の作り方を紹介したいと思います。
はじめに
皆さん、PCで作成したファイルや画像ファイルなどの一覧表が作りたいと思ったこと無いですか?
たとえば、私はno+eの記事をファイルで管理しており、作成日と記事タイトルをファイル名にしております。
これを一覧表にすることで、どれぐらいのペースで記事を書いているのかや何気なくつけたタイトルの中でも規則性があるのか・ないのかなどを俯瞰して分析することが出来てすごく便利です。
ですが、ファイルが増えてくるとこの一覧表を作るのがすごく面倒になってくるので無いでしょうか。
安心して下さい!!
コマンドラインツールを使えば、リストの一覧表や細分化しすぎて全体が把握しきれなくなったフォルダの構造も一瞬で作成出来るのです!!
WindowsでもMacでも出来るのですが、私はWindowsかLinux派なので今日はWindowsでの操作方法をシェアしたいと思います。
コマンドラインツールとは
コマンドラインツール(Command-line tool)は、キーボードからコマンドを入力してプログラムを実行するツールです。
GUI(Graphical User Interface)と異なり、マウスやアイコンなどの視覚的な操作ではなく、文字を入力して操作を行います。
キーボードから文字を入力して操作をすると聞くと難しそうに思うかもしれませんが、ファイルの一覧作成とかフォルダのツリー構造とかを作成するだけなら、操作自体もそうですが覚えることはほとんどないので安心してください。
使い方は、コマンドラインツールを起動して、目的の操作に併せてコマンドを画面に入力して実行(Enterキーを押す)するだけです。
コマンドラインツールの起動方法
コマンドラインの起動方法は、Windowsのツールバーにある『検索』欄に「cmd 」と入力してEnterキーを押すだけです。

そうすると画面に黒いウインドが起動したと思いますが、この黒いウインドがコマンドラインツールです。
ここにコマンドと言われる文字を入力して、実行(Enterキーを押す)すれば、目的の結果が得られるということです。
覚えるべきコマンドは3つだけ
ほとんど覚えることがないのですが、最低限3つだけは覚えておいて下さい。
その3つとは
cdコマンド :コマンドを操作するフォルダを変更するコマンド
dirコマンド :フォルダに存在するファイル一覧作成するコマンド
treeコマンド :フォルダ内の構成をツリー形式で作成するコマンド
になります。
省略すれば、dirコマンド と treeコマンド さえ覚えていればいいんですが、ご操作や誤解の発生を抑えるためにcdコマンド も覚えておいて下さい。
それぞれのコマンドがどんなことをしてくれるものなのかをもう少しだけ掘り下げてみましょう。
cdコマンドとは
現在の作業フォルダを変更するために使用するコマンドです。
コマンドラインツールは、現在表示されているフォルダでコマンドを実行します。
そして、コマンドラインツールを起動した直後は、皆さんが普段あまり利用しないユーザーフォルダが選択されているため、一覧を作成したファイルが存在するフォルダに移動する必要があります。
本当は移動しなくても一覧表を作りたいフォルダを指定すれば良いのですが、正しいフォルダ名を指定しないと目的の結果が得られず困惑しますので、操作するフォルダを変更する必要があると理解してください。
dirコマンドとは
指定したフォルダにあるファイルやフォルダの一覧を表示することができるコマンド
ファイル名、拡張子、ファイルサイズ、最終更新日時などの情報も同時に表示できます。
こちらがファイル一覧を作成するために必要なコマンドとなり、ある文字を含むファイル名だけの一覧やある拡張子(.pngや.jpgや.txt/md)だけを対象にしたファイル一覧を作ることも出来ます。
treeコマンドとは
現在のフォルダとサブフォルダの構造をツリー状に表示するコマンドです。
沢山つくり過ぎたフォルダ内を掘り下げるとどうなっているのかをツリー構造(罫線で親子関係を表現)で可視化してくれます。
コマンドの実行方法
実行方法もコマンドラインツールを起動してしまえば、以下の2ステップだけです。
1.操作したいフォルダに移動
2.操作したいコマンドを入力して実行する
簡単にフォルダを移動させる方法
コマンドラインツールだけで行うのがスマートなのですが、ツールに慣れていない人もWindowsのエクスプローラーを併用すれば、簡単に操作フォルダに移動出来ます。
やり方は、エクスプローラーを立ち上げて、目的のフォルダまで移動してからフォルダ名を選択してコピーするだけです。
コピー出来たら、コマンドラインツールにcdコマンドを入力して、コピーしたフォルダ名をペーストして実行(Enterキーを押す)するだけです。


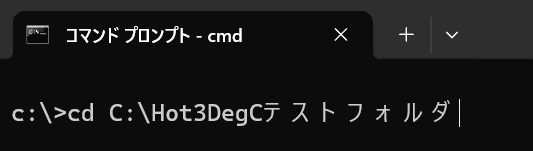
ファイル一覧の作り方
ファイル一覧を作成したいフォルダに移動したら、dirコマンドを実行するだけでファイル一覧を作成することが出来ます。
只、対象のファイルを絞り込んだり、順番を並び替えたりすることも出来きて、いろいろな形式で一覧化することが出来るので、難しいことは考えずに以下の通りにコピー&ペーストして、実行してみて下さい。
dir /B/B は、操作フォルダ内あるファイルの名前だけ抽出してくるオプション指定です。
ウインド画面に結果が表示されていると思いますが、この結果をテキストファイルに出力することも出来ます。
以下がその指定方法です。
dir /B > ファイルの一覧.txt> ファイルの一覧.txt は、作成された一覧を「ファイルの一覧.txt」というテキストファイルに出力する指定となります。
実行後、操作フォルダに「ファイルの一覧.txt」が出来上がっているので、メモアプリなどで開いて確認してみて下さい。
また、フォルダの下にフォルダがあって、その中のファイルも一緒に一覧化したい場合は、/S というオプションも指定するのがいいです。
dir /B /S/S は、操作フォルダの下位に存在するファルダも全て対象に含めてくれるオプション指定になります。
ただし、出力結果には、フォルダ名が付与されてしまうのでご注意下さい。これは、同じファイル名が階層の違うフォルダに存在した場合に見分けられるためだと理解して下さい。
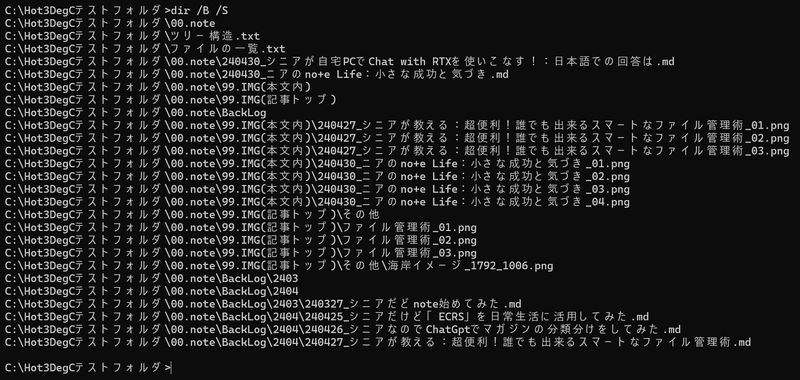
ツリー構造の作り方
ツリー構造もファイル一覧の作り方と同じで、操作したいフォルダに移動して、treeコマンドを実行するだけでフォルダ構成をツリー化することが出来ます。
コマンドはこちら
tree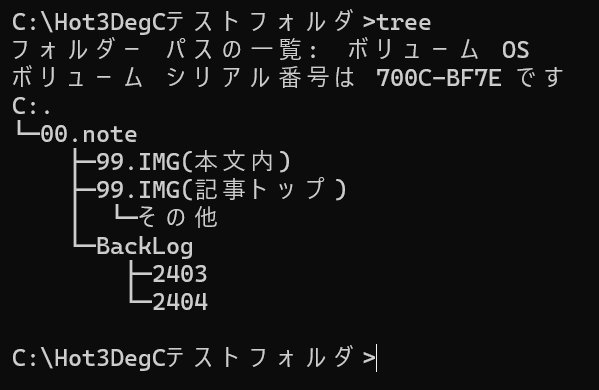
フォルダの階層構造が表示されたと思います。
これで、複雑になったフォルダの階層構造もわかりやすくなったのですがないでしょうか。
また、このツリー構造にファイル名を含めることもオプション指定をすることで可能です。
コマンドはこちら
tree /F/F は、各フォルダ内のファイル名も含めてツリー表示してくれるオプション指定になります。

そして、こちらも出力結果をテキストファイルに出力することが出来ます。
tree /F > ツリー構造.txtテキストファイルの名前は、自由に変更して頂いても問題ありません。
まとめ
如何でしたでしょうか。あまり身構えるほどのことはなかったのでは無いでしょうか。
コマンドは、Windowsでファイルやフォルダを管理する際に非常に便利なツールです。
このブログ記事で紹介した基本的な使い方を参考に、コマンドを有効活用してPC操作をより快適にしてもらえると嬉しいです。
それでは、最後まで読んでいただき有難うございます。
では、またお役に立てそうな情報があれば、シェアしていきますので、引き続き応援のほど宜しくお願い致します。
よろしければサポートお願いします!頂いたサポートは記事テーマのツールやアプリの購入費に使わせていただきます!レビュー希望のツールなどあればコメント頂けると嬉しいです。
