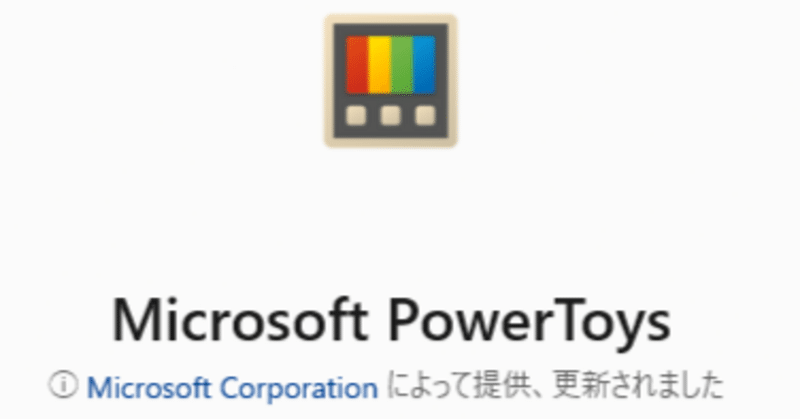
自分が使っている、Windowsを使う上で便利なPowerToys機能
Windowsはとかく、Macよりも不便だの機能が低いだの言われがちな要素がありますが、Macで標準で出来ることの大半は、フリーウェアなどを使用すれば出来るようになります。
そもそもWindowsではフリーウェア、シェアウェアの数はMacのそれと一桁どころか二桁くらい異なります。その中でちゃんとしているもの、メンテナンスもされているもの、信頼できる開発者(企業)となると、それなりに限られてはきますが、Windowsとの親和性ということであればおそらく間違いないはずの、Microsoft謹製の設定拡張機能として、PowerToysがあります。
古いWindowsユーザーにとって「PowerToys」と言えば、Windows95や98の頃から親しまれている設定変更ツールの方を思い出すのですが、Windows10の途中から復活して、様々な機能を安心して利用出来るようになりました。
たくさんある機能のうちで、私が利用するのは
・常に手前に表示
・プレビュー
くらいなのですが、それ以外の機能でも人によっては便利なものもあるでしょう。
PowerToysのインストール方法としては、Windows用アプリストアであるMicrosoft Storeを利用します。
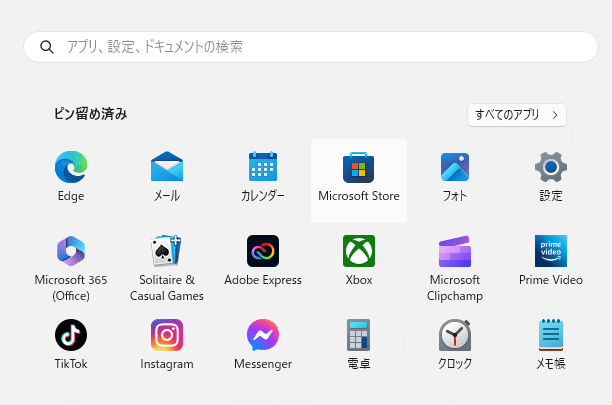


PowerToysのインストールに進みます。
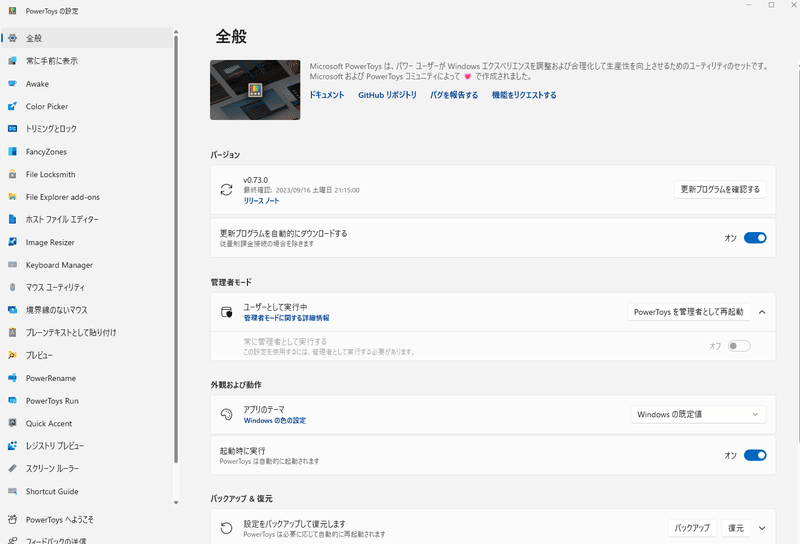
使用する機能によっては、管理者として再起動が必要な物もあります。
・常に手前に表示

この機能は、DAZNやABEMAのストリーミング配信をブラウザで見ながら、画面上で他の作業をする時に使用します。特定のWindowを前面化するフリーウェアはありますが、PowerToysで出来るならそれでも良いですよね。アップデートやセキュリティを気にする必要が無くなります。
・プレビュー
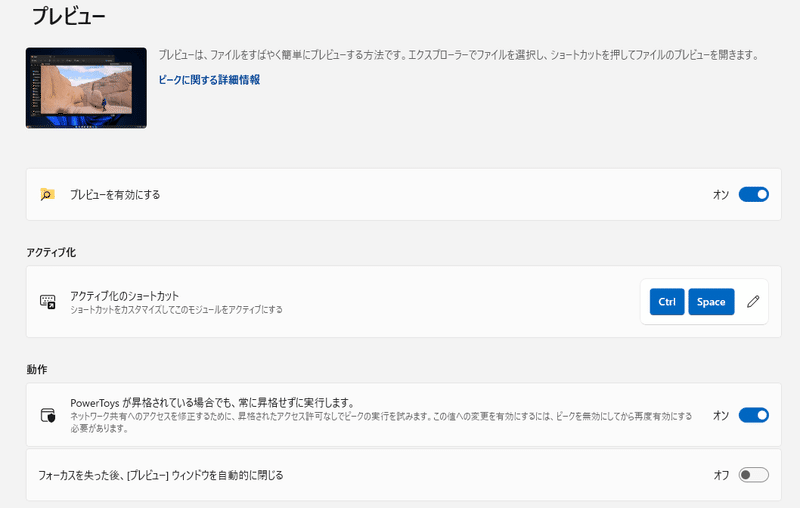
冒頭に挙げたMacに出来てWindowsに出来ない機能として、ファイルのプレビュー機能があります。一応、エクスプローラーのプレビュー画面で似たようなことはできますが、あれですと全てのファイルを選択する度にプレビューしていくので、不要な時に動作が重く、時間がかかってしまうのが難点です。
このPowerToysでのプレビュー機能ですと、Macと同じくファイル選択後に「Ctrl」+「Space」(MacはSpaceキーだけ)でファイルのプレビューが出来ます。
ただ、WindowsのプレビューだとWordやExcelのファイルプレビューは出来ないのですよね。Macなら出来るのがなんとも言えませんが。
Windowsなら昔から「自在眼」という有料ソフトがありますので、高機能なプレビュー機能が欲しければそちらを使うべきですね。
と思って調べたら、今年の7月末で販売終了されたそうです。
PowerToysには他にも多くの機能がありますが、今のところは使っていません。「PowerToysへようこそ」をクリックすると、各機能の説明も出てくるので、人によってはここを最初に見てから使い始めても良いでしょうね。
この記事が気に入ったらサポートをしてみませんか?
