
ノートPC「VF-AD4」SSD増設&システム移行作業とベンチマーク
少し前に購入したエントリーレベルのWindows10ノートパソコンである、ドスパラの「VF-AD4」にSSDを増設してみました。
全モデルでもSATAのM.2 SSDを増設できましたが、この新モデルでも可能です。方法は、裏にある小さなパネルを外して付けるだけですが、一瞬戸惑いました。基板側が見えないように差し込む必要があります。

私自身はM.2のSSDを扱うのが初めてですが、通常はこの逆というか、基板が見えるように付けると思うのですが何ででしょうね。
それはともかく今回購入したSSDはこちら。

Western Digital社製のM.2 2280 SATA 480GBのものです。
元のeMMCがそれほど遅くないというか、昔のeMMCに比べるとかなり速くなっているのはベンチマークを見れば分かります。
移行前のeMMCでの速度はこちら。
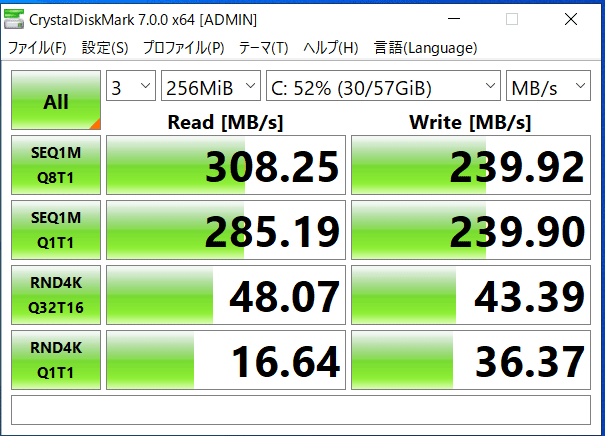
おなじみ CrystalDiskMark で見ても、昔の遅いSSDといった印象ですね。ただ、容量が64GBしかなく、このままではWindows10の大型アップデートでも苦しむことが目に見えていますので、増設したSSDにシステムも移します。
システム移行はこれもおなじみの EaseUS Todo Backupの無料版で行います。昔、自作マシンやベアボーンマシンを使っていた時にもちょくちょく使っていましたが、今は無料版だとシステムクローンそのものは出来ないんですね。ディスククローンでコピーしてから、自動で作ってくれるWinPE環境でコピー作業が終了してからの再起動後に起動画面でDelキーを押してBIOSに入り、
Boot→Boot Option Prioritiesでブート順位をeMMCとSSDで入れ替えます。
SSDで正常にブートしてWindows10にログインした後、このままではメインドライブのパーティションが64GBになってしまっていますので、こちらもおなじみEaseUS Partition MasterにてCドライブの領域を拡張しようと思ったら、これも無料版では出来ない操作でした。しようがないのでAOMEI Partition Assistantの無料版を使いました。
AOMEIの方で領域変更してその適用のために再起動したらなぜかBIOSのBoot順位が元に戻っていて一瞬焦りましたが、再度変更してSSDでブートするとAOMEIのWinPE環境が動き、Cドライブの領域を増やすことが出来ました。
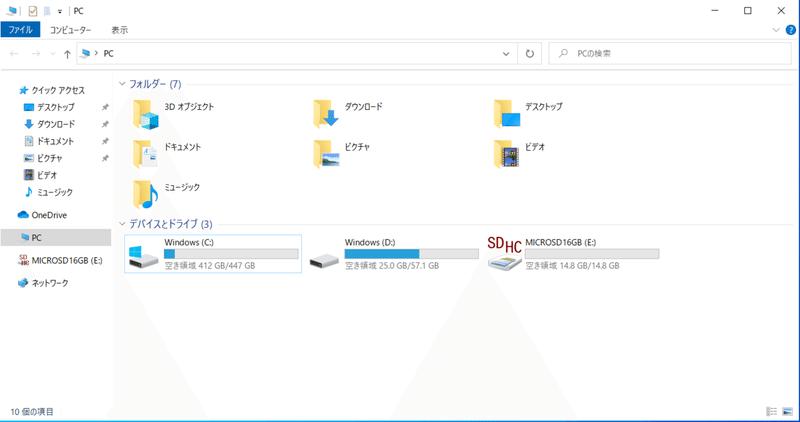
ちなみにSSDのベンチマークはこちら。
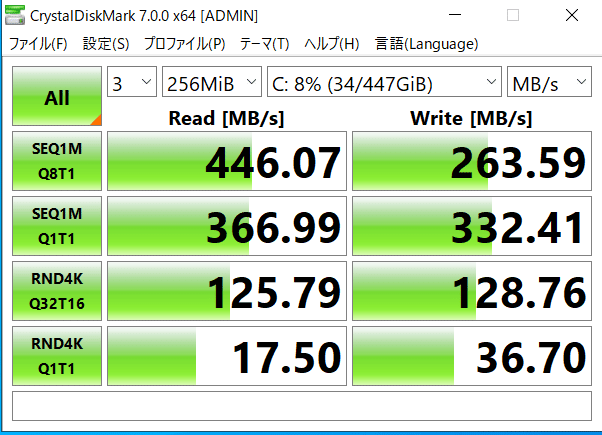
eMMCとM.2 SATA SSDでの差がシーケンシャルアクセスだとそれほどありません。これはPC性能の問題のような気もしますが、ランダムアクセスの方は差がありますね。ただ、これもわざわざ増設してまで必要な差といえるかどうかは人によるでしょう。むしろ最近のeMMCの優秀さに驚きます。消費電力を考えるとエントリーモデルならeMMCを載せるのも無理ありません。
普通に5万円程度のノートパソコンを購入した方が安く上がって性能も上のような気がしますが気にしてはいけません。デジタルガジェットはロマンの方が重要です。野暮な事を考えてはいけません。考えたら負けです。
この記事が気に入ったらサポートをしてみませんか?
