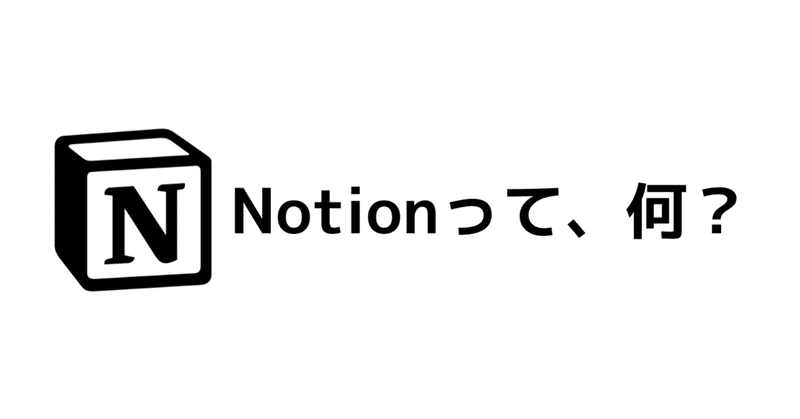
使わないと損をするNotionとは?【簡単なのに超便利】
みなさん、突然ですがNotionはご存知ですか?
Notionは簡単に導入できるのに超便利なツールです。
具体的には
・スプレッドシート、ドキュメントなど
・習慣化
・スケジュール管理
などをこのツール一つでできてものすごく便利です。
今回はそのNotionの概要はもちろんNotionの使い方までを解説していきます。
1.Notionとは
簡単に言うと散乱した情報を一つに整理するといったツールです。
これだけ聞くと「は?」って感じなので解説していきます。
散乱した情報というのは例えば
・よかった本
・面白かったブログ記事
・役にたった動画
などのもう一度見返しり必要な情報のことを散乱した情報と定義します。
散乱した情報を探すのは地味に手間ですよね。
でもこれをNotionに書くとわざわざ探さなくてもnotionを開いて検索するだけでできます。
他にもデータベース化して情報を細分化して分析したりタスク管理やインプット、アウトプットなどにも使えます。
2.Notionの基本的な操作方法
notionを使う上で必須な基本的な操作方法を解説します。
2-1.ページの作り方
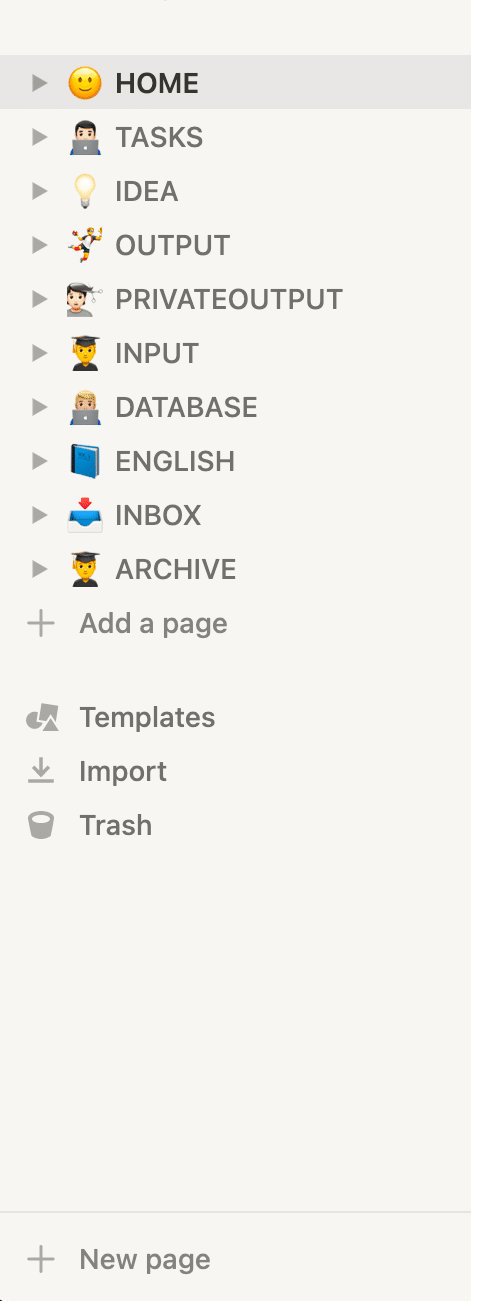
まず左にこんな画面があると思います。
HOMEやTASKSみたいなものはないと思いますが似たようなものがあると思います。
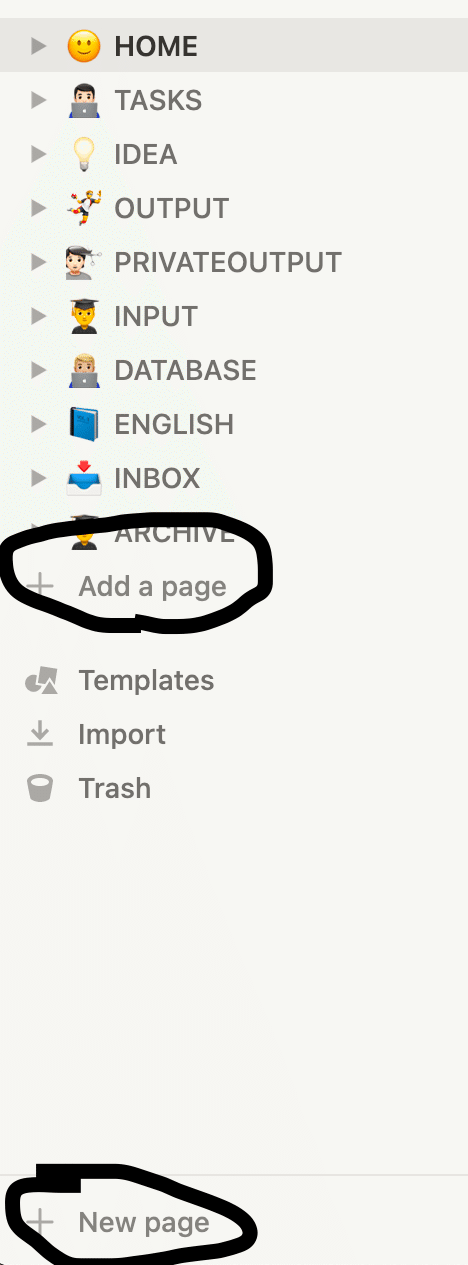
このまるで囲んだ二つのところから先程のHOMEみたいなものを追加できます。
HOMEみたいなものをページと言います。
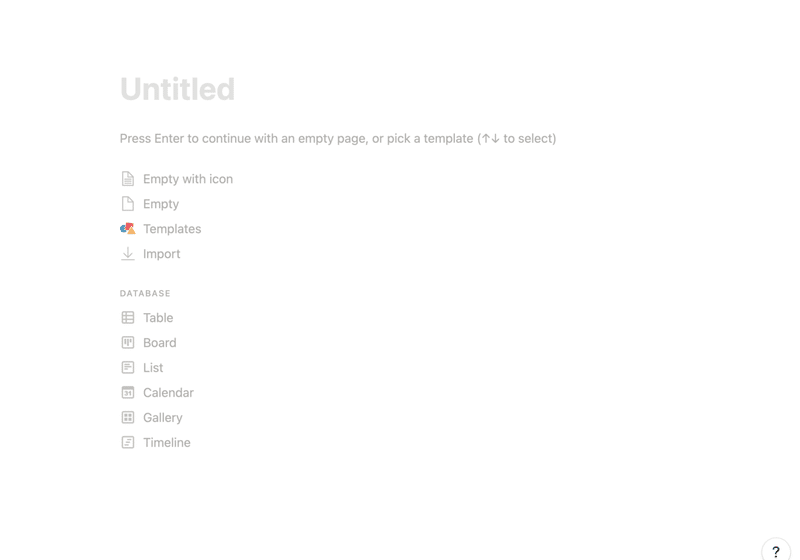
上のボタンでページを追加したらこんな画面が出てくると思います。
Untitledというところにページのタイトルを入力します。
今回はテストとしときます
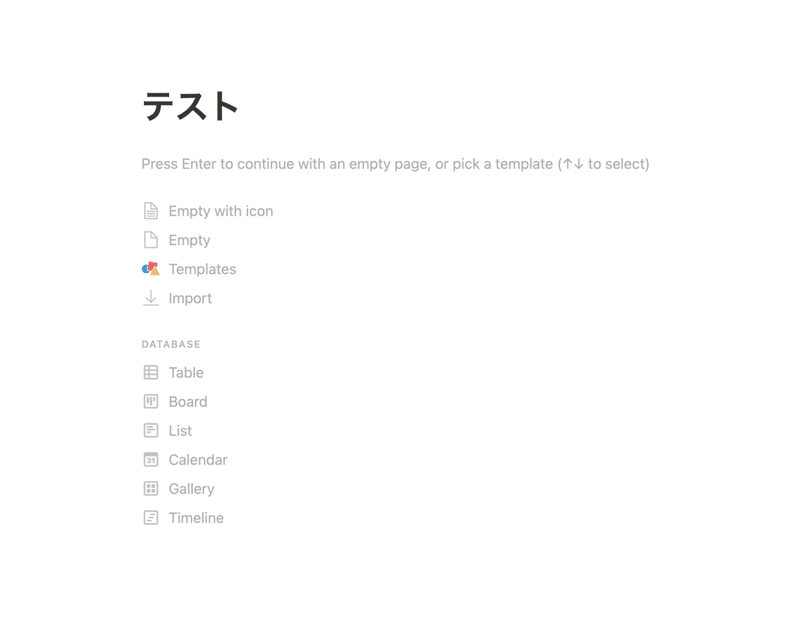
Emptyというところは白紙、Templatesはテンプレ、Importはファイルを読み込みます。
そしてDATABASEというところから型を選びます。
今回はTableにしましょう。クリックすると選べます。
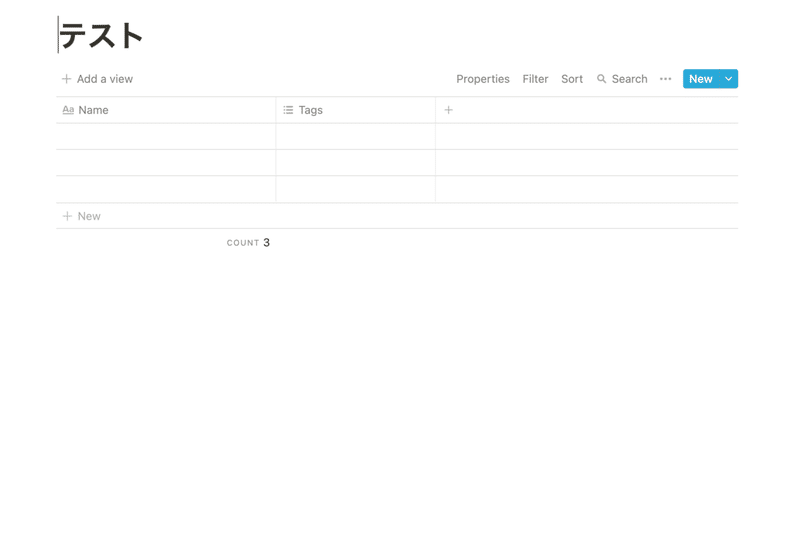
そうするとこんな画面が出てくると思います。
このTableはGoogleスプレッドシートみたいなもので
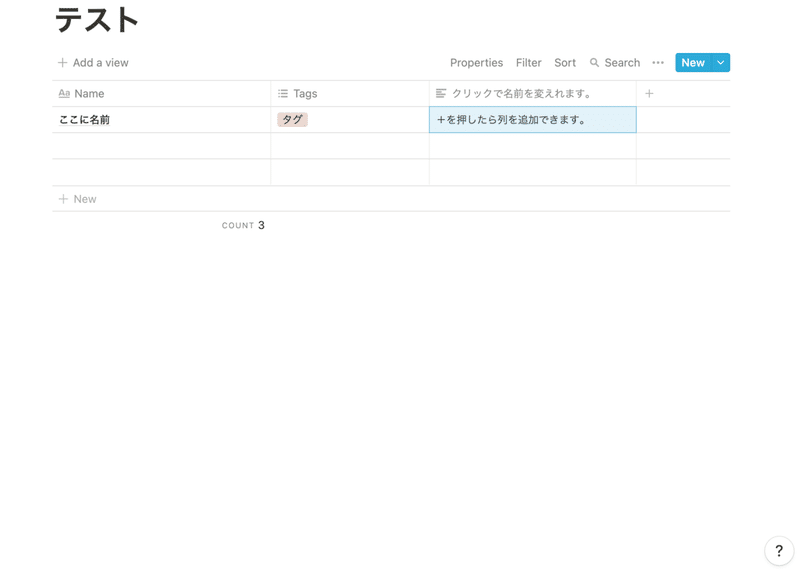
こんな感じでタグをつけたり当たらな概要を追加したりできます。
これは主にデータベース作成などに使えます。
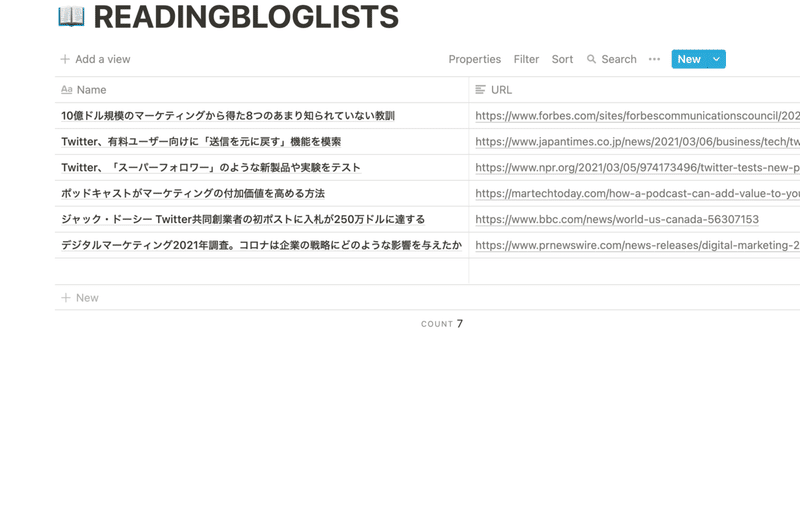
僕はこんな感じでいいなって思ったブログ記事や読んだ本などをTwitterにシェアするようにこんな感じでリストをとっています。
間違えてタブ消したりしても楽です。
2-2.BLOCKの作り方
notionを使う上でもう一つ覚えておくべきものはBLOCKという概念です。
もう一つページを作って今度はEmptyをクリックしましょう。
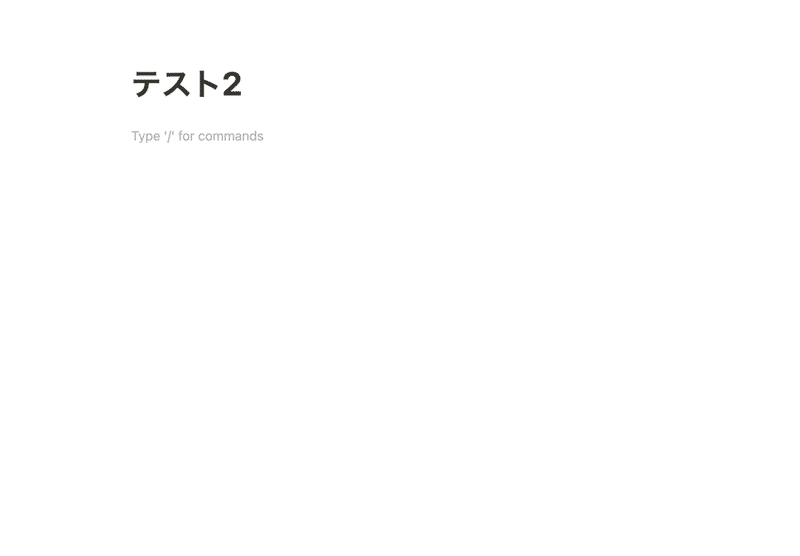
そうするとこんな画面になります。
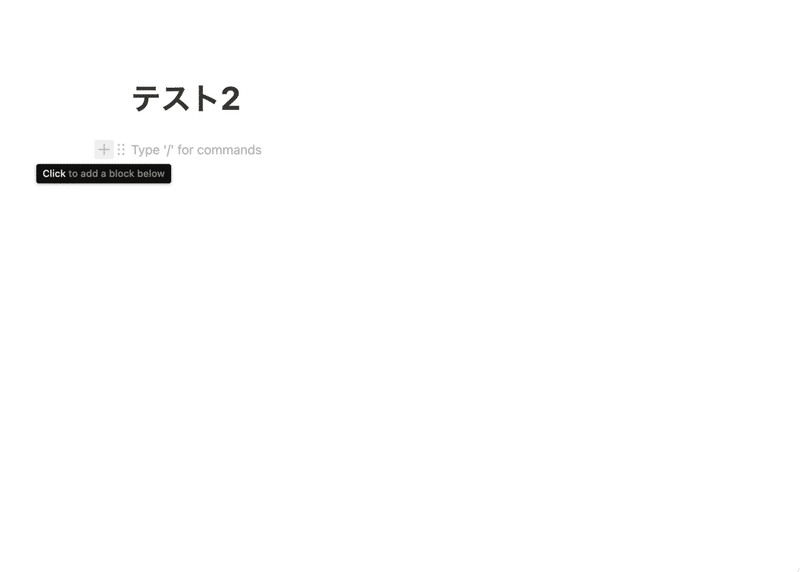
Typeの横らへんにカーソルを合わせると+ボタンが出てくると思います。
※スクリーンショットの関係でカーソルが見えないの申し訳ないです。
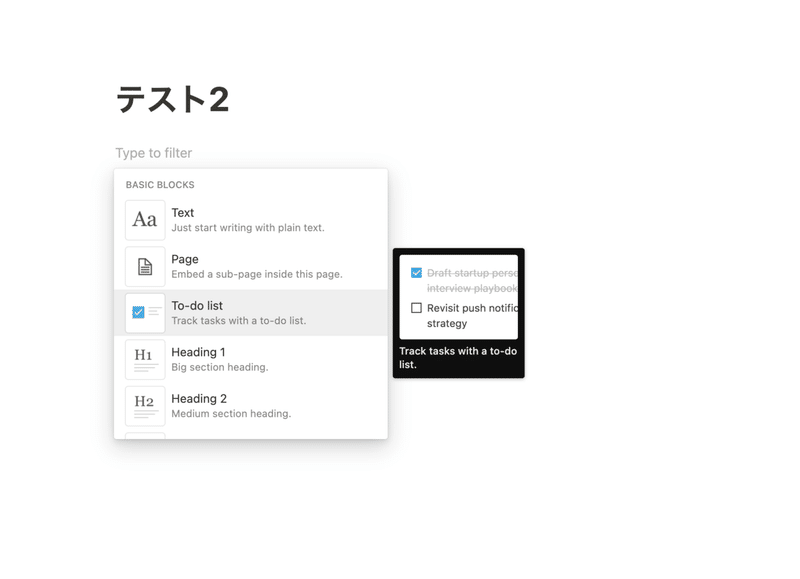
そして+ボタンをクリックするとこんな画面になると思います。
今回はToDoリストにします。
To-do listとというところをクリックしましょう。
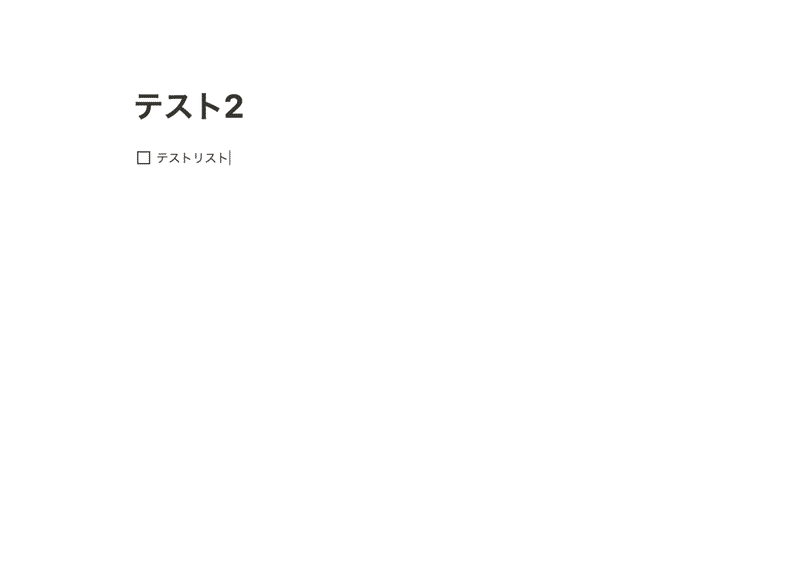
チェックリストが出てくるので試しにテストリストと入力してみましょう。
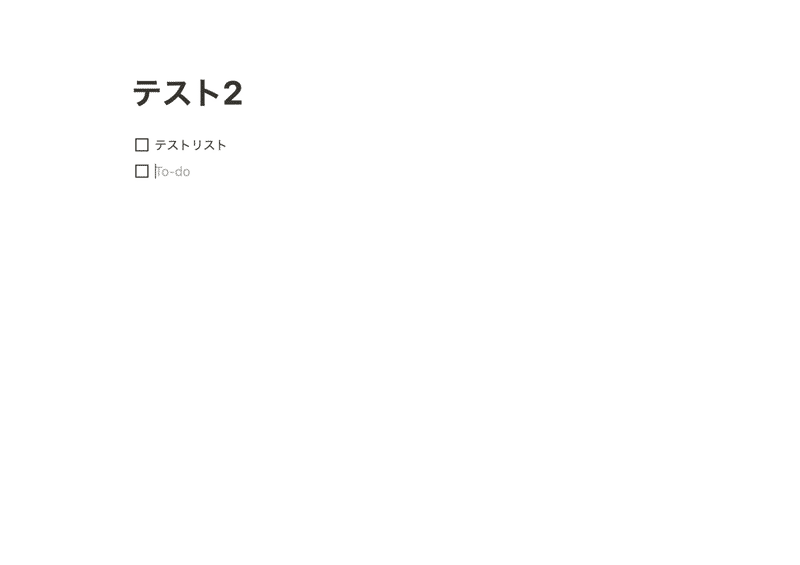
エンターキーを押すともう一つToDoリストが出てくると思います。
こんな感じでチェックリストを作れます。
他にもまだまだBLOCKはあるのでnotionをもっと知りたい人は調べてみてください。
3.Notionの具体的な使い方
次は具体的な使い方を紹介していきます。
使い方は無限にあるのですが今回は
・タスク管理
・読書管理
・データ管理
この3つを紹介していきます。
ではさっそく見てみましょう。
3-1.タスク管理
これめちゃくちゃ便利です。
たぶんnotion使ってる人の9割ぐらいはタスク管理使ってるんじゃないかなw
っていうぐらい使ってる人も多いし便利です。
3-1-1.タスク管理の概要
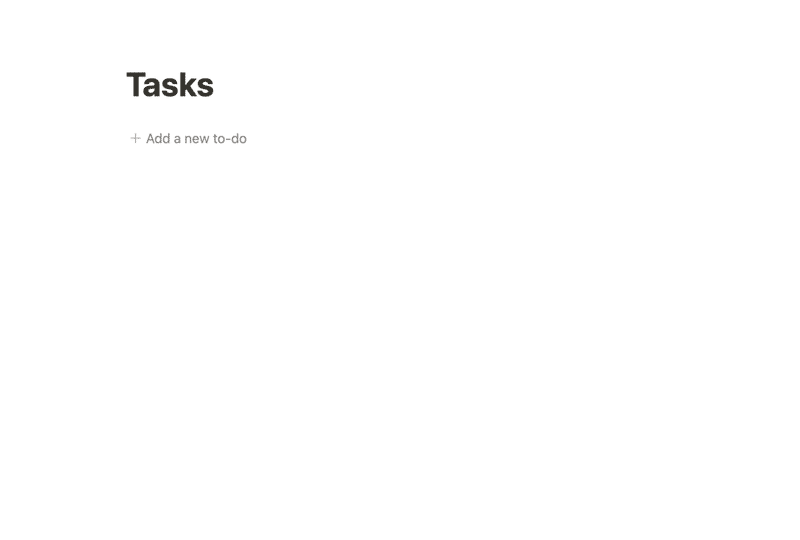
完成図です。
具体的な使い方は
1.Add to new to-doでテンプレートを作成
2.日付を書く
3.今日やることを6つ書く
4.タスクが終わったらアーカイブに移動
多分口で説明してもわからないと思うので解説します。
3-1-2.タスク管理の作り方
まずページを作成します。
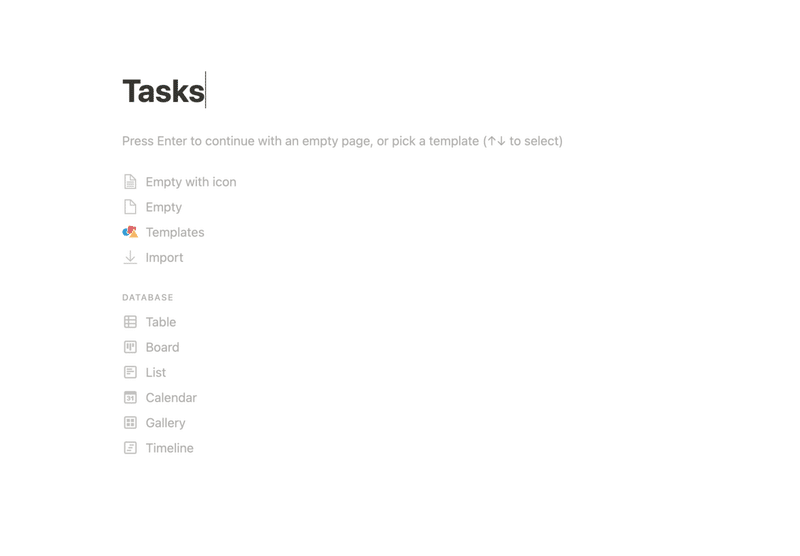
名前は適当に「Tasks」としときます。
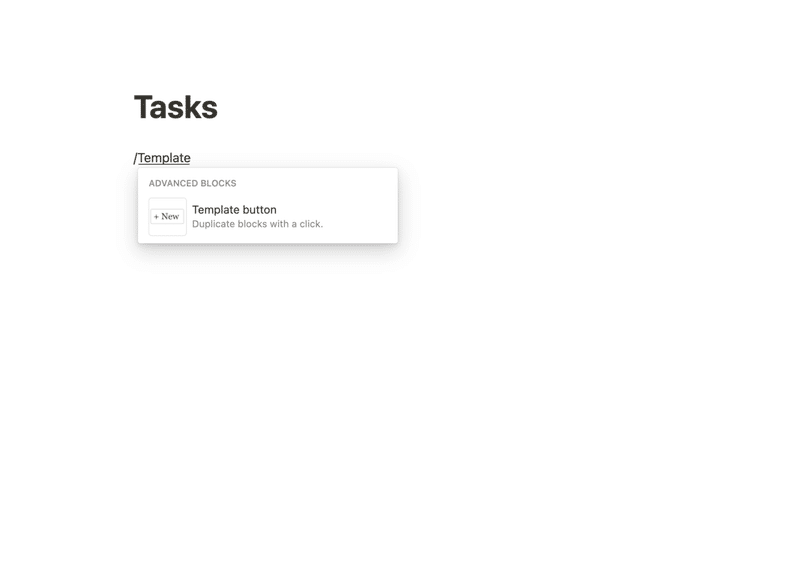
「/Template」と入力してTemplate button を押します。
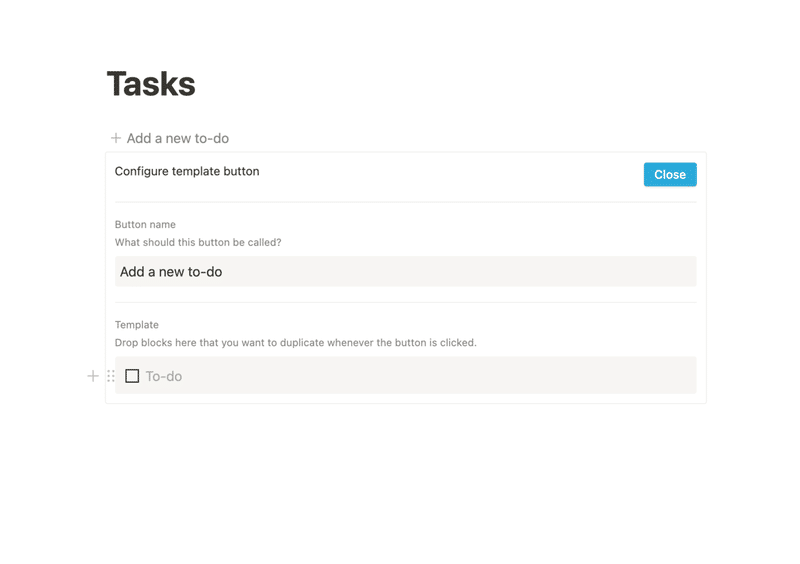
そうするとこんな画面になります。

To-doという部分を消します。
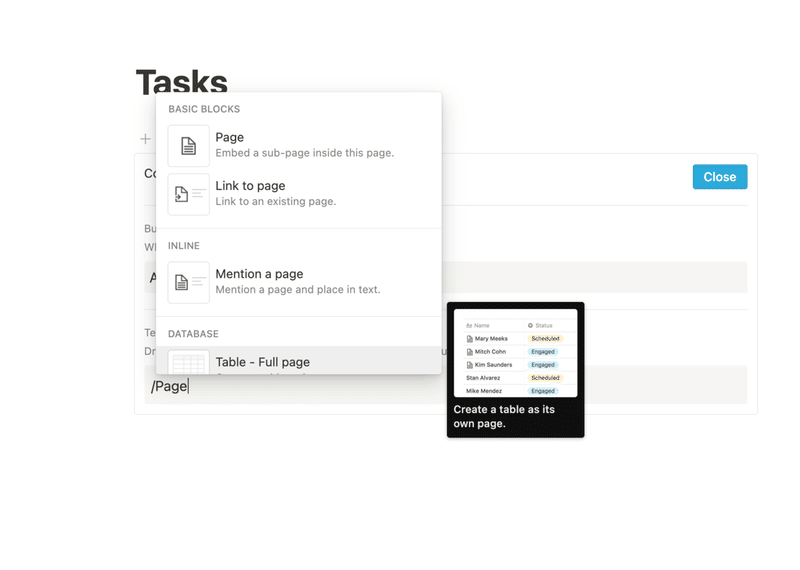
/Pageでページを作ります。
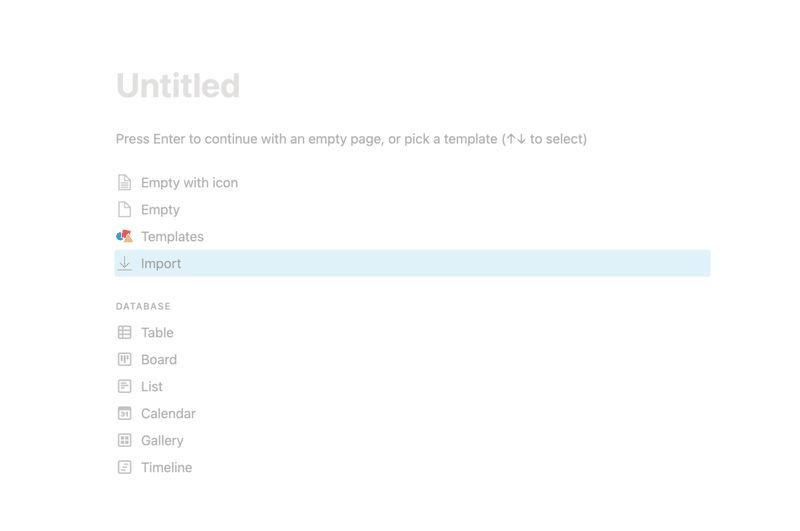
ここにToDoリストのテンプレートを書いていきます。
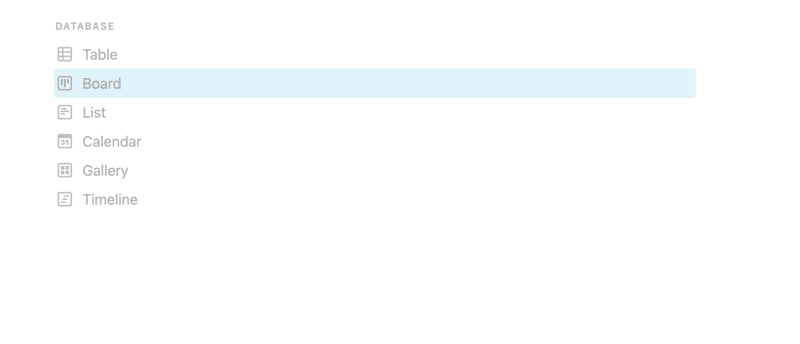
下にあるBoardを選択します。
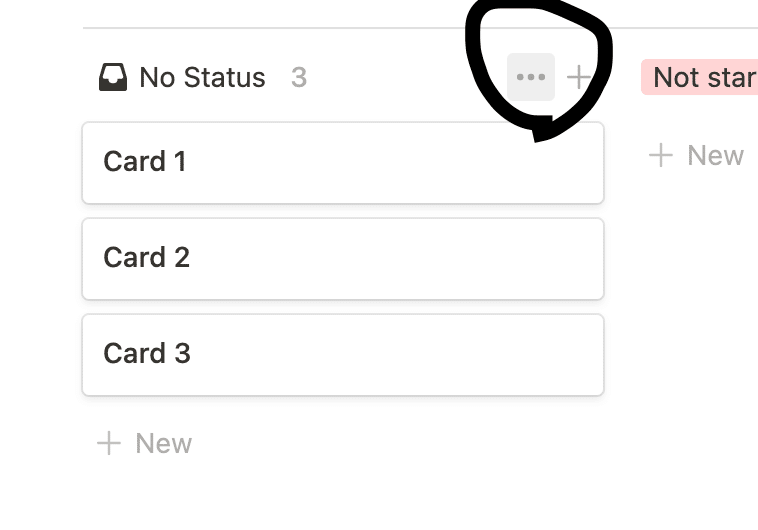
ここの「•••」を押します。
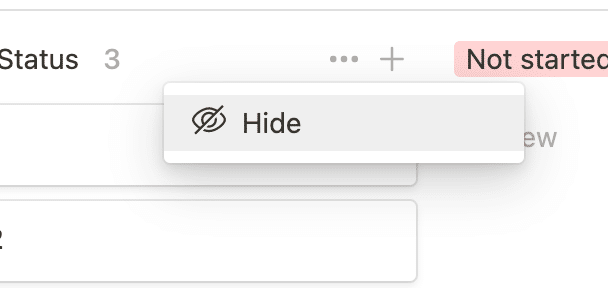
「Hide」を押します。
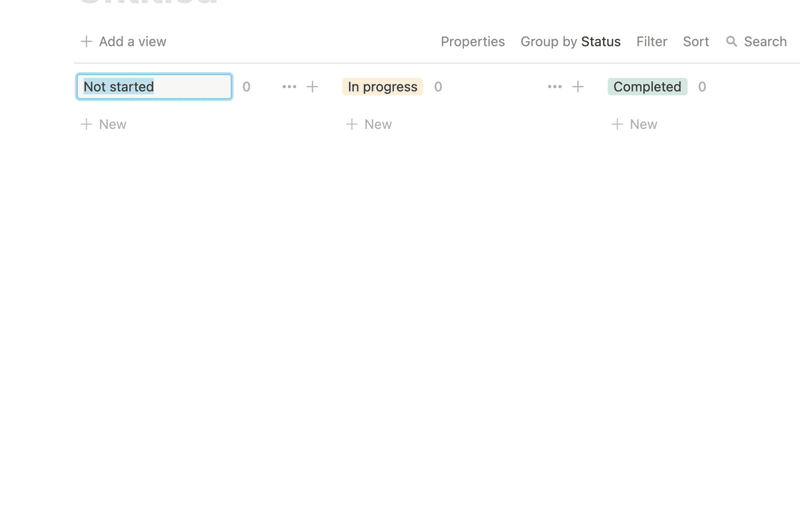
次に「Not started」を押して
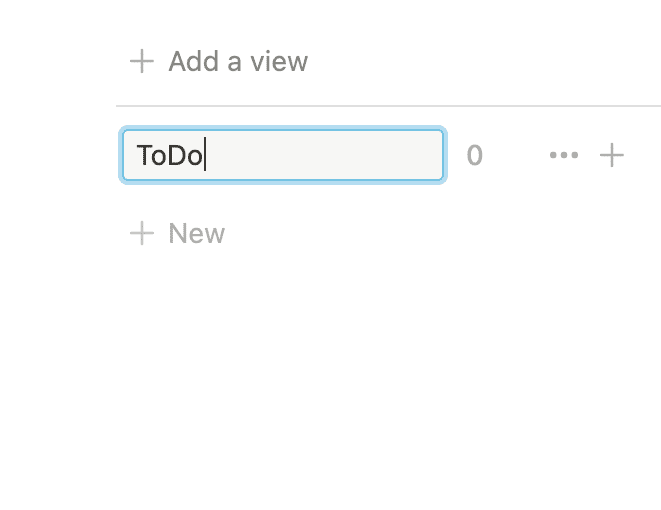
名前をToDoにします。
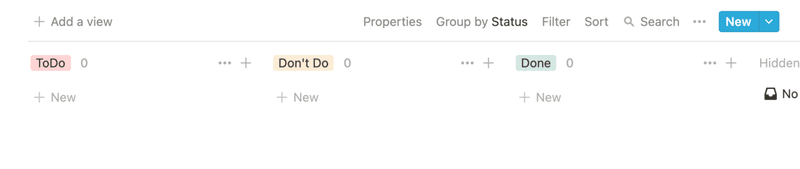
同じ感じで他の部分もそれぞれDon't Do、Doneにします。

次にいつもやること、いつもやらないことを入力しましょう。
なければ書かなくて良いです。
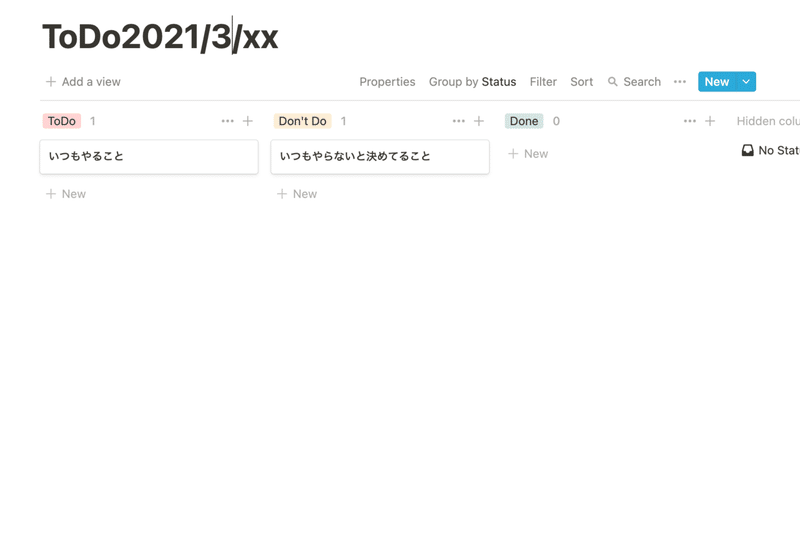
名前をToDo2021にして今月は3月なので2021/3/xxにしましょう。
このxに日にちを入れる感じです。
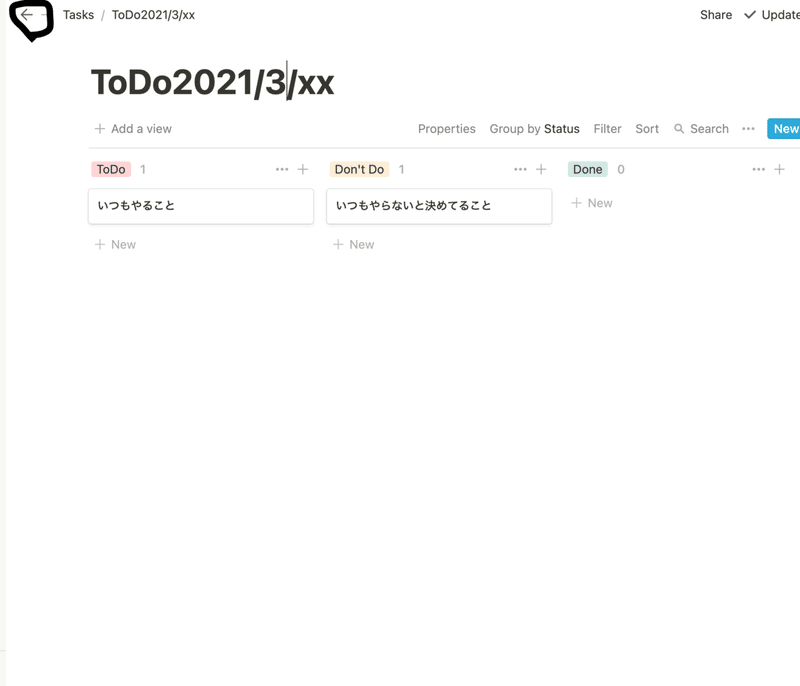
次に左上にある戻るボタンを押しましょう。
また新しいページを作ります。
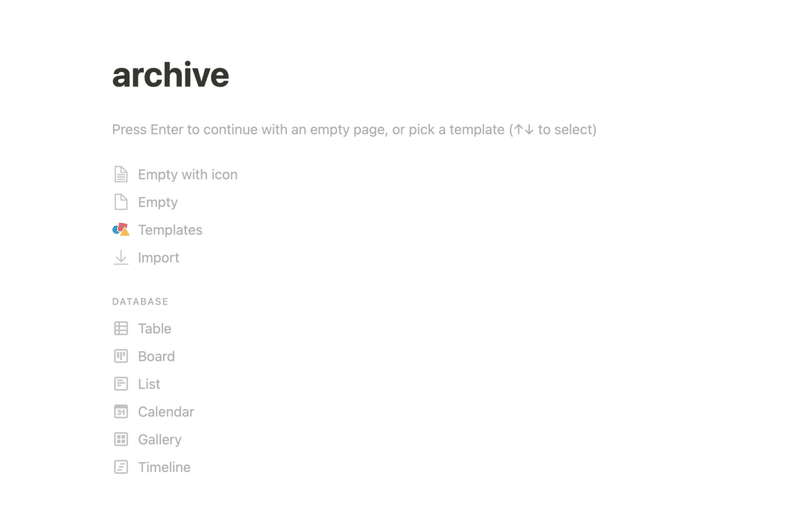
archiveという名前のページを作りましょう!。
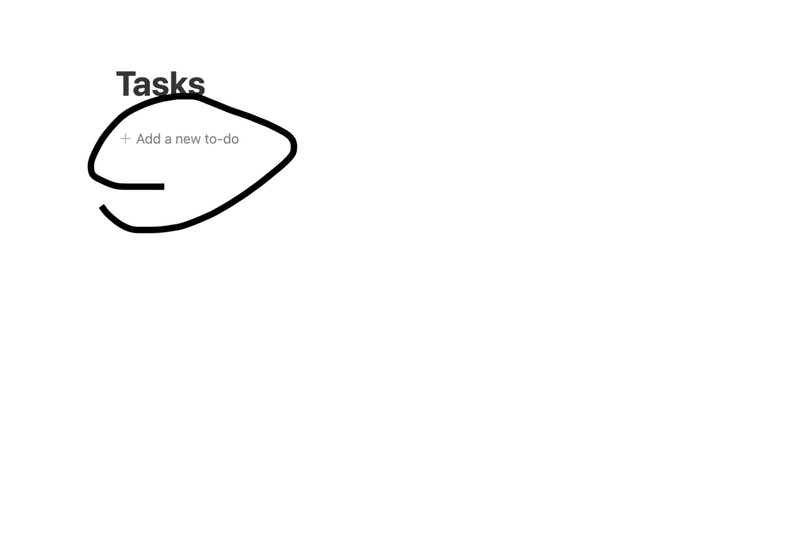
完成です!
+Add a new to-doと書いてあるところを押すとさっき作ったページが出てきます。
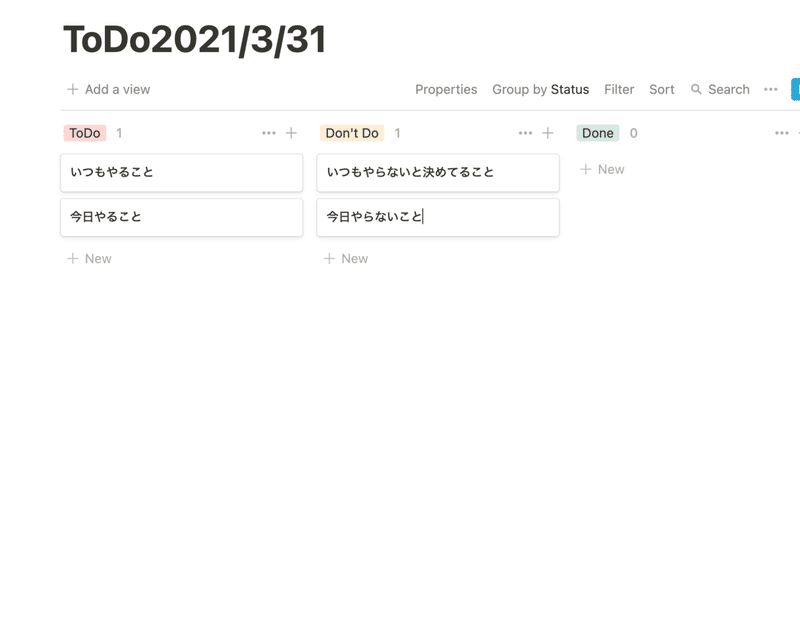
xxに日付と今日やること、やらないことを入力していく感じです。タスクが終わったら
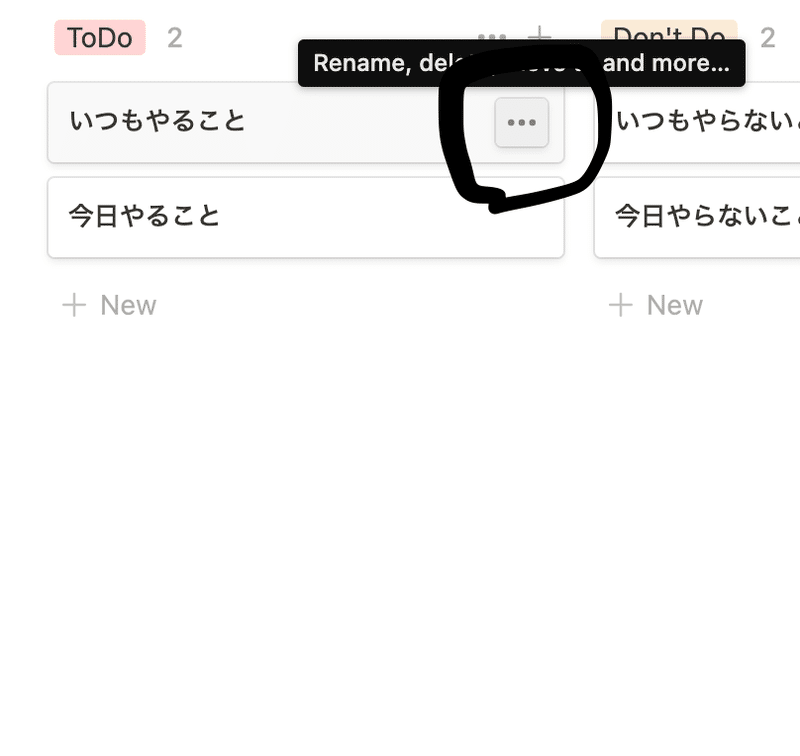
カーソルを合わせて•••を押します。
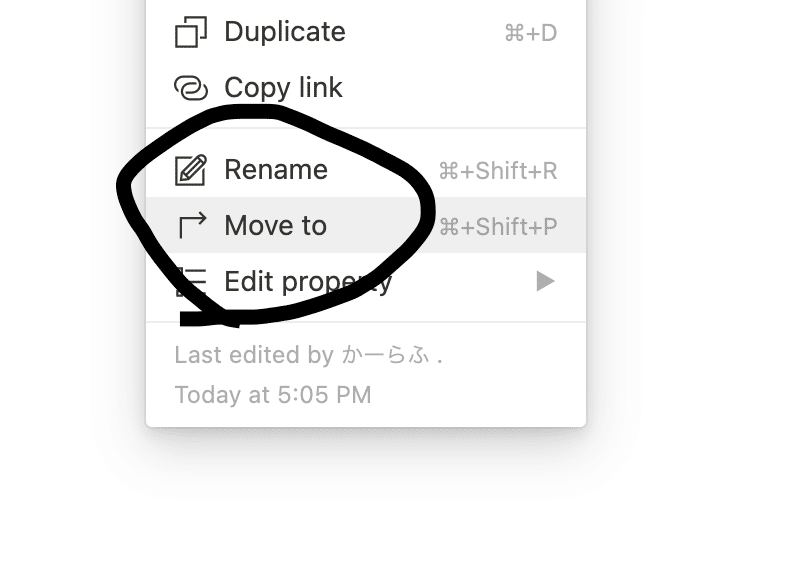
Move toを押します。

さっき作ったarchiveをクリックしましょう。
そうするとタスクがarchiveというページに飛んでいきます。
そして1日が終わったらTasksに戻って最初からやればOKです。
タスク管理はこんな感じでできます。
意外と簡単にできますよね!
では次です!
3-2.読書管理
次に読書管理です。
3-2-1.読書管理の概要
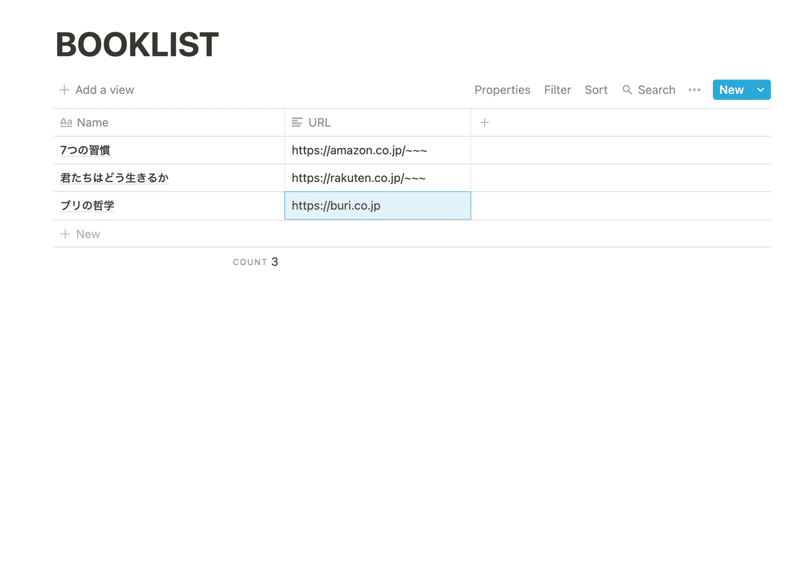
完成はこんな感じになります。
具体的な使い方は
Nameに本の名前を入力、URLに本のURLを入力します。
こうすることで読んだ本をもう一回読み返したいな〜とか思った時にすぐに見返せるようになります。
では実際に作っていきましょう。
3-2-2.作り方
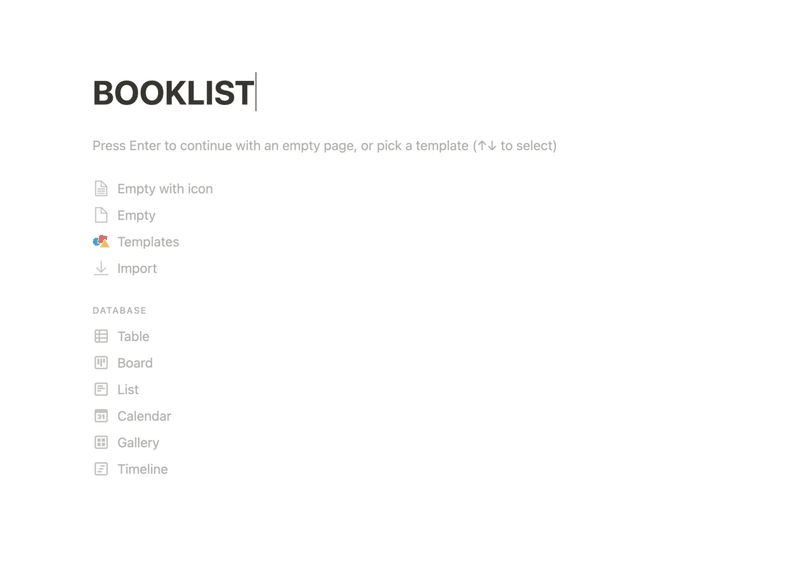
BOOKLISTという新しいページを作ります。
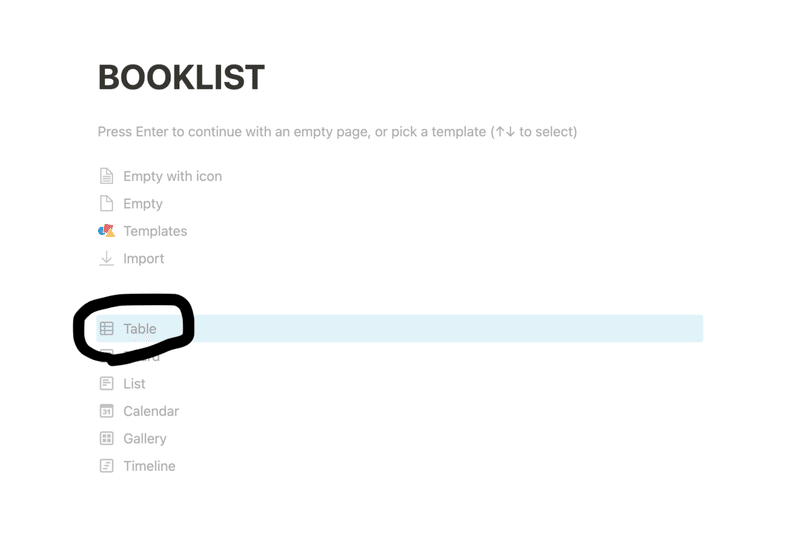
Tableを選択します。
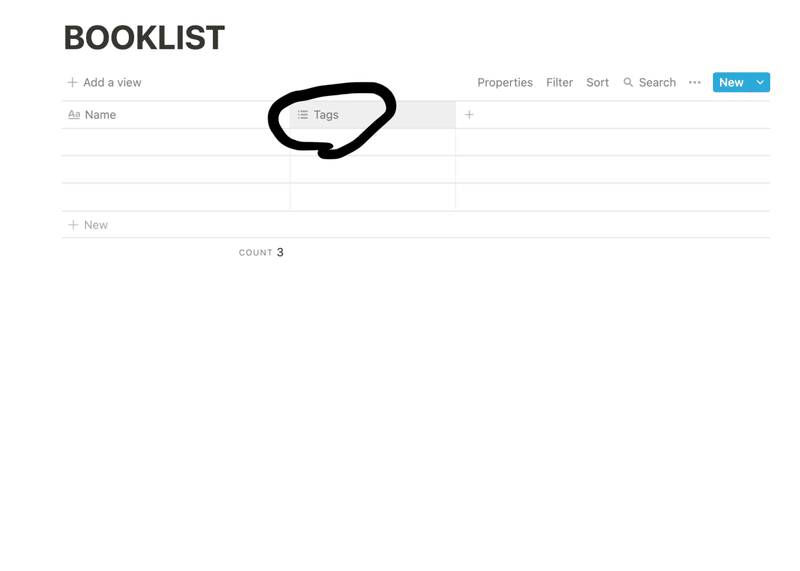
Tagsをクリックします。
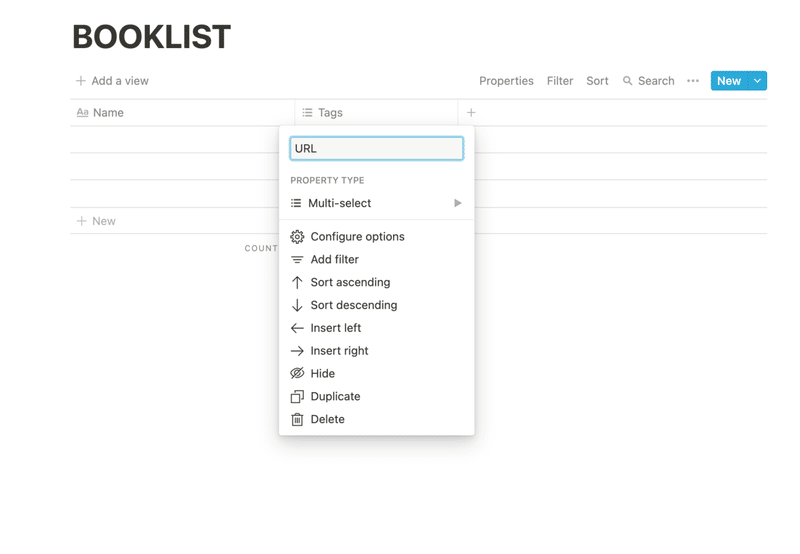
名前をURLにします。
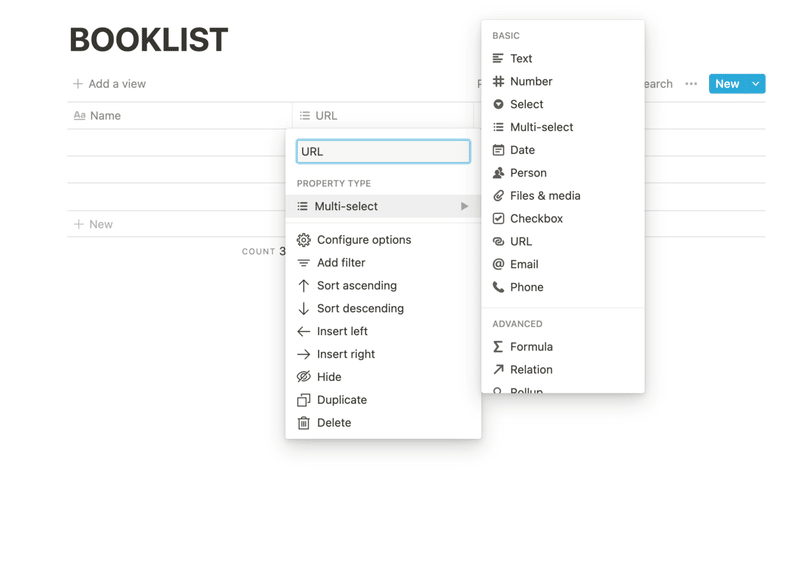
Multi-selectにカーソルを合わせます。
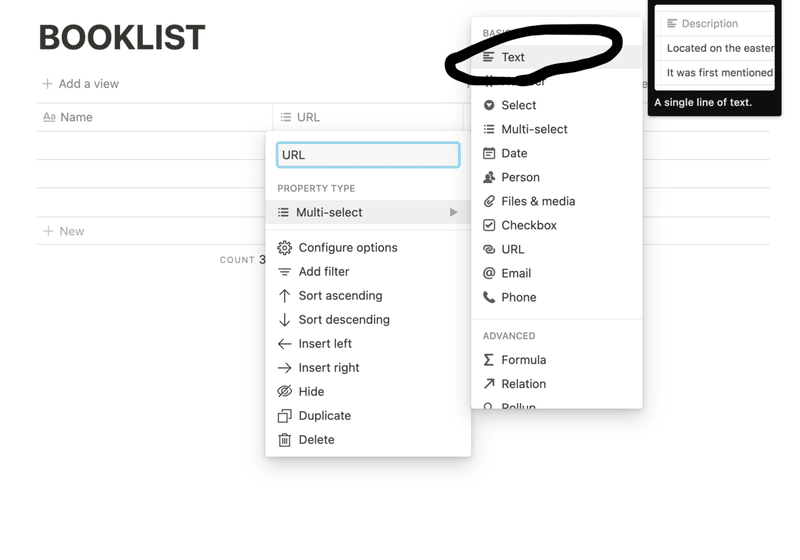
Textをクリックします。
完成です!
使い方は最初にも言った通り
Nameというところの下に本の名前、URLの下に本のURLです!
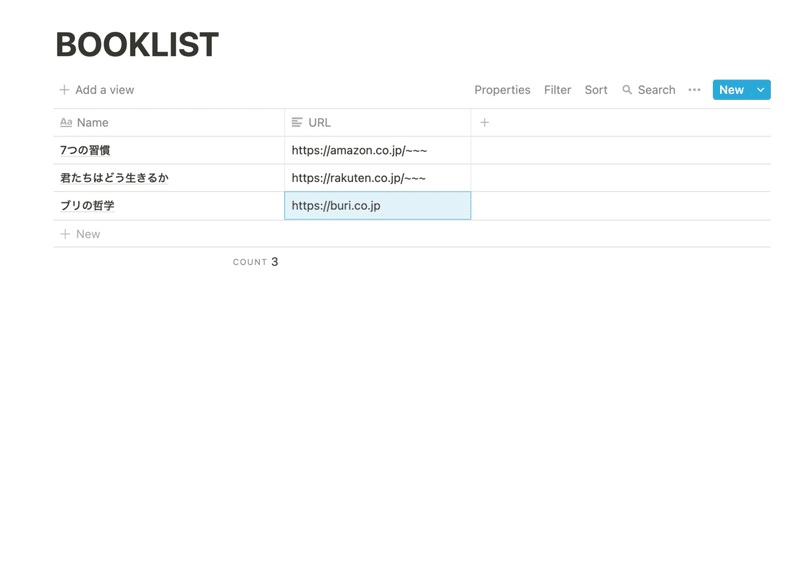
ちなみにNewというところを押せば新しい行が追加されます。
3-3.データ管理
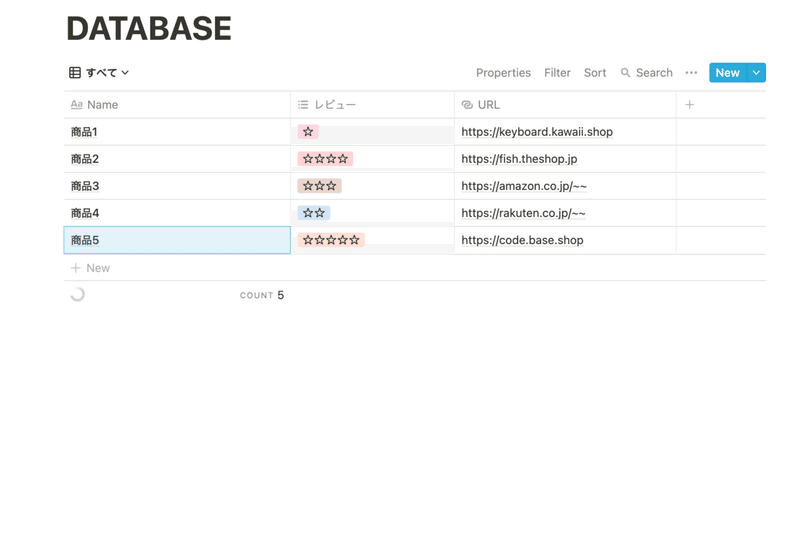
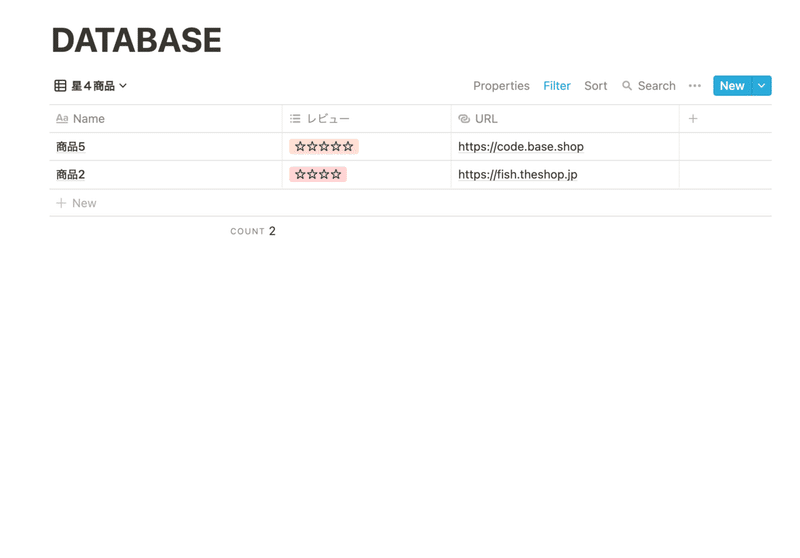
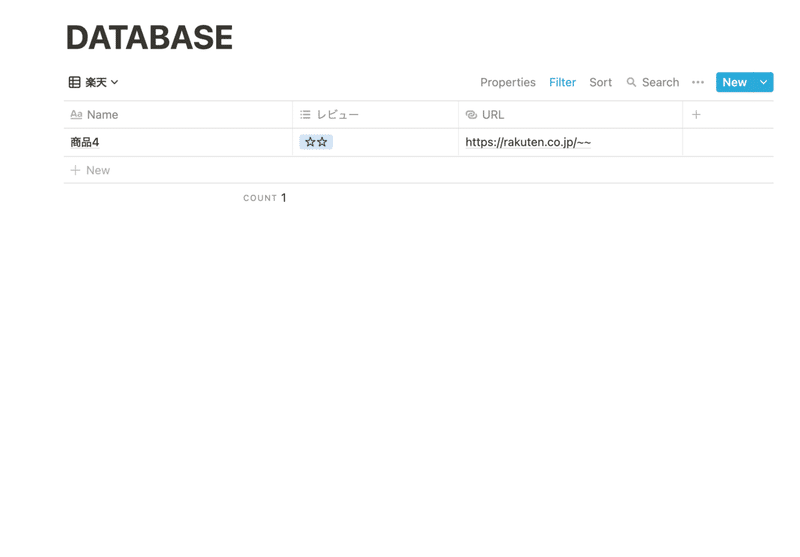
完成品です。
3-3-1.データ管理の概要
データ管理といってもいろんなデータがあると思いますが今回は買った商品のデータベースを作っていきます。
機能としては
・星レビュー
・URL
・レビューのフィルター
・URLのフィルター
この4つを実装していきます。
3-3-2.作り方
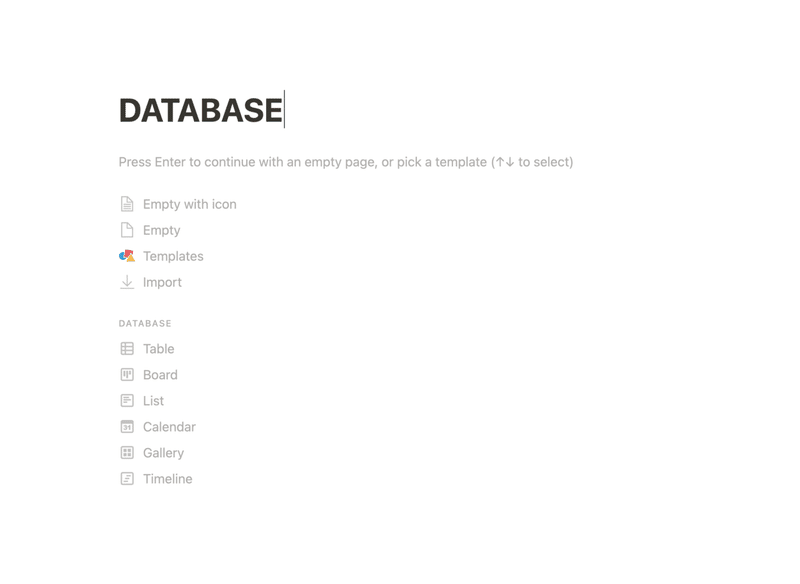
まずDATABASEというページを作ります。
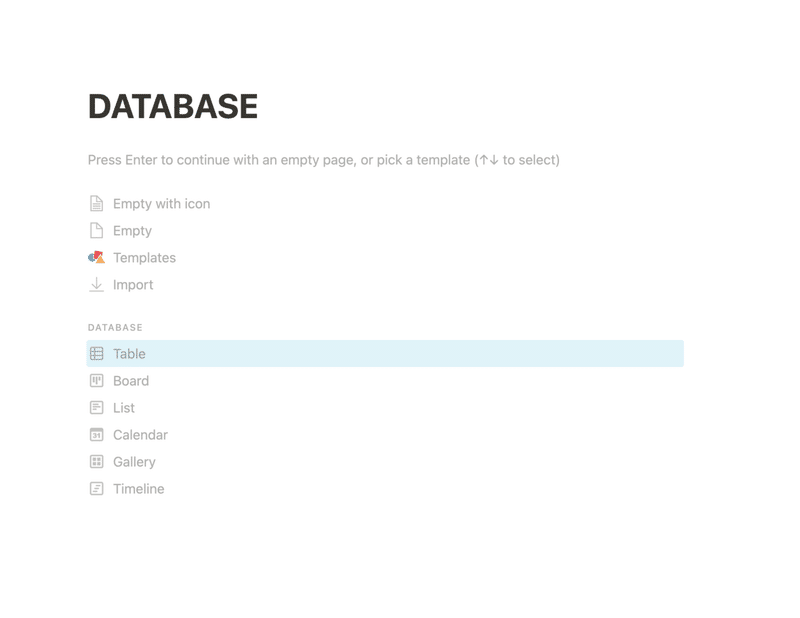
Tableをクリックします。
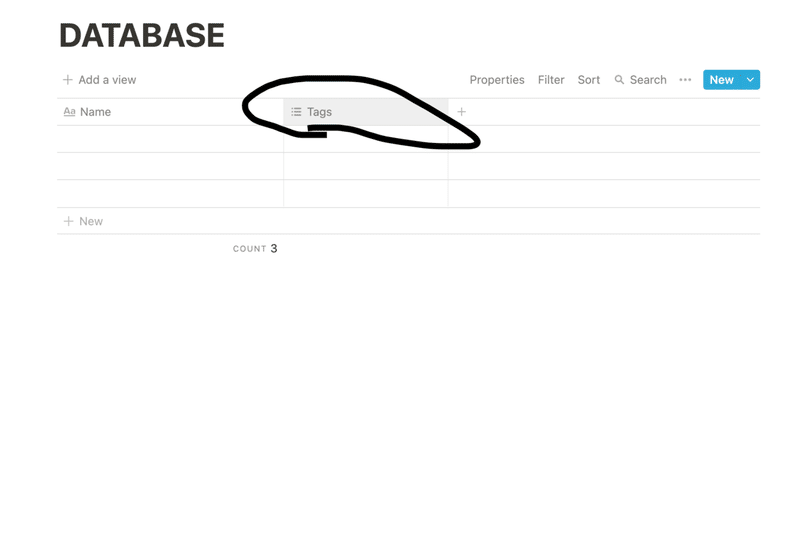
Tagsをクリックします。
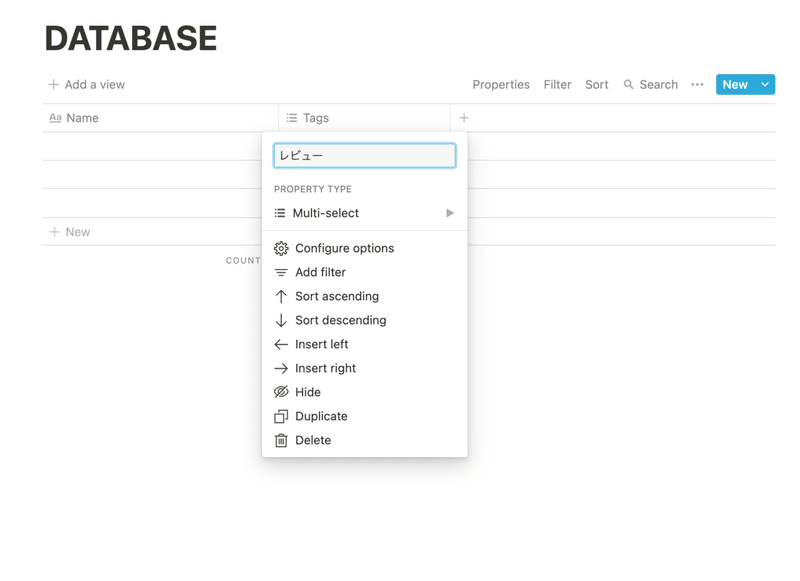
名前をレビューにします。
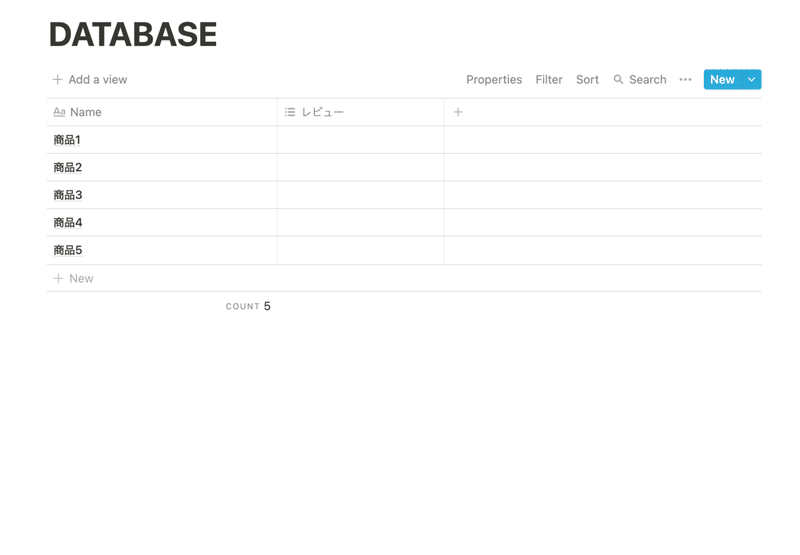
データ(商品)を入れます。
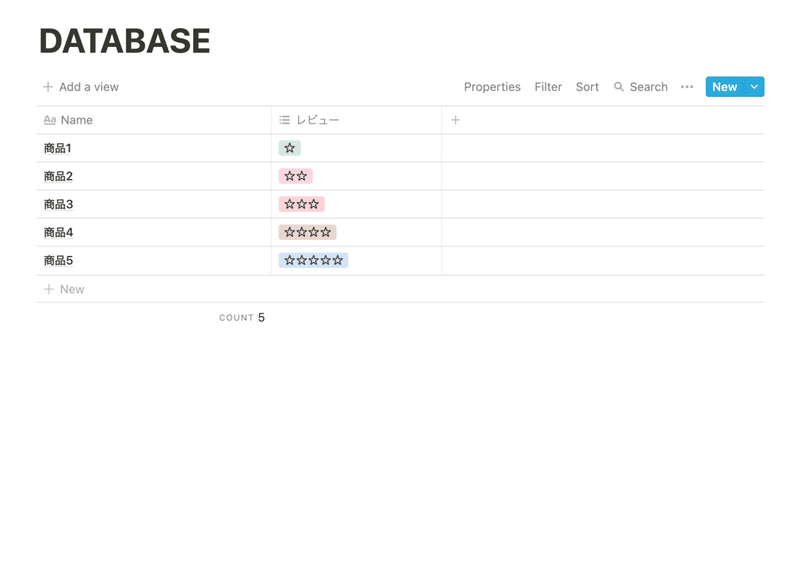
商品のレビューを入れます。
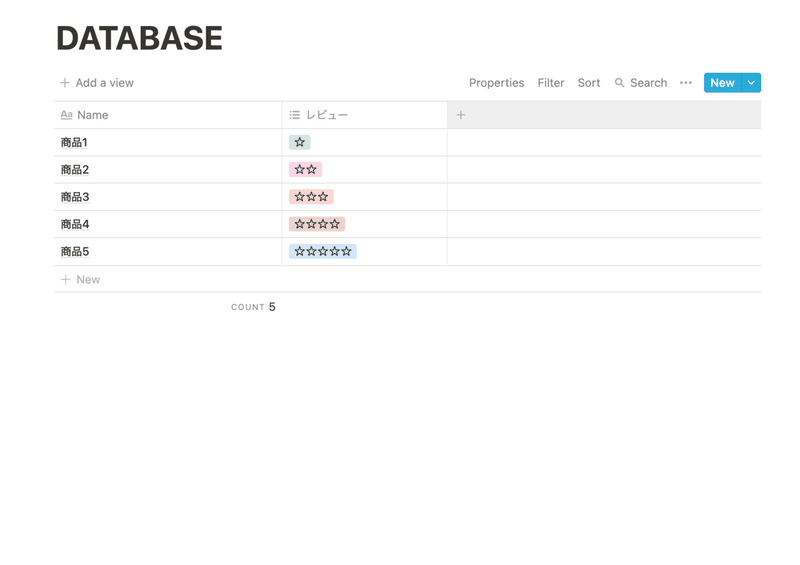
+を押します。
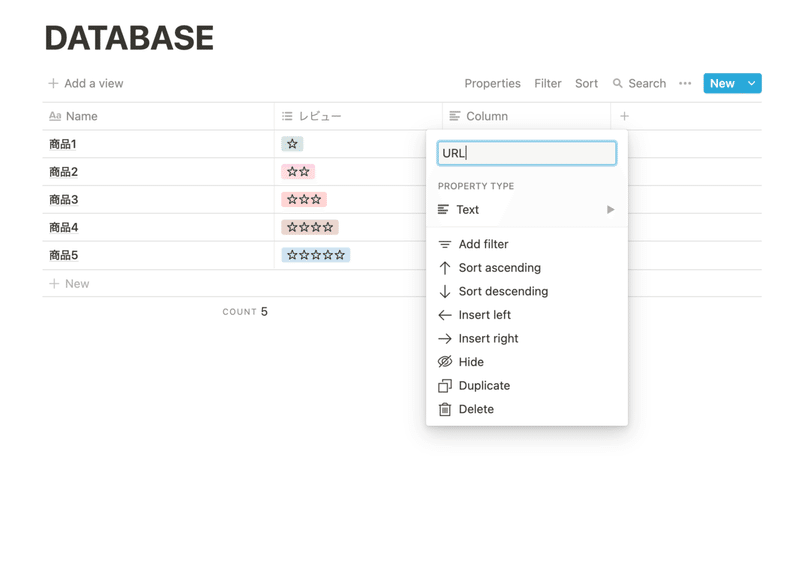
名前をURLにします。
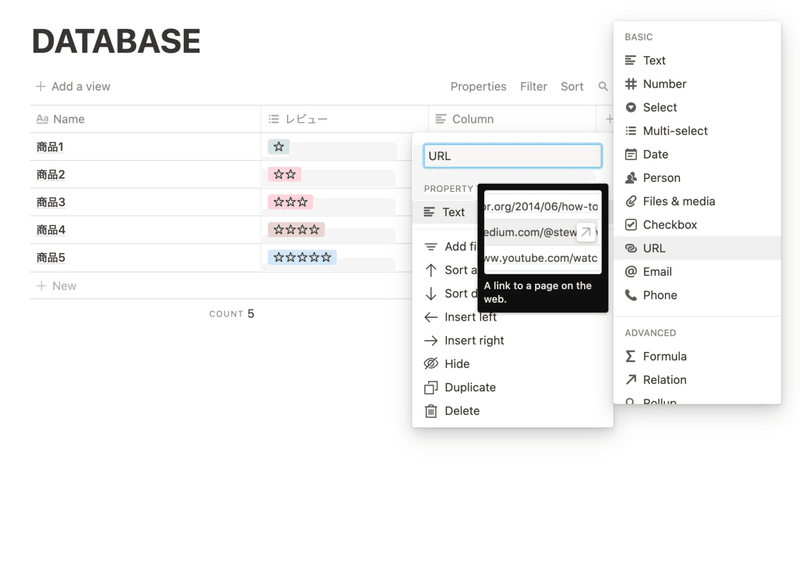
Textにカーソルを合わせてURLをクリックします。
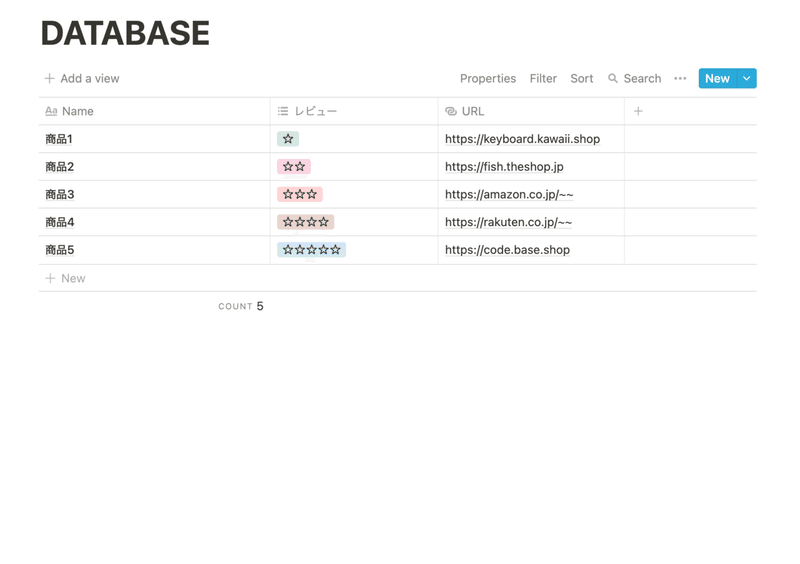
URLを入力します。
これでデータベース本体は完成です。
フィルター作っていきます。
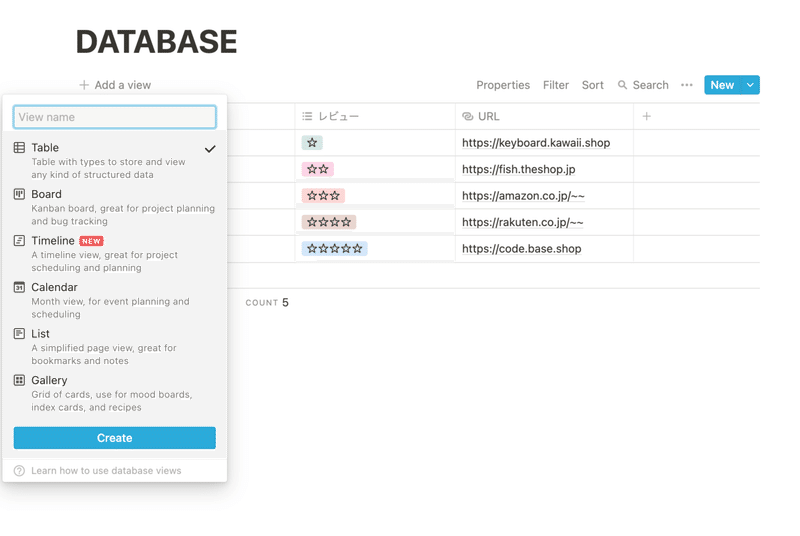
+Add a viewをクリックします。
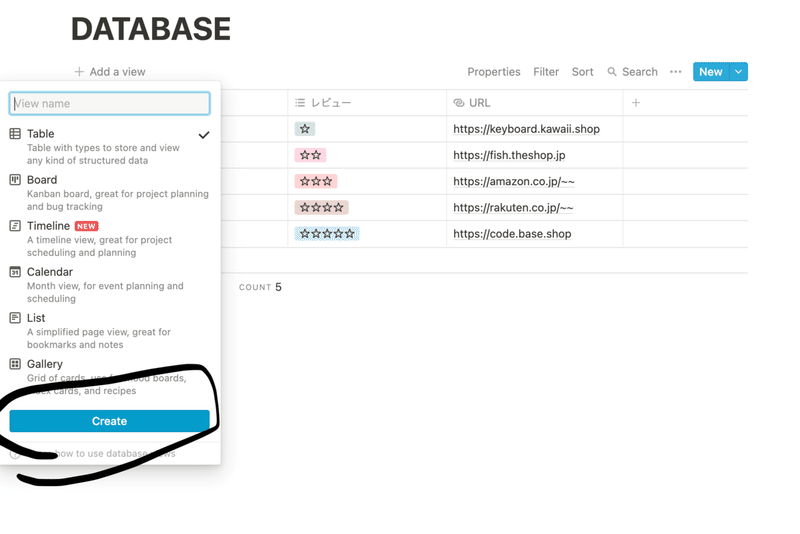
そのままCreateをクリックします。
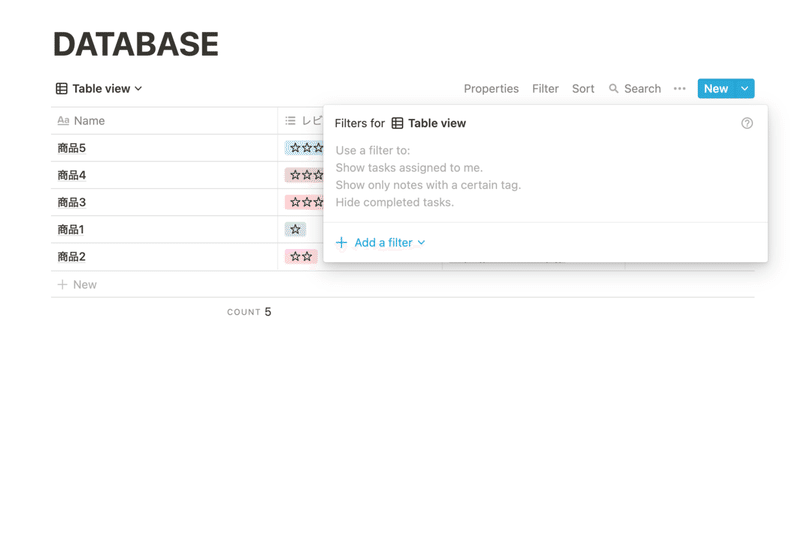
Filterをクリックします。
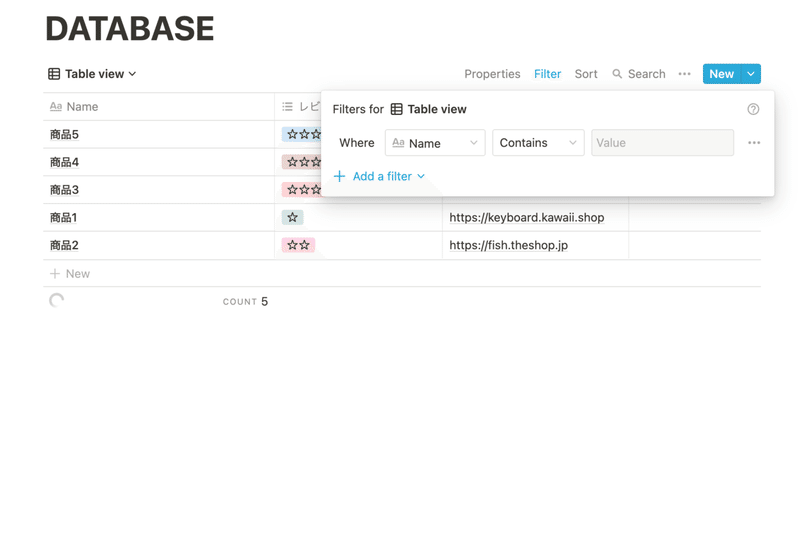
+Add a Filterをクリックします。
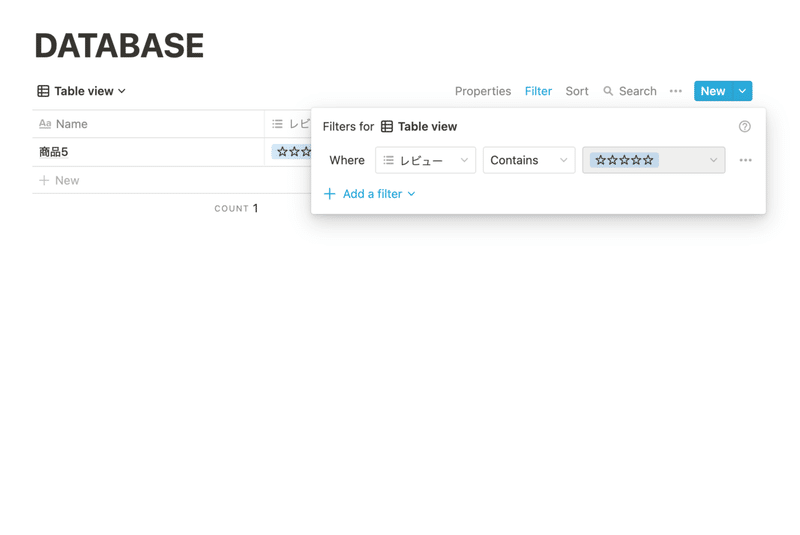
レビューにして☆5を選択します。
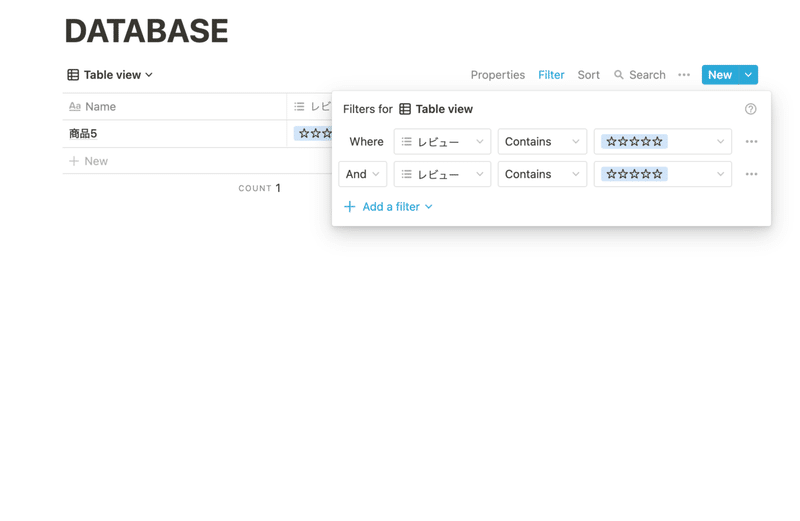
もう一回+Add a filterをクリックします。
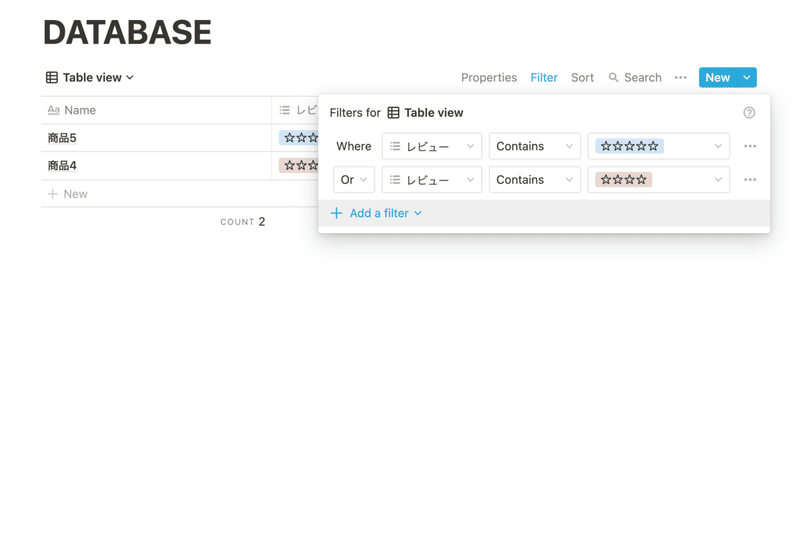
AndをOrにして☆5を☆4にします。
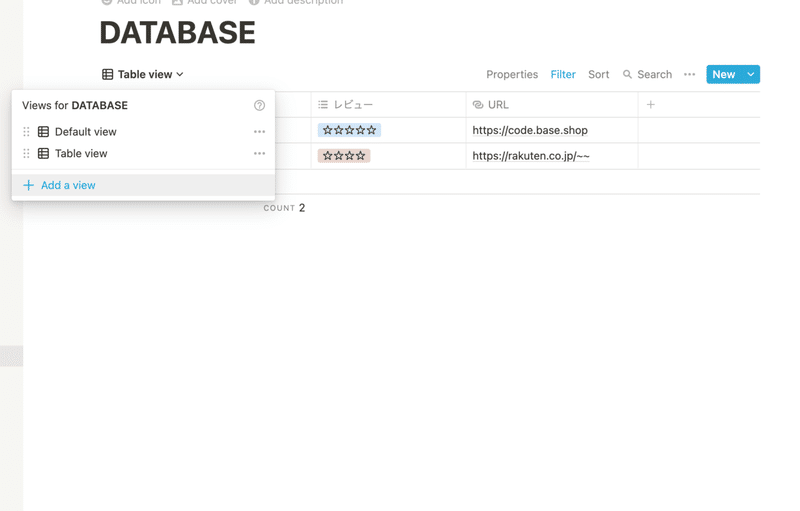
Table view→+Add a viewの順番でクリックします。
さっきみたいに Table view を作ります。
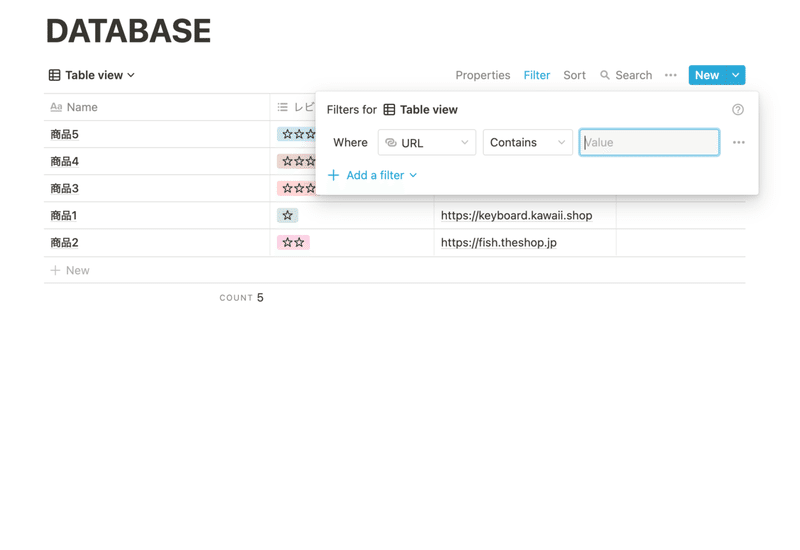
先ほどみたいにFilterを追加してNameをURLにします。
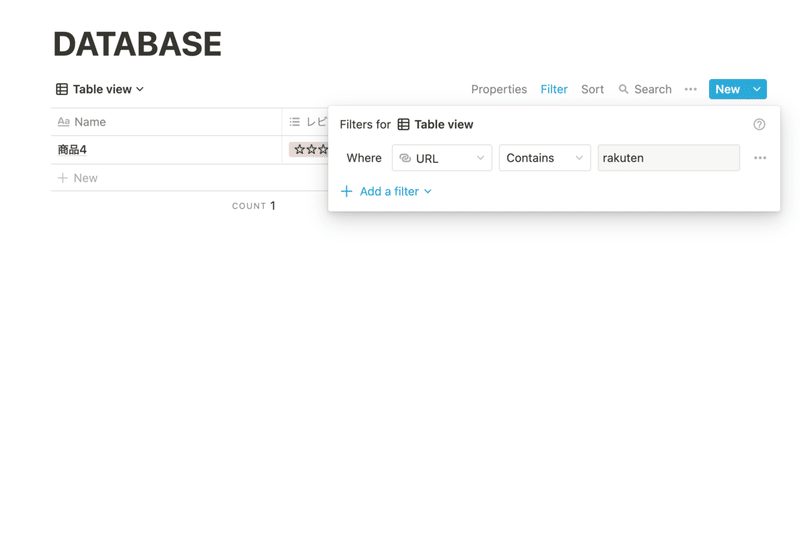
「rakuten」と入力します。
(「amazon」とかいたらamazonの商品が出てきます。)

わかりやすいように名前を変えて完成です!
楽天から買ったものだけを表示あいレビューの星4以上の商品を表示するようにしました!
これ割と便利なのでぜひやってみましょう。
まとめ
ここまで紹介してきましたがNotionというツールは非常に自由性が高くなんでも作れてしまいます!
なので何か思いついたりやってみたことがあったらコメントかTwitterのDM(@carruff1)にください!
これいいな!天才!って思ったらnoteで取り上げようと思います!
ばーい。
お金に余裕があればサポートお願いします!サポートしていただいたお金はnote制作、活動費、書籍購入などに使わせていただきます!
