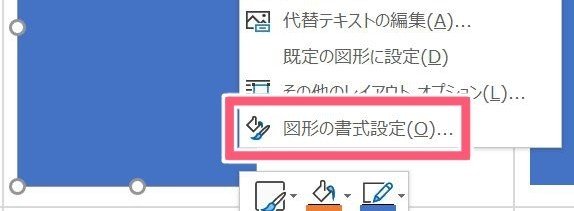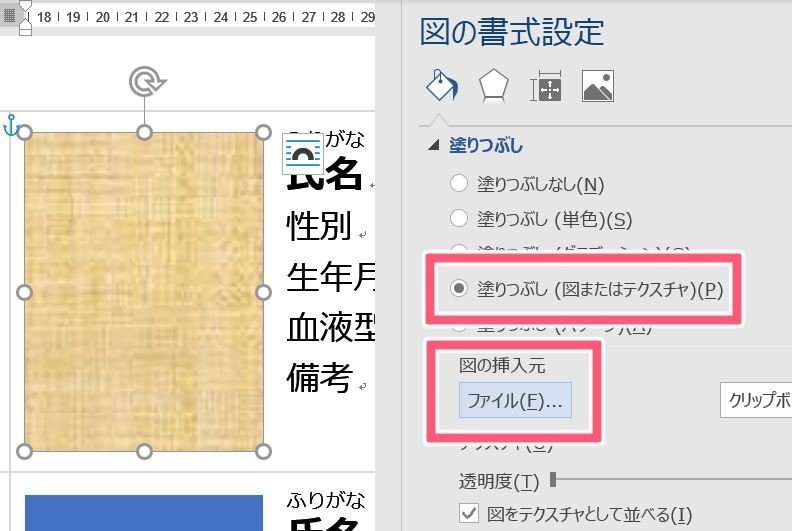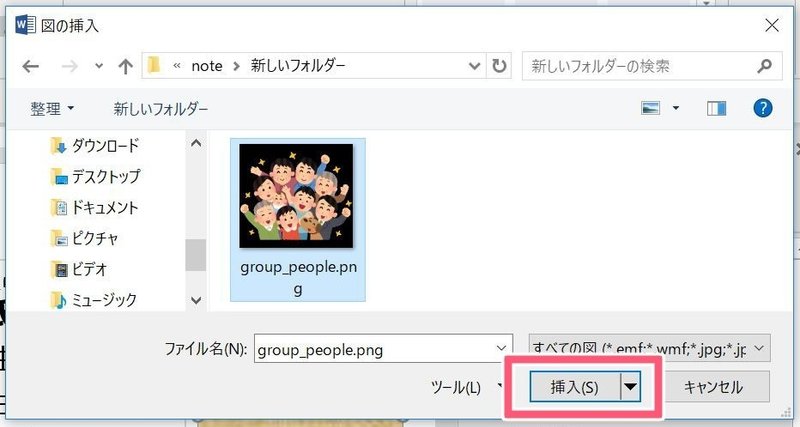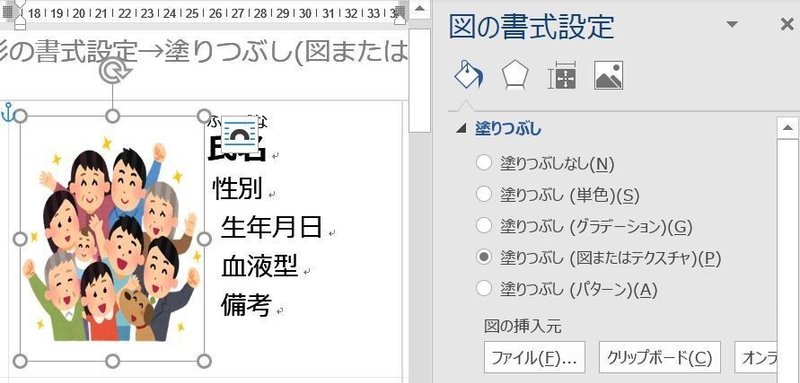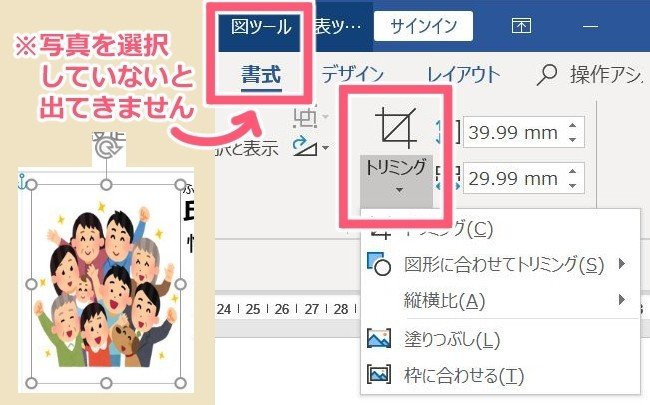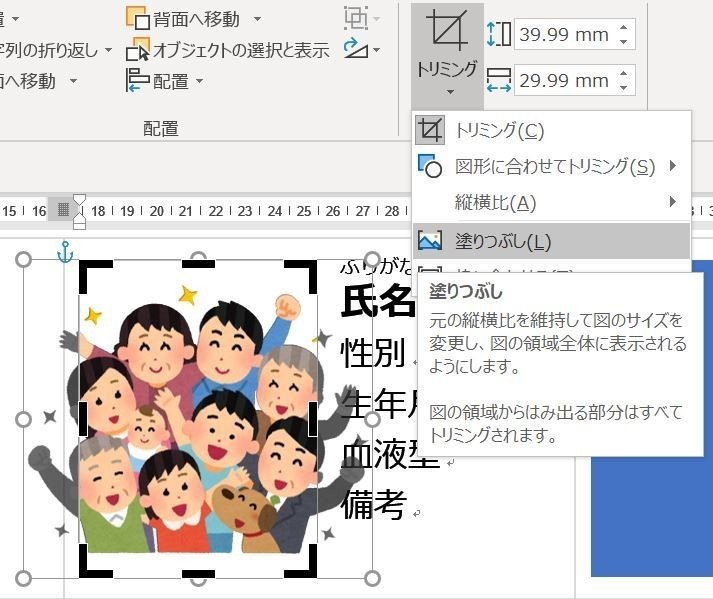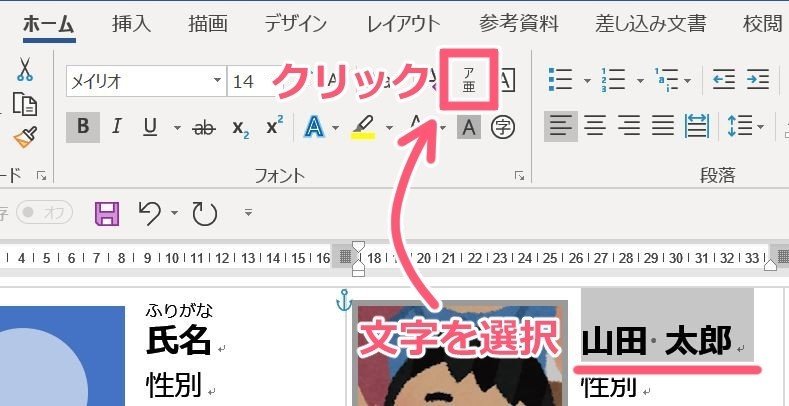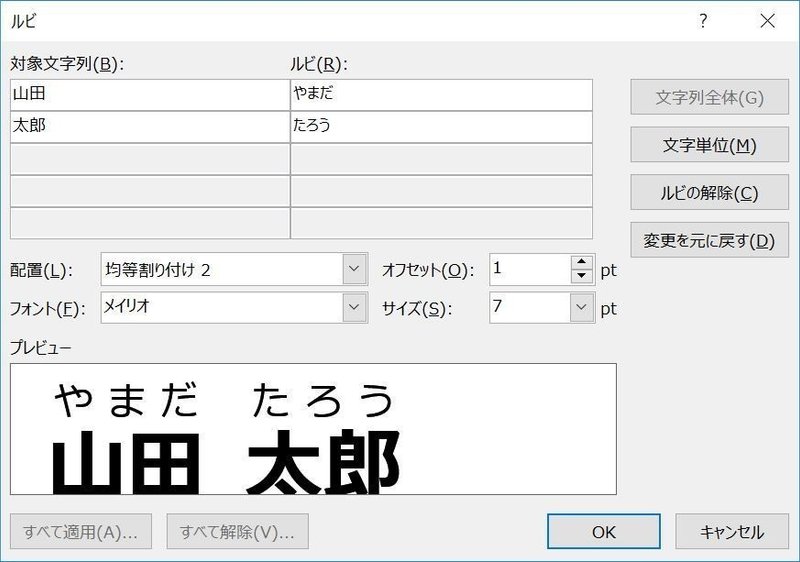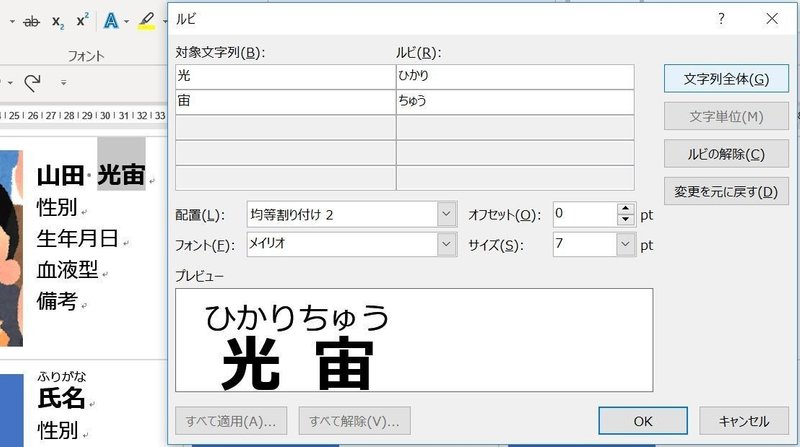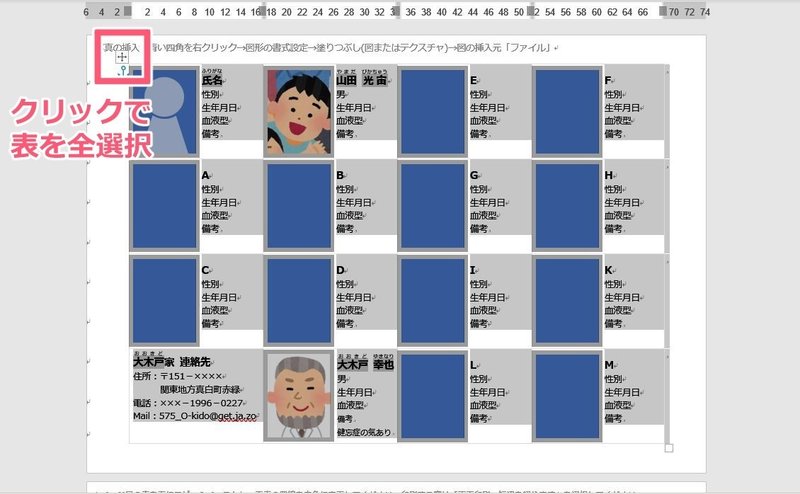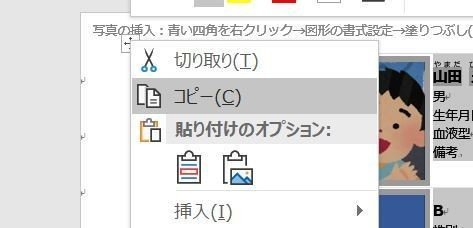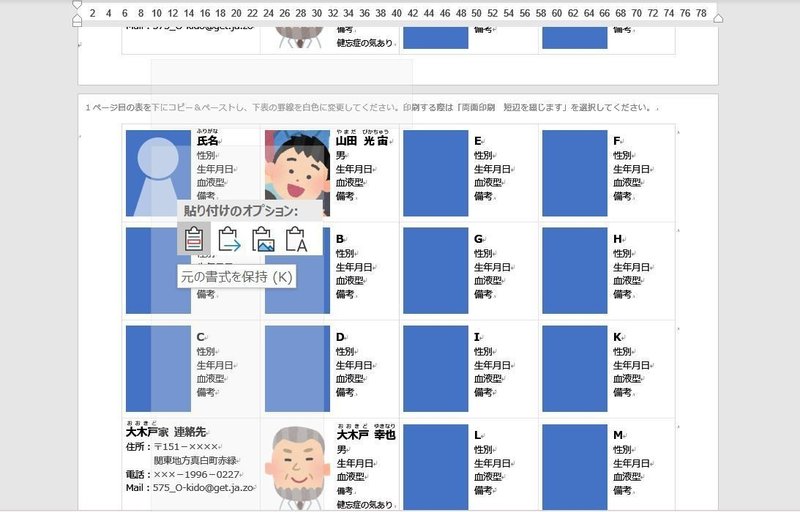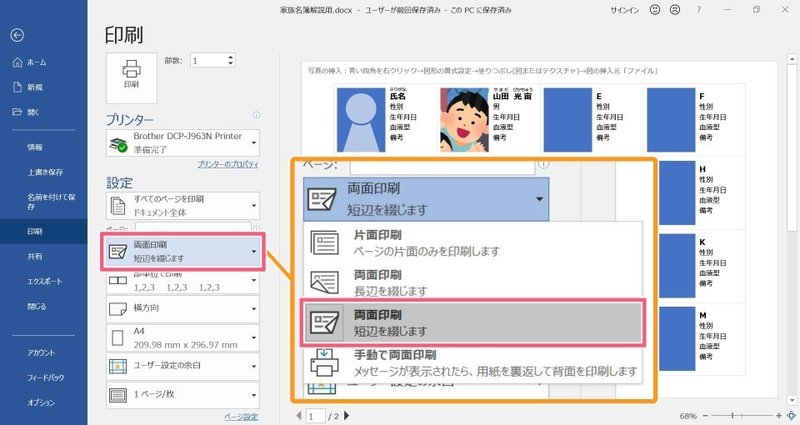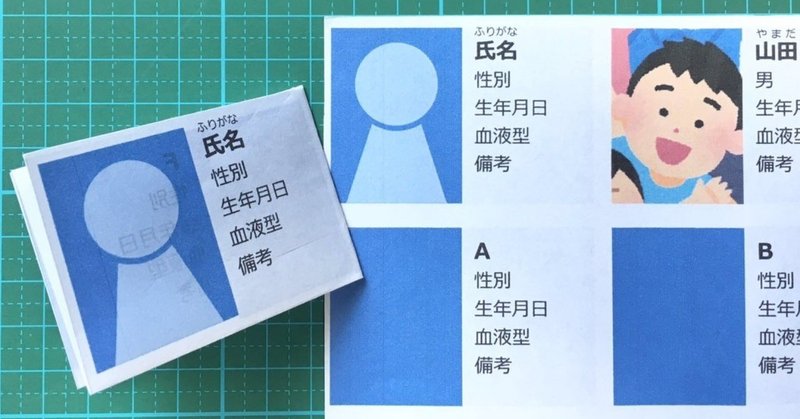
【防災】Wordでつくる、家族の情報名簿【テンプレ配布】
万が一家族とはぐれてしまったときに、顔写真があると捜索の役に立つそうです。防災に関する書籍やWEBページでも、災害に備えるものとして家族の写真が挙げられています。(東京防災p.91とか)
また、輸血や治療のため、血液型やアレルギー、服用中の薬などの情報が必要になることもあります。
そのような家族の情報をまとめておくのに便利かなと思い、家族名簿のテンプレートを作りました。
概要
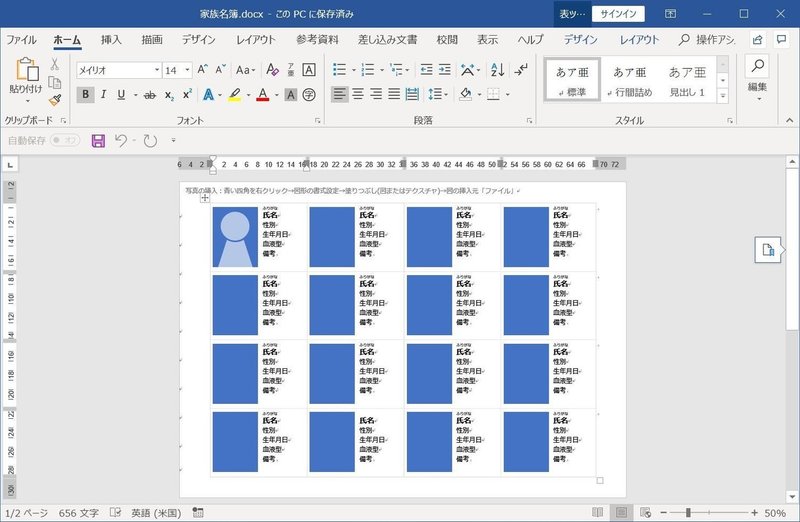
・用紙サイズはA4、出来上がりサイズはB6×2枚
・B6サイズの紙1枚に最大15名(左上も含めれば16名)の情報を記入可能
・折りたたむと縦45mm×横65mm×厚さ1.5mm(普通紙の場合)ほどのコンパクトサイズに

記入できる情報

・顔写真(縦4cm×横3cm)
・氏名(ふりがなも付けられます)
・性別
・生年月日
・血液型
・備考(アレルギーや持病、薬、学校・勤務先などご自由に)
備考欄小さすぎ!それに15人も家族いないから枠が余るわ!という場合は、余ったセルの中身を消して必要な情報を書き加えることができます。

紛失すると悪用される恐れもあるので、記入する情報や取り扱いには注意し、何があっても自己責任でお使いください。ほんとに。
ダウンロードした.docxファイルを開くと、「保護されたビュー」という表示が出ることがあります。
そのままでは編集できないので、「編集を有効にする」をクリックして解除してください。
作成に必要なもの
Wordを扱えるパソコン
プリンター:両面印刷対応だと楽です。片面印刷の場合は手動で紙の表・裏に印刷してください
A4用紙:A4用紙1枚で名簿プリントが2枚作れます
カッターまたはハサミ:切る用
定規、カッターマット(あれば):カッターで紙を切るときに使用
顔写真データ:1人ずつ用意するのが難しければ、集合写真でも大丈夫ですこのページでは、いらすとや様のフリー素材を使用させていただきました。
・集合している人たちのイラスト(犬あり)
・いろいろな白衣を着た男性のアイコン
顔写真を挿入する
まず青い四角形を右クリックし、「図形の書式設定」をクリックします。
塗りつぶし→塗りつぶし(図またはテクスチャ)→「ファイル」の順にクリックします。
挿入したい顔写真(ここでは集合写真風のイラスト)を選択し、「挿入」をクリックします。
挿入した画像が歪み、元の四角形より小さくなってしまいました。
顔部分を大きく表示するために調整します。
写真を選択した状態で、ウィンドウ上部にある
「図ツール 書式」→トリミングの▼付近をクリックします。
出てきたメニューの塗りつぶしをクリックすると写真の歪みが直ります。
さらに写真を拡大・移動させ、顔の大きさと位置を調整します(回転はできません)。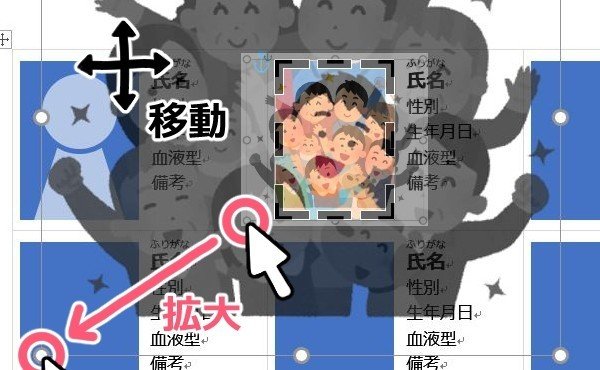
これで顔写真の挿入が完了しました。

情報の入力1
「氏名」「性別」などの項目名を削除し、情報を入力します。
項目名を一度に削除するとフォント設定が変わってしまうので、各項目ごとに一行ずつ削除・入力したほうがよさそうです。

氏名の行では1行に全角6文字、その他の行では全角7文字入力可能です。それ以上入力したい場合は、フォントサイズを小さくしたり、写真を縮小してください。
・ふりがなの設定
氏名を入力するだけではふりがなが付かないので、自分で設定する必要があります。
まず、ふりがなを付けたい文字を選択し、「ホーム」タブの「亜(ルビ)」をクリックします。
開いたルビウィンドウでふりがなの設定ができます。
ふりがなの修正をしたい場合は「ルビ」の欄に正しい読みを入力してください。
「オフセット」は文字とふりがなの間隔、「サイズ」はふりがなのサイズを調整します。設定が終わったら「OK」をクリックします。
ふりがなが正しく振られていない時は、選択し直して修正しましょう。
漢字一文字ずつではなく、まとめてふりがなを設定するには右の「文字列全体」をクリックしてください。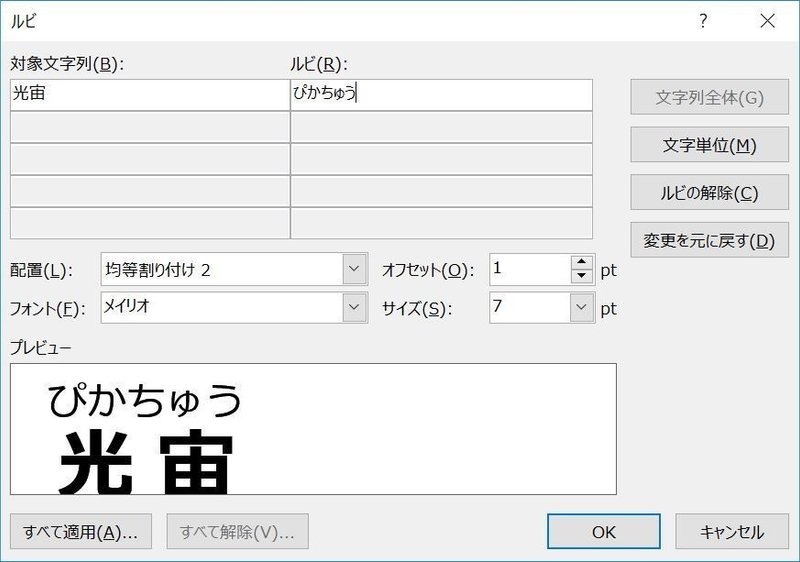
顔写真・情報を設定し終わったら、空いたスペースにも必要な情報を入力しましょう。
情報の入力2
中の文字・四角形をすべて選択し、Back Spaceキーを押すとまとめて削除できます。
住所など備考には書ききれない情報を書いたり、地図の画像を挿入したり、用途は自由です。
1行目が上の罫線に近すぎるときは、以下の手順で調整できます。
1行目の文字のみ選択→「ホーム」タブの「段落」右下のマークをクリックして段落の設定ウィンドウを開く→間隔の段落前の数値を調整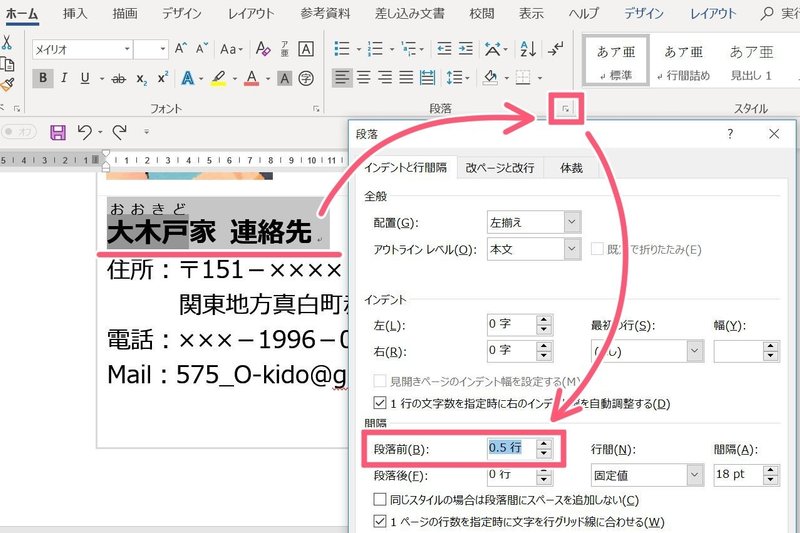
以上で名簿は完成です。
印刷する前の準備(両面印刷)
プリンターで両面印刷する場合、少し準備が必要です。
作業中、表のレイアウトが元の位置からズレないようご注意ください。
表の左上に表示されている十字矢印をクリックして表を全選択します。
右クリック→コピーで表をコピーします。
2ページめに移り、コピーした表を元の書式を保持して貼り付けます。
2ページめの表を全選択し、表ツールのデザイン→ペンの色を白に変更→罫線の格子をクリックして表の枠線を白色に変更します。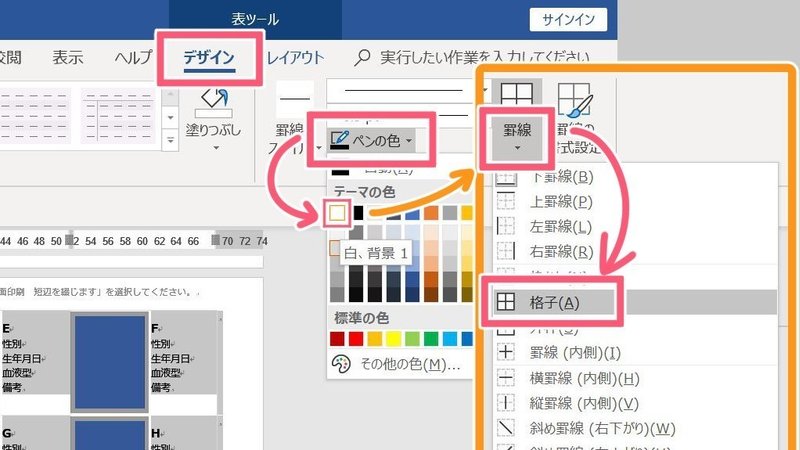
これで両面印刷の準備は完了です。
最後に枠線を白色にするのはなぜ?
両面印刷は、どうしても表裏の印刷にズレが生じます。表面の線で切って折ると、裏面の枠線と折り目がズレて見た目的によろしくない・・・
という私の好みです。
罫線の種類に「枠なし」もありますが、枠が消えてセルの位置がほんの少しズレるみたいです。
印刷設定・印刷
左上のファイルタブ→印刷で印刷の設定をします。
名簿の内容を修正したい時は、左上の←マークで前の画面に戻れます。
印刷方法を「両面印刷 短辺を綴じます」に設定し、上の印刷をクリックして印刷します。
こんな感じになります
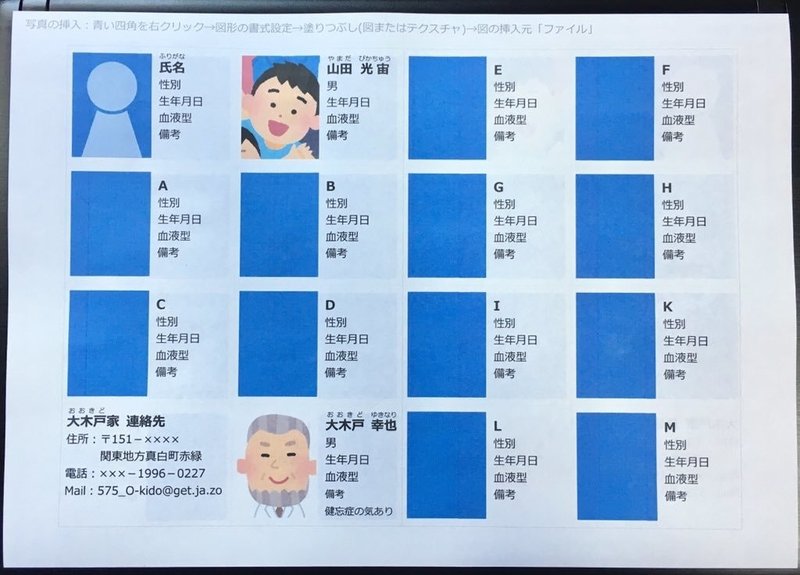
表面の枠線に沿って、カッターなどでカットして折れば完成です。


印刷せずに、PDFとして保存する
左上のファイルタブ→エクスポート→PDF/XPSの作成でファイルをPDFとして保存できます。
スマホで閲覧する用の名簿データを作り、PDFにしておくといいかもしれません。
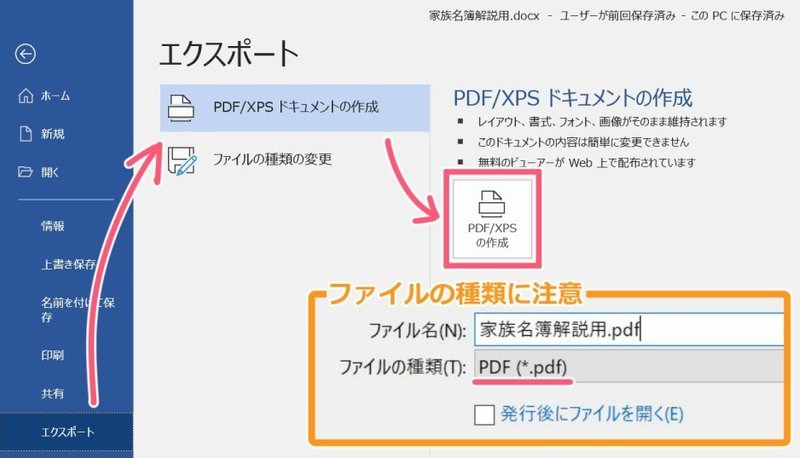
終
制作・著作
━━━━━
いちな
この記事が気に入ったらサポートをしてみませんか?