
夏休企画 第3弾 canvaで授業!
夏休も後半になってきましたね。とりあえず夏休みはゆっくりという先生方も多いとは思いますが、そろそろ二学期に向けて準備しなくてはと思われている先生方もいるのでは。
ということで、canvaで授業第3弾は、canvaで簡単にフラッシュカードを作るやり方をご紹介します。
フラッシュカードといえば、ほとんどの先生方はパワーポイント、クロームであればスライドを使って作成すると思いますが、canvaでも超簡単にフラッシュカードできちゃいます。
①Docを選択して文書を作成
まずcanvaのデザイン画面からDocを選択します。Docとはドキュメント作成のアプリですね。簡易ワードと言ったらいいでしょうか。
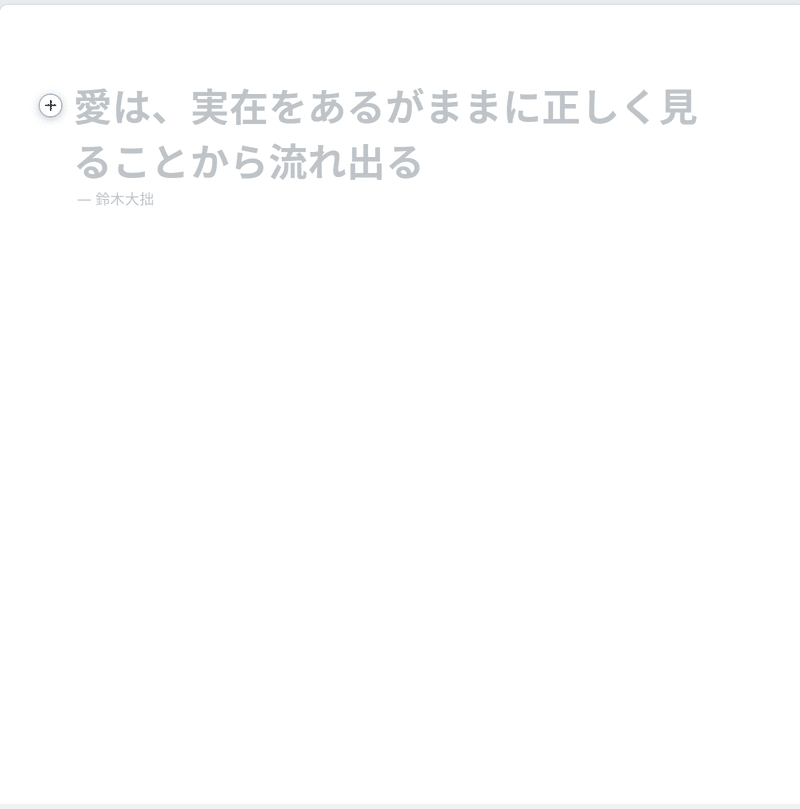
②かけ算フラッシュカードの文書作成
かけ算九九のフラッシュカードを作ってみます。Docに普通に文書を打っていきます。こんな感じでコピペしてつくれば、あっという間にできます。
え、これ文書打っただけじゃんとお思いでしょうが、これがあっという間にフラッシュカードになります。
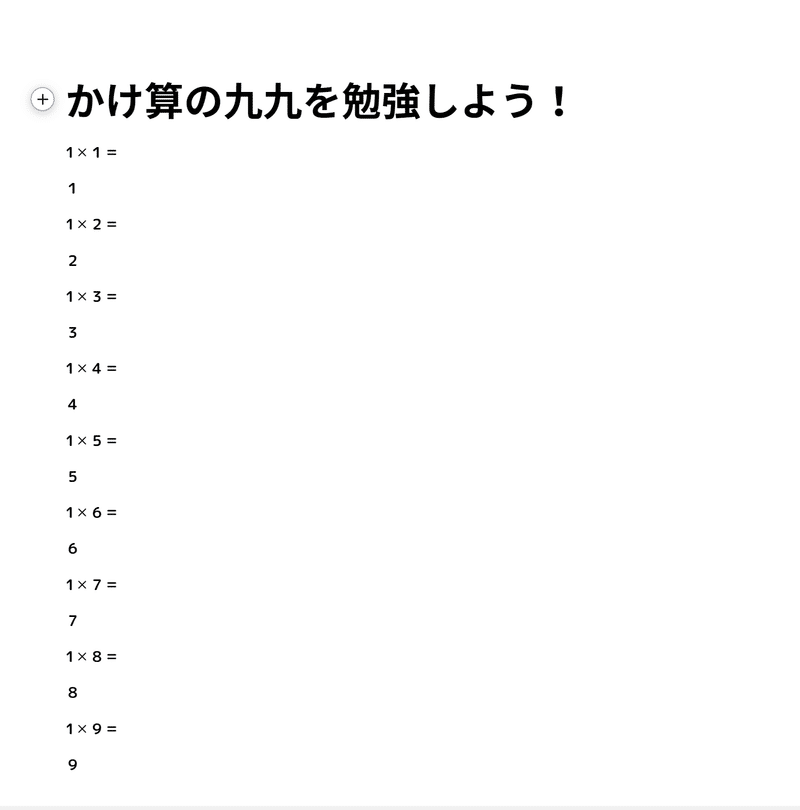
③Docの文章をスライドに変換
Canvaには新機能として、Docの文章をスライドに変換する機能があります。右上の変換をクリックします。
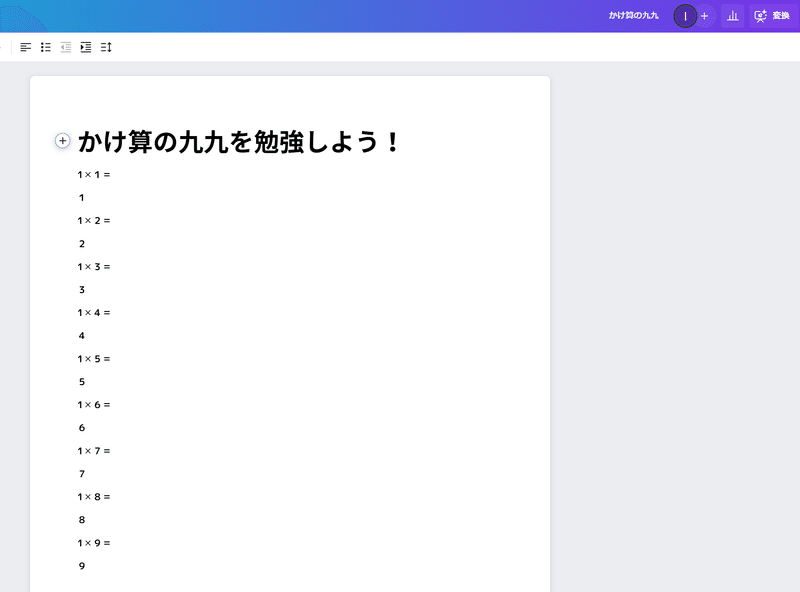
④デザインモードの選択
いろいろなデザインモードが出てきますが、ここではした4つのどれかを選びます。今回は黒板の色を選び、「プレゼンテーションを作成」をクリックします。
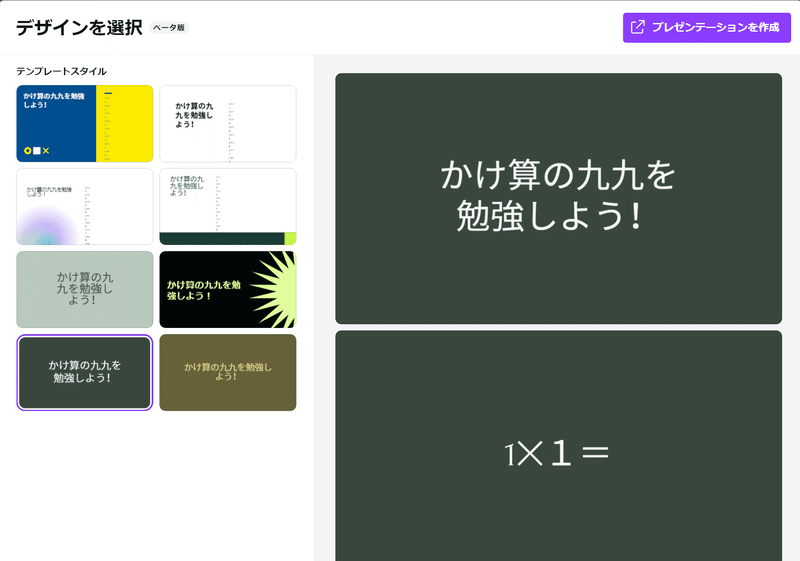
⑤フラッシュカードの完成
あっという間に、フラッシュカードができあがりました。プレゼンテーションモードでプレゼンすればフラッシュカードを使った授業ができます。
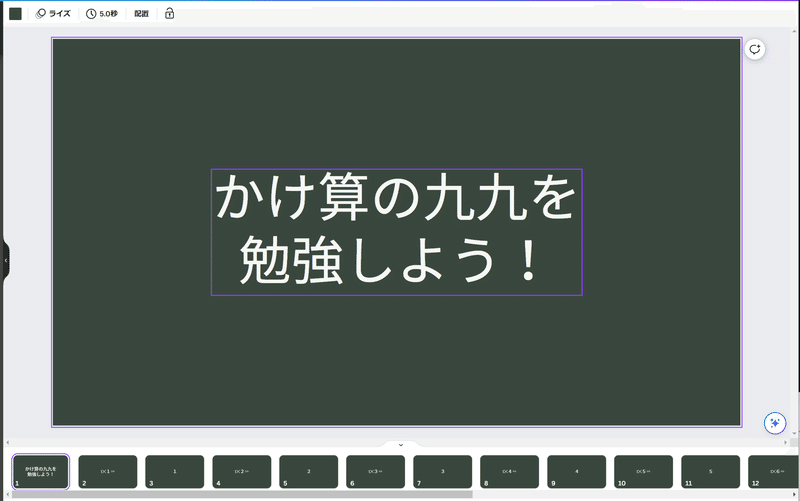
⑥背景の色の変更
あとは、プレゼンテーションの様々な機能が使えますので、特定のページや全体のページ色を変えることができます。
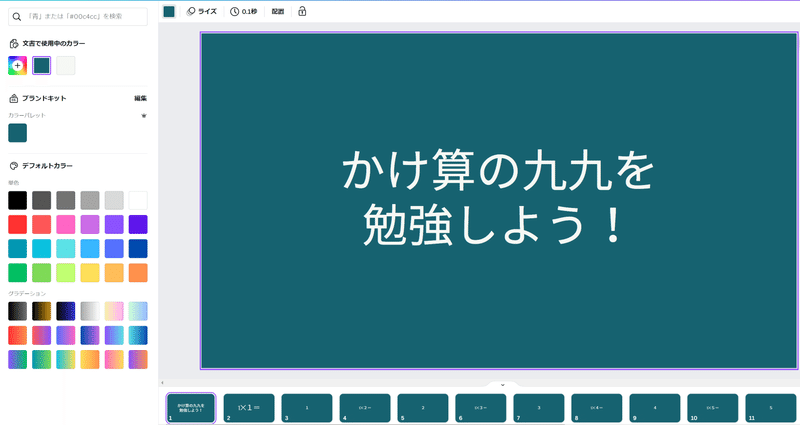
⑦文字の大きさやフォントの変更
文字の大きさやフォントは変更可能ですが、ひとつひとつ変えていく必要があります。ちょっとここが不便です。
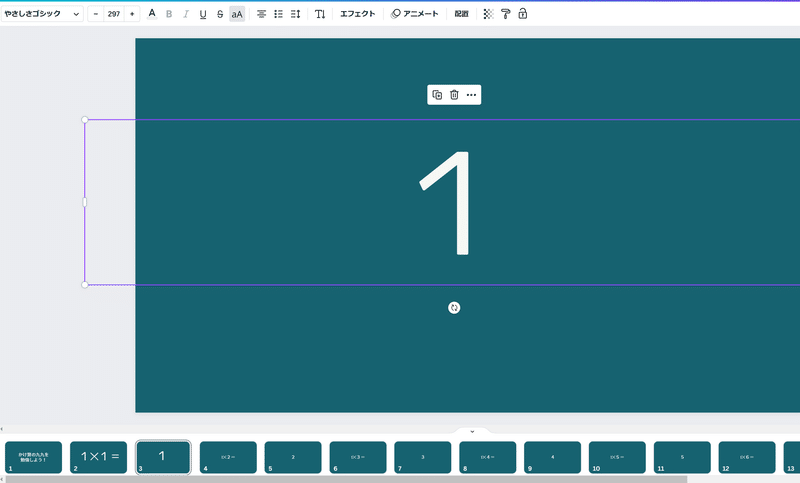
さて、ここまでは超簡単にcanvaでフラッシュカードができるよとお伝えしたんですが、文字の大きさやフォントの種類を変えようと思ったら、スライドごとに変更する必要があります。なら、最初に基本をスライドで作っておいてコピペで作る方が簡単じゃんといわれそうですが、何とかcanvaのスタッフさん、Docで作成したフォントや大きさがスライドにも反映されるように、是非改良して欲しいですね。
最後ちょっと落ちみたいな感じで終わってしまって申し訳ないですが。フォントの種類や大きさにこだわりがなければ、あっという間にスライドショーはできます。
Docに画像と文を交互に置いていけば、画像を使ったフラッシュカードもできますのでぜひ試してみてください。
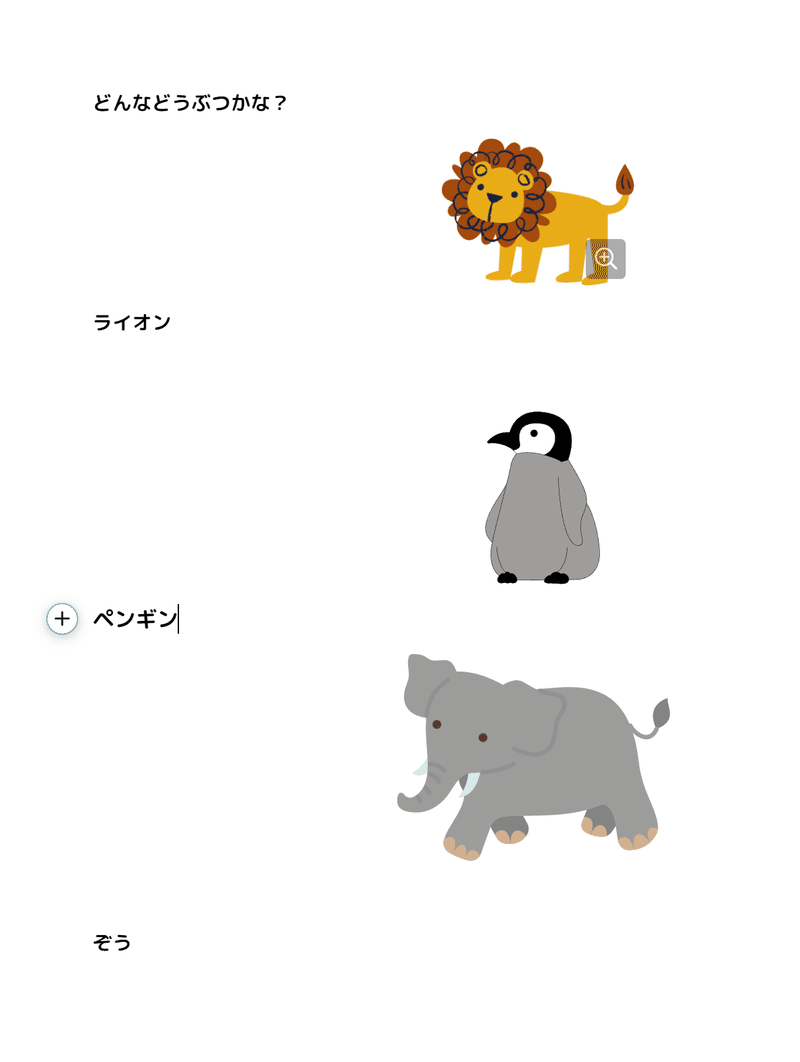
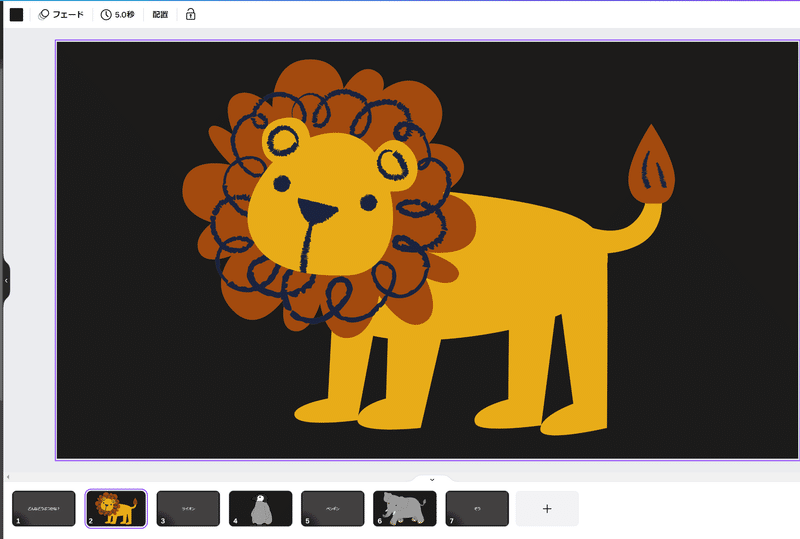
次回もお楽しみに。
see you next!
この記事が気に入ったらサポートをしてみませんか?
