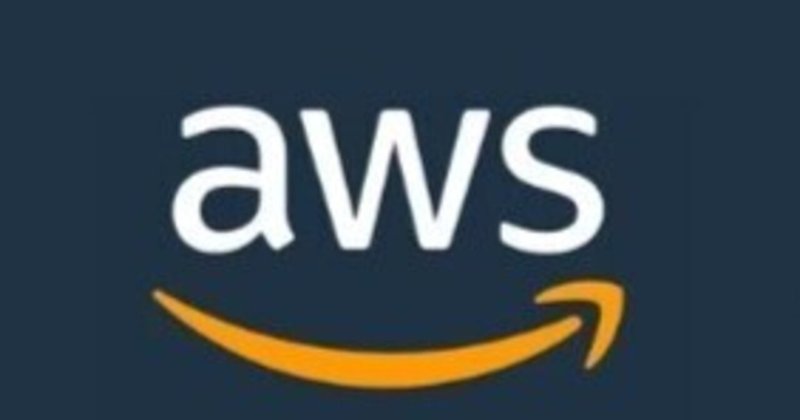
【AWS】インスタンスのメンテナンス調整してみた
こんにちは!ICT LINK 相澤です。
もう気が付けば3月中旬、すぐに4月突入ですね。私は毎年この時期に花粉症に悩まされていますが、今年は処方されたお薬が効いているようです。これまでに経験がないほど快適に過ごせています。
さて本日のブログは、
最近多いなーと感じるAWSインスタンスのメンテナンスについてです。
メンテナンスを完了するためにはどうしたら良いかについて今回ご紹介したいと思います。
メンテナンスのスケジュール調整
AWSからメンテナンス通知を受け、実施スケジュールを確認すると意外と時間ないじゃないか!と私は感じてしまったのですが、調整が可能です。
メンテナンスには実施期限日が設けられていますので、期限日頃まで一旦メンテナンスを延期させ、準備ができたら手動でメンテナンスの対応を実施、または都合の良い日時へ再度スケジュールを設定し、AWS側にメンテナンスを任せる方法が良いと思います。※一度先延ばし後に、実施日を早める事も可能です。
参考サイト
メンテナンスのタイプにより対応方法が変わる
私が経験したメンテナンスはsystem−rebootというメンテナンスタイプです。他にinstance-rebootというものもありますので、簡単にご紹介します。
system−rebootとは
「再起動(reboot)」では解決されないメンテナンスです。管理画面から再起動(reboot)を押下しても対応は完了となりません。
このメンテナンスでは、インスタンスの停止を行う必要があります。よって対応は「インスタンスの停止」から「インスタンスの開始」を実施する必要があります。停止を伴うため、インスタンスストアボリュームの場合はデータが消失します。その他Elastic IPアドレスを取得していない場合は、現在のパブリックIP(グローバルIP)は変わってしまいますので注意です。
instance-rebootとは
このタイプは、「再起動(reboot)」で完了するメンテナンスです。管理画面から 再起動(reboot) を押下することで対応が完了します。
再起動(reboot) であればインスタンスストアボリューム上のデータは
消えることはありません。また、インスタンスの再起動(reboot)だけであれば下記の情報も保持されます。
・パブリック DNS 名 (IPv4)
・プライベート IPv4 アドレス
・パブリック IPv4 アドレス
・IPv6 アドレス (該当する場合)
・インスタンスストアボリューム上のすべてのデータ
メンテナンスのタイプはEC2の管理画面から左ペインの「イベント」を参照する事で確認できますので、確認してみてください。
短時間でメンテナンスを完了させるには
私の対応したメンテナンスのスケジュールでは、2時間の時間が設定されていました。数分でメンテナンスを終わらせたい場合には、手動でインスタンスの「再起動(reboot)」または「インスタンスの停止」と「インスタンスの開始」を実施する必要があります。その上で注意点がありますので、先述している内容ではありますが下記の確認を忘れずに実施しましょう。
system-rebootを手動で対応する際の注意点
・インスタンスの「再起動-reboot」ではメンテナンスは完了しない
・インスタンスの「インスタンスの停止」と「インスタンスの開始」を実行する事でメンテンナスは完了される
・インスタンスへElastic IPが設定されていない場合は、
「インスタンスの停止」を行う事でパブリックIP(グローバルIP)が変更される
・インスタンスストアボリュームを使用している場合は、データが消失する
Elastic IPが設定されていないインスタンスは有料にはなりますが、
設定しておくと便利です。どうしてもElastic IPなしでメンテナンスを完了させたい場合は、設定したメンテナンスのスケジュールを待ち、AWSへメンテナンスを任せてください。AWSへメンテナンスを任せればパブリックIPの変更も無くメンテンナスを完了させる事できます。
どのくらいメンテンナスに時間がかかるかはその時々により異なるとの事ですので、終わるのを待つしかなさそうです。ちなみに私は下記の画面遷移「Completed(完了)」に変わるまで1時間かかりました。


記載しました内容がお役に立てると光栄です。
長くなりましたが、今回のブログはこんなところで終わりたいと思います。
ありがとうございました。ではまた(^^)/
この記事が気に入ったらサポートをしてみませんか?
