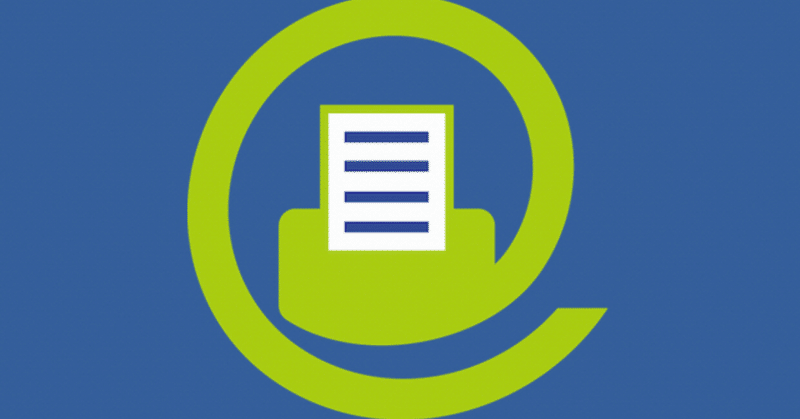
【ノマド的ライフハック】スマートフォンから無料でFAXを送る方法【会員登録等不要】
田舎暮らしをする経営戦略コンサルタントのちょーすです。
別の記事を書いている際にFAXを送る機会があったのですが、その際に私がいつも利用しているアプリを使用して無料で送信したので、その際の流れをまとめました。
単発でFAXを送る場合には、特に会員登録も必要なく、とても簡単に使用できます。アプリをダウンロードしてから送信まで、3分くらいでできます。
概要
このアプリではスマートフォン1台から1日当り1枚のFAXを無料で送信できます。1日1枚ですが、翌日にはリセットされて、また送信できます。
1日当り1枚のFAXと書きましたが、厳密に言うと、1枚目を送信してから24時間のインターバルを置けば、次の送信が出来ます。このルール以外の制限はなく、累積の上限枚数もありません。
つまり、1日1枚までのFAX送信なら、いつまででも無料でできると言うことです。
ただ、もし、その頻度以上に送信したい場合やFAXを受信したい場合は有料アカウントを購入する必要があります。
後から、1日1枚のFAX送信以外の詳細な設定についてもまとめているので、興味がある方は見て頂ければと思います。
アプリをダウンロード
まずはスマートフォンにアプリをダウンロードします。
アプリは「FAX.de FAX-it!」です。
AppStore上で名前で検索すると同じような名前のアプリがいくつかありますが、無料のもので、このロゴマークを参考にしてもらえればと思います。
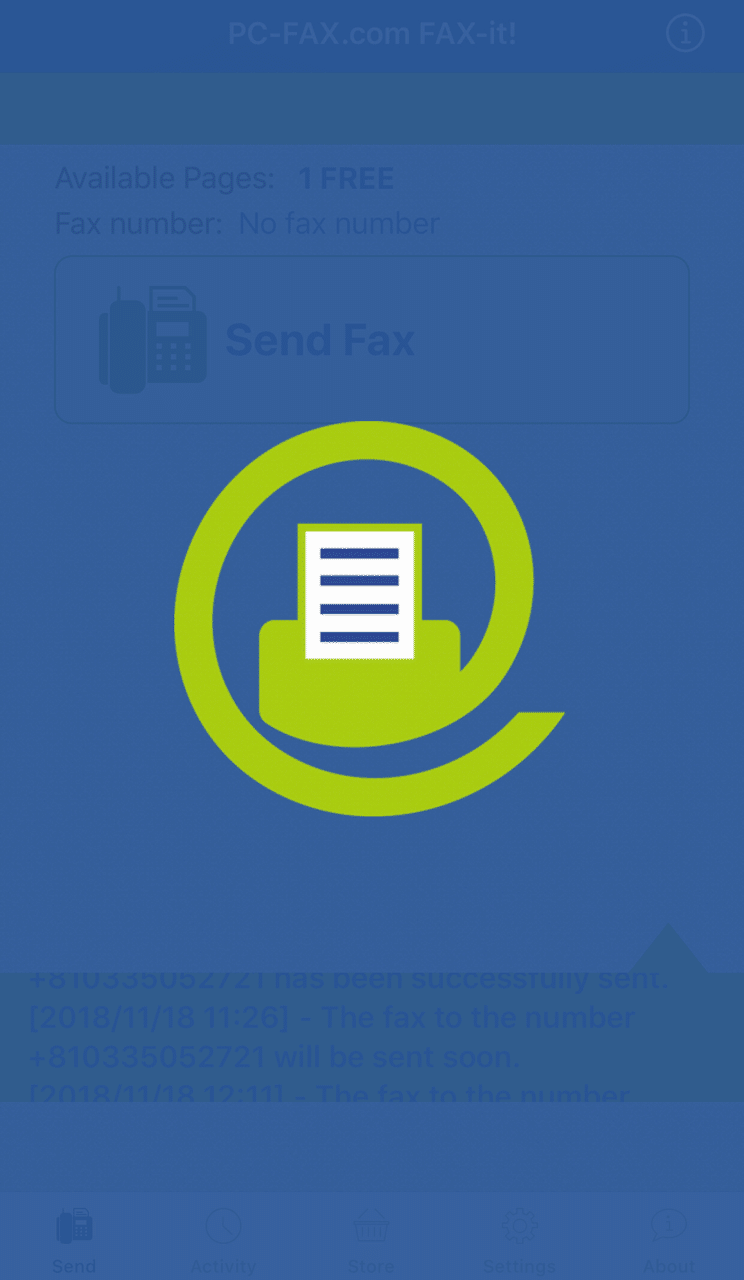
使い方(FAX送信)
とりあえずFAXを送るだけであれば、アプリを立ち上げて、そのままトップページの「Send Fax」から進みます。
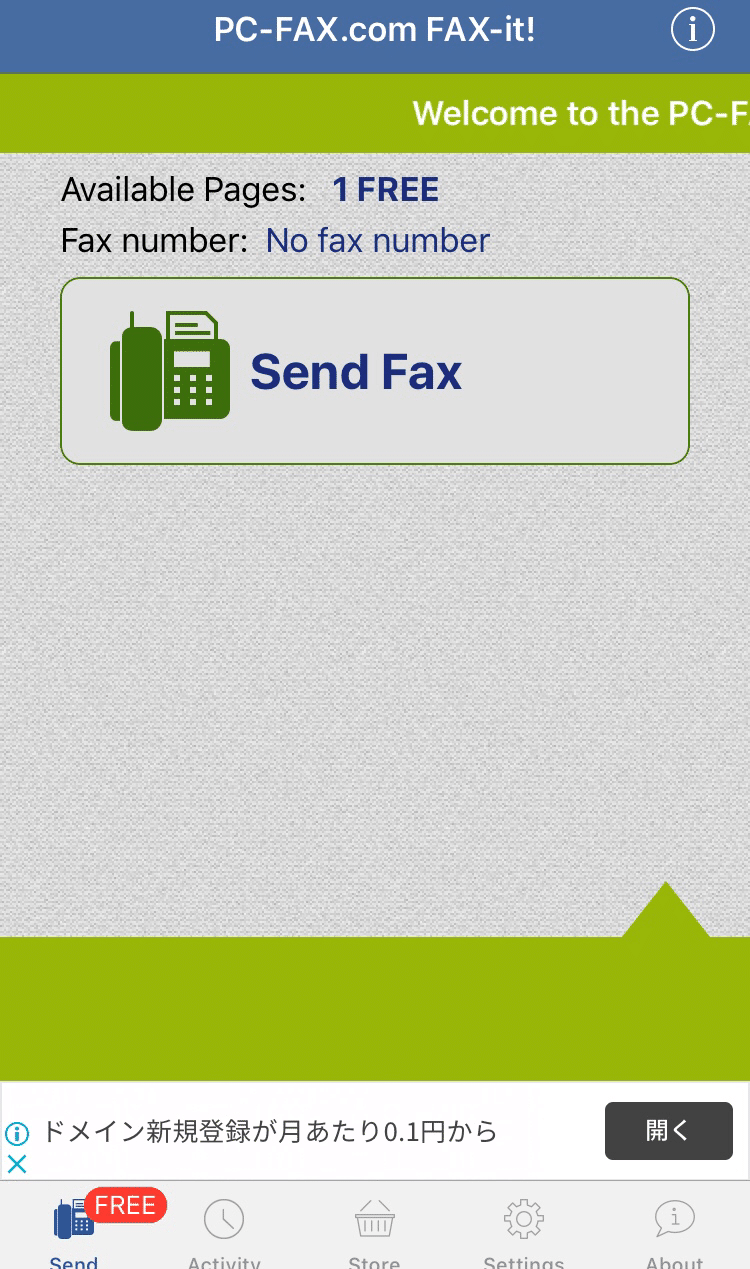
「Send Fax」を押すと、以下の画面が出てきます。「+81」の横に送りたいFAX番号の先頭の0を抜いたFAX番号を入力します。(一般的には0を抜いたFAX 番号を入力する必要がありますが、0を残したままでも送信できました。)
また、日本国外へ送りたい際には、「+81」もしくは「日の丸」をタップすると、国・地域選択の表示に切り替わりますので、送信したい国を選択して下さい。ま
た、直接FAX番号を入力するのは手間で、スマートフォンの電話帳に登録が済んでいる連絡先に送付したい場合は、「Recipient's name」の横の「+」ボタンをタップすると、電話帳が起動します。(ちなみFAX番号さえ入力されていれば、「Recipient's name」は空白のままでも問題ありません。)

FAX番号の入力が出来ると、「Next」ボタンがタップできるようになるので、次のページに移ります。
次のページでFAXで送信したいデータを選択します。様々なファイルが送れますが、今回はカメラ・写真からのデータを送るようにしましょう。

「Camera」ボタンを選択するとスマートフォンのカメラが起動します。書類を自動認識し、ガイド線が自動表示されます。写真を撮るとこのガイド線に沿って自動でトリミングされます。細かいところは後から微調整が出来るので、ここではガイド線内に全て納まっているかを確認しながら、手振れに注意して、撮影します。
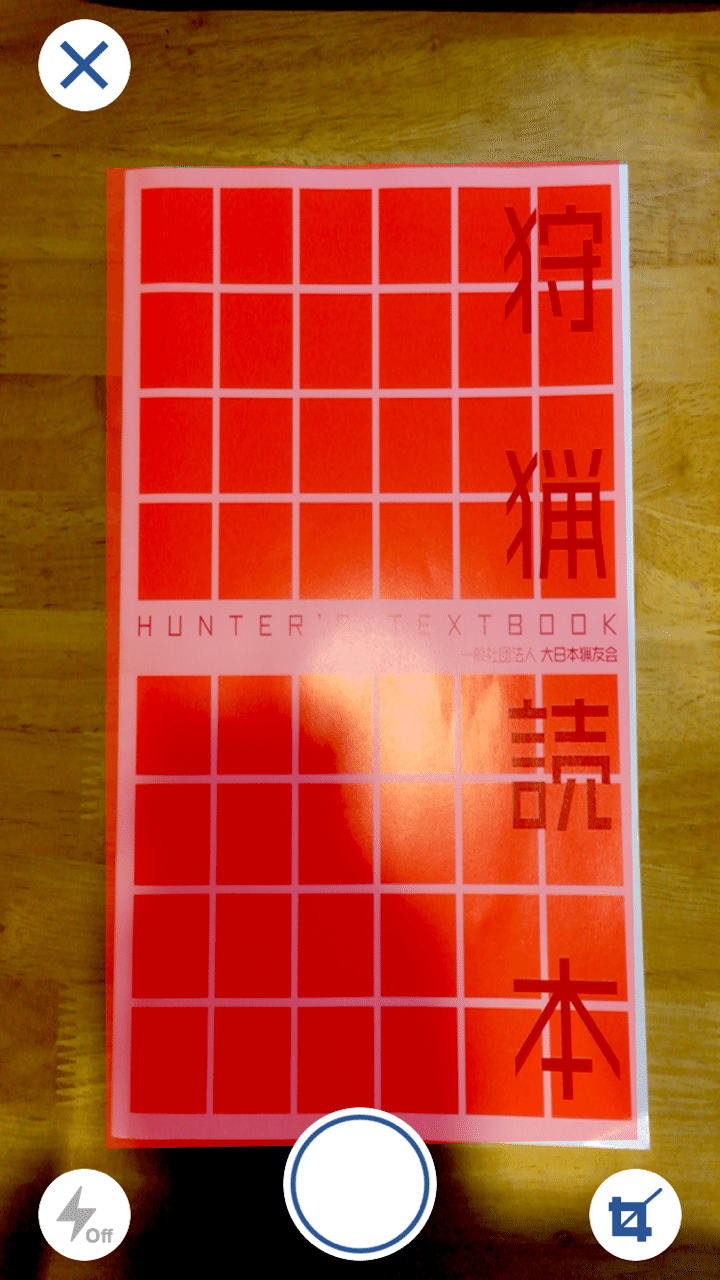
撮影すると画面が切り替わり、トリミングできるようになります。緑のガイド線を手動で操作し、送信したい部分に合うように調整します。
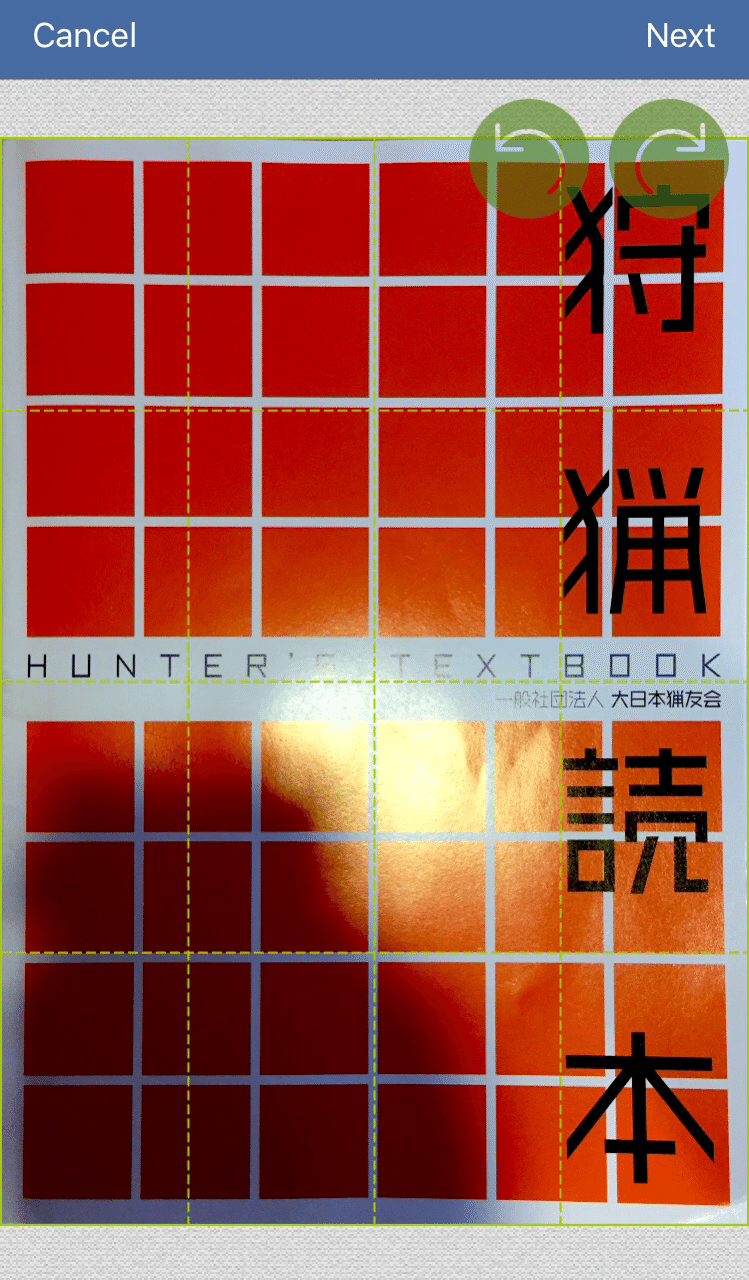
トリミング部分を自由に動かせます。
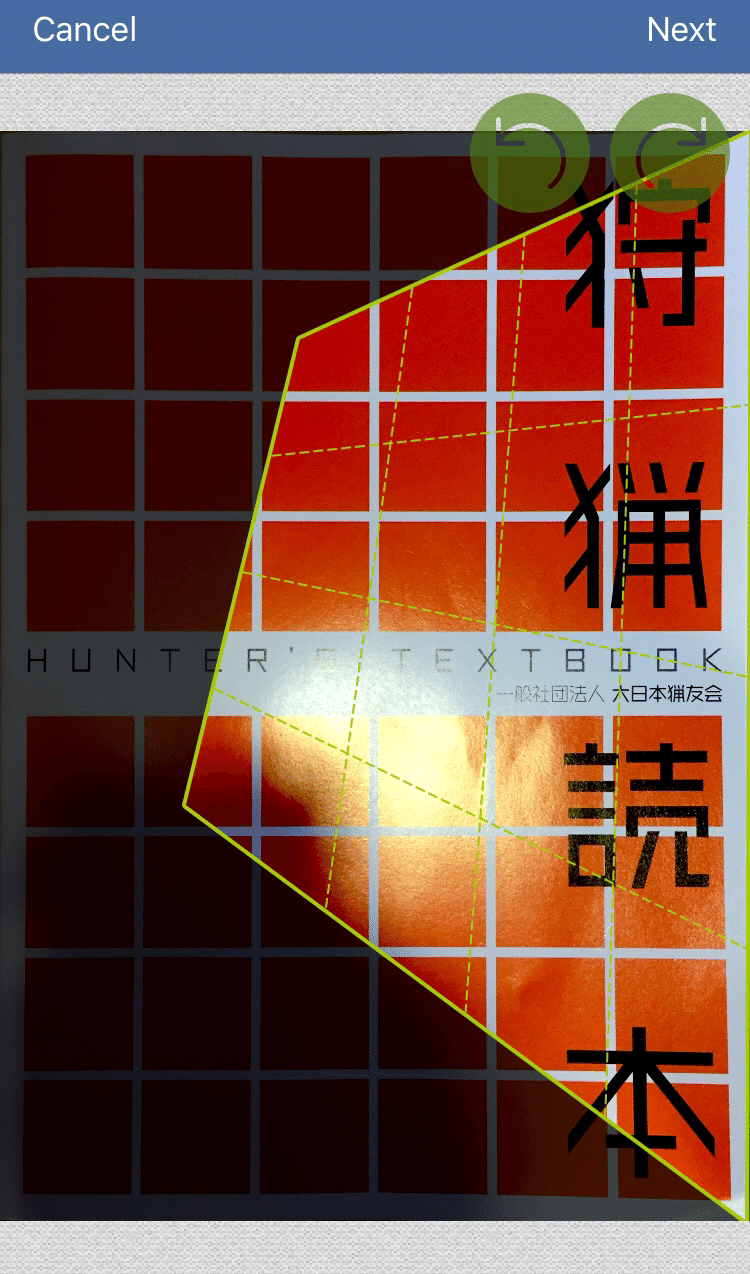
送信する範囲で設定できたら、「Next」ボタンをタップすると、実際のFAXで送信される白黒の画像で表示されます。ここで文字が潰れていないか、必要な情報が確認できるか等を確認します。問題なければ、そのまま「Select」ボタンをタップして次へ進ます。
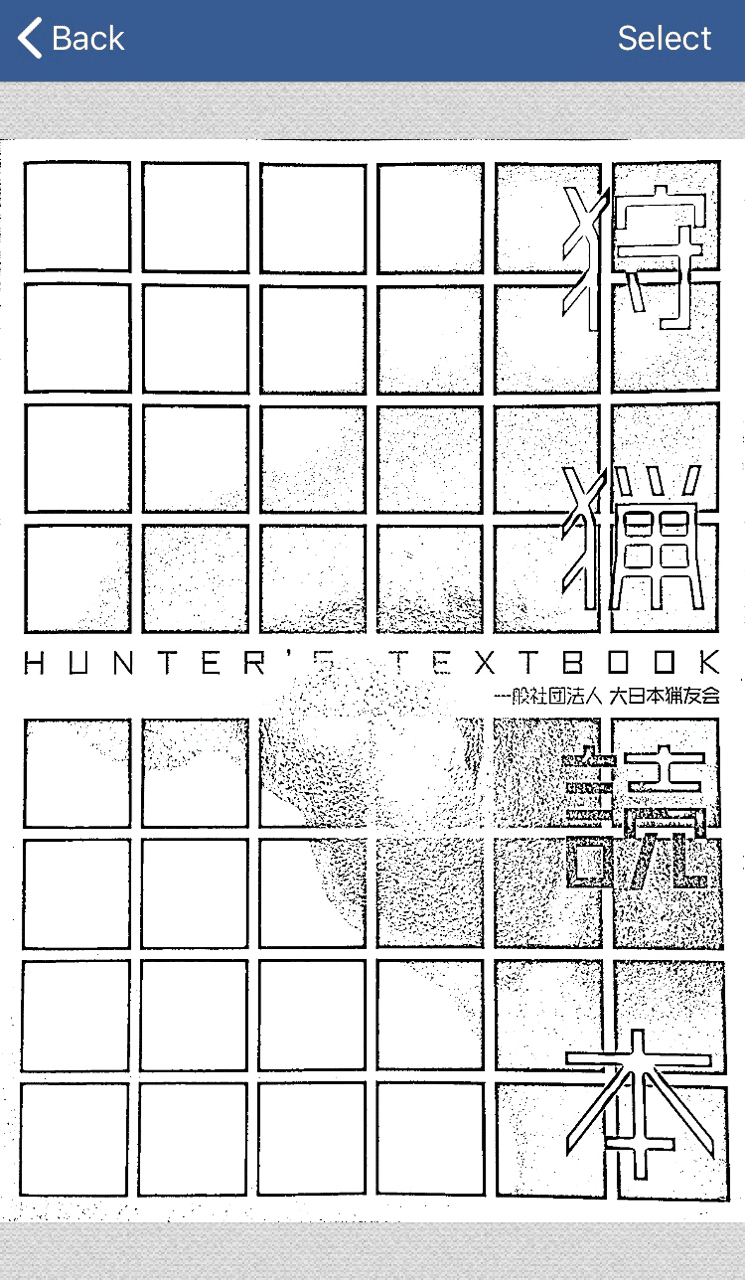
画像の添付が出来たので、「Send」ボタンをタップすると、送信されます。「Send」ボタンをタップしても、すぐに送信される訳ではないです。
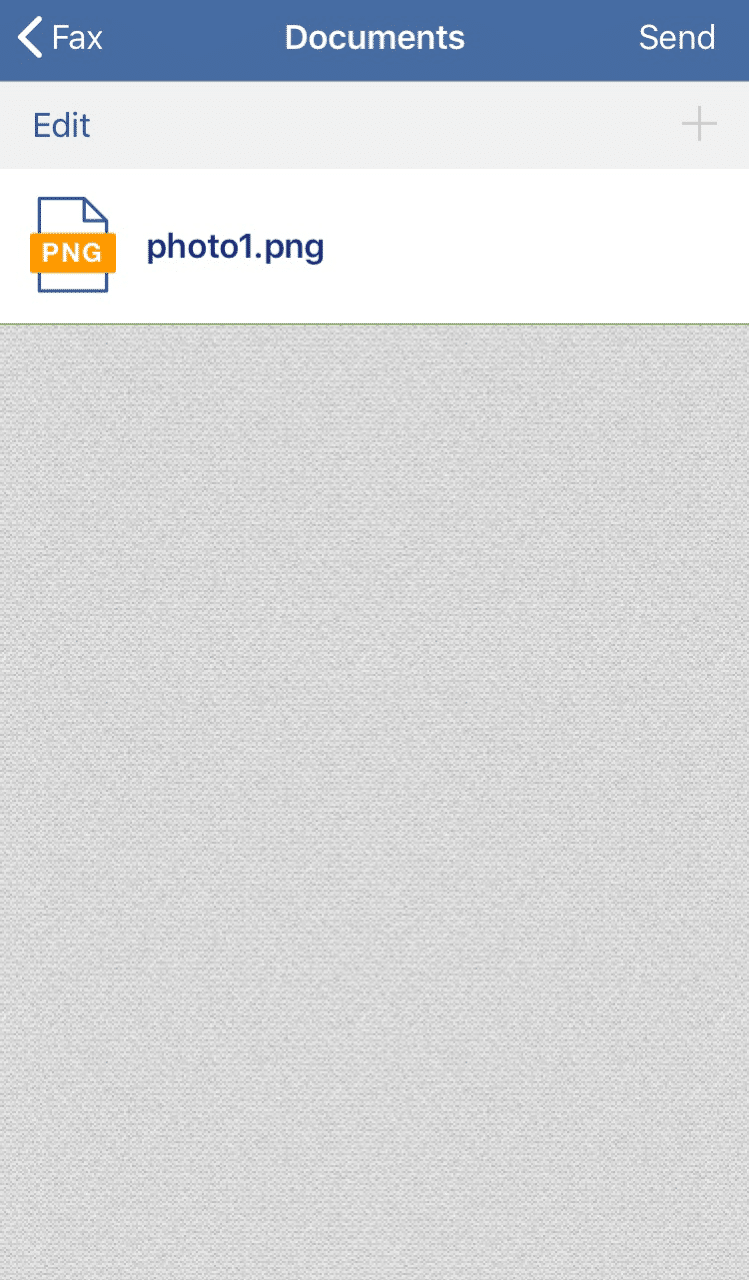
送信直後は「Outbox」に入っていますが、しばらく(厳密に確認したことはないですが、10~20分程度)すると、「Sent」となり、送信が完了します。
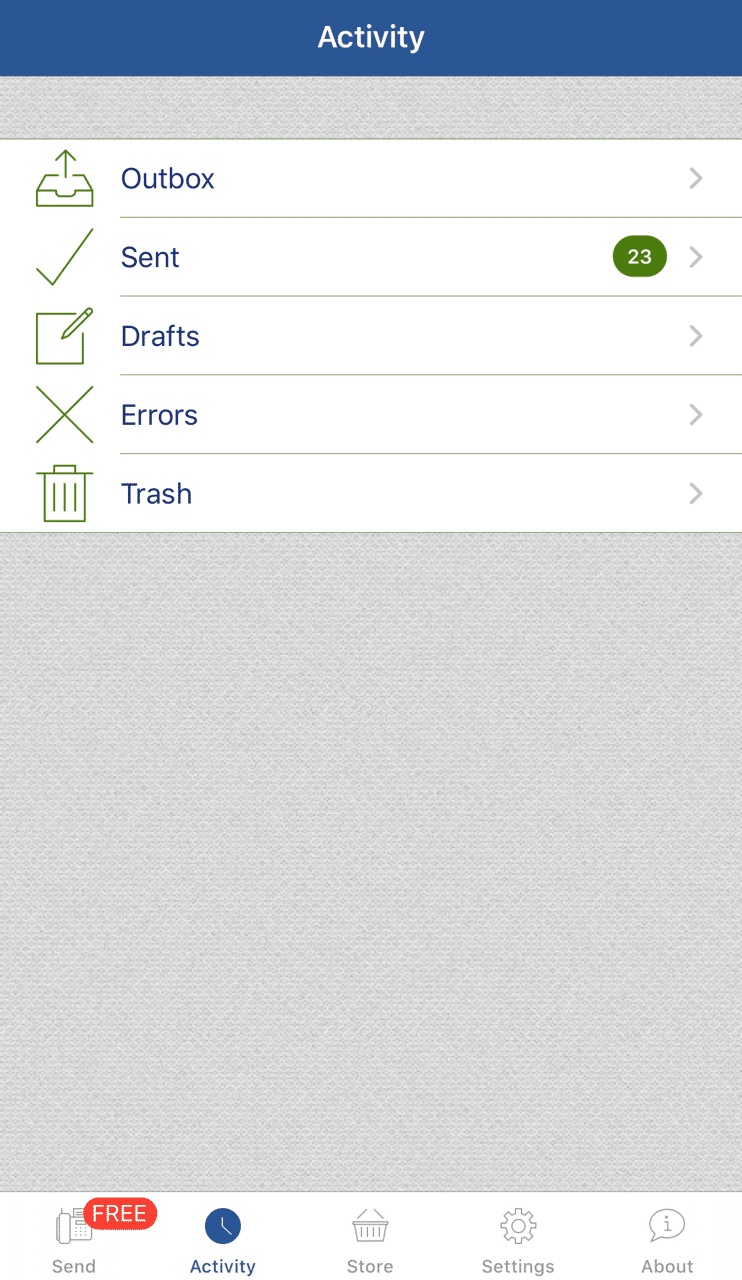
送信してから、トップ画面に次回の無料送信までの24時間のカウントダウンが表示されます。こちらで24時間が経過すると、再度FAXを送信できるようになります。
今回はカメラから撮影したデータをそのまま送信する設定方法でしたが、事前に撮影した写真データも同様にトリミングしてから送信できます。
使い方(詳細設定)
以下は特に設定しなくても、FAX送信は問題なく出来ますが、細かい設定をされたい方はご参考にしていただければと思います。
FAXのヘッダー等も「Settings」の画面から設定できます。平仮名や漢字に対応しているかは未確認です。私はアルファベットで使用してます。
「SENDER」は送信者ですので、自身の名前や会社名を書いてください。
「FAX HEADER」は送付日時や送付先等を明記するのに使用できます。
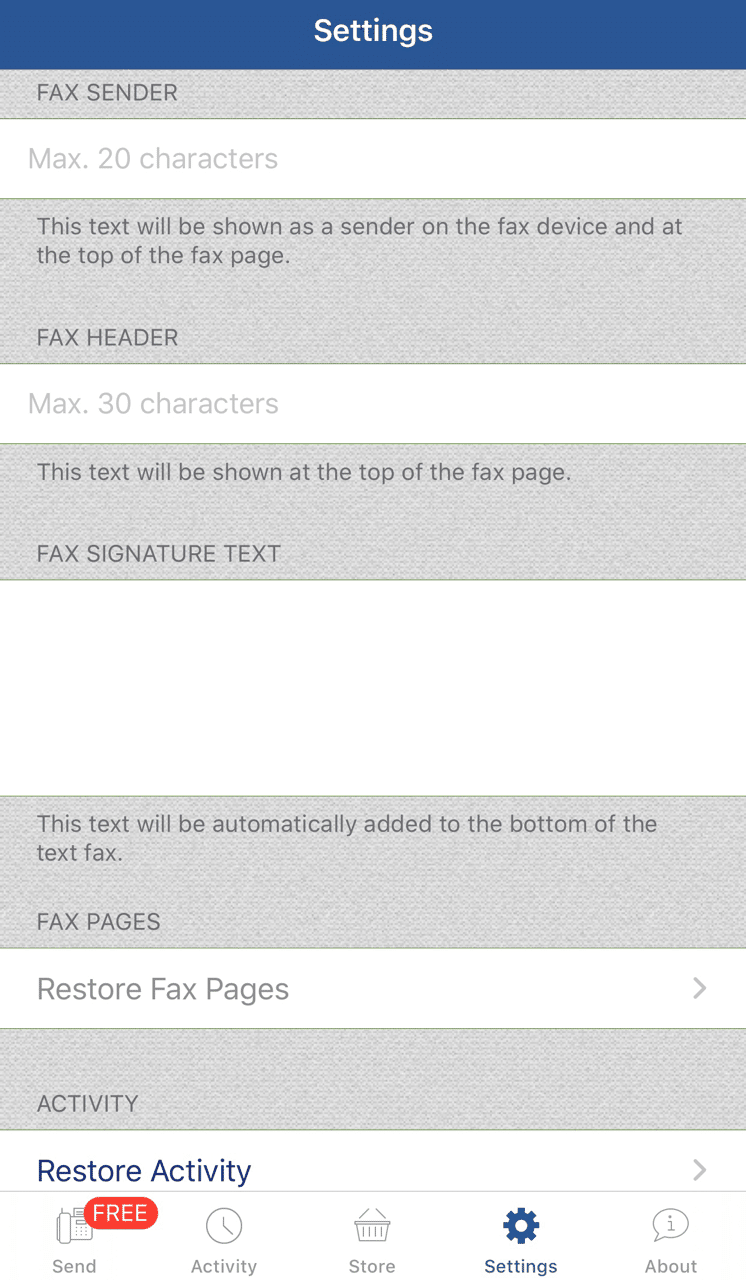
設定すれば、送信したデータをiCloudに残すこともできます。iCloud Driveに「FreeFax」というフォルダが自動生成され、後で送信したデータを確認したい時はここのフォルダから見られます。
使い方(有料会員)
「Store」で1日2枚以上送信したい場合や受信する場合に必要なFAX番号の購入も可能です。私は使用していませんが、こちらを使用すれば、受信したFAXをスマートフォンで確認できるようになるようです。
送信枚数を増やしたい場合は以下の値段です。コンビニのFAXが大体1枚50円なので、それよりは半額近く安く送信出来ます。
50枚:1,480円(29.6円/枚)
100枚:2,700円(27.0円/枚)
250枚:3,800円(15.2円/枚)
受信用のFAX番号の取得及び1年間の利用料は以下の値段です。尚、日本がどの料金なのかは確認しておりませんので、ご利用の際はご自身で確認後、自己責任でお願いします。
Zone1(USA・Canada・GreatBritain・Germany・Italy・France・Belgium・Austria・Ireland・Portugal・Netherlands・CzechRepublic):12,000円/年Switzerland・Poland:22,000円/年Zone2(Finland・Estonia・Romania・Denmark・Lithuania・Norway):24,000円/年Greece:25,400円/年
ギリシャだけが以上に高いのは過去のデフォルト(債務不履行)が影響しているのでしょうかと思いましたが、当時、財政に不安のある国の頭文字を取ってPIIGS(ポルトガル、イタリア、アイルランド、ギリシャ、スペイン)と呼ばれていましたが、ギリシャ以外の殆どはZone1なので、あまり関係がないかもしれませんね。
最後に
今やFAXは過去の遺産になりつつありますが、一部の行政機関には根強く残っています。
余談ですが、少し前(と言っても2019年5月)までは、あのデルタ航空のニッポン500マイルキャンペーンの申請も何故か郵送かFAXのみでしたが、流石に郵送とFAXでの受付はなくなり、今ではEメールのみとなりました。
そのためだけにFAXを購入する等は非常にもったいないしお金の無駄なので、今あるFAX機器の更新時期等のタイミングでこのようなインターネットFAXのサービスに切り替えることで導入・更新コストと待機電力やコピー用紙等のランニングコストを抑え、本当にFAXが必要なくなったタイミングで辞めてしまうというのも考えていくべきかではないでしょうか。
また、特に業務用等はFAX機能は不要でも、スキャナやプリンタは必要なことが多いです。複合機となればFAX機能が付いていますが、スキャナやプリンタで探せば、安くて良い製品があります。もはや何も考えずに更新をするくらいなら、仕様の見直し・機器選定からやり直しをしても良いですね。
ちょーすのオフィスからFAXが必要なくなりました。
【ちょーすのオフィスから不要となった機器】
FAX(FAX-it!でiPhoneをFAX化)
以上
