
【ZBrush】ZSphereで素体作成と編集操作まとめ
ZSphereで素体作りと編集関係を細かく調べてみたのでメモしておく。
ツールの切り替えは、ショートカットを使うと効率がよい。(R,W,E,R
Ctrl、Shift、Altをあわせたコンビネーション操作は相変わらず独特。
<ZBrush 2021.6>
■用語と構造
・ドロー(Q)、移動(W)、スケール(E)、回転(R)
・Root-Sphere(根っこの部分)
・Link-Sphere(接続部分)
・Parent(親)
・Child(子)
・Sphere(部品単位)
■下準備
用途に応じて、下記3つの方法から選ぶ。
・テンプレファイルを利用する方法
ライトボックス内にあるZSphere.ZPRを読み込んで使用する。
初期状態で、シンメトリが有効になっている。(用途に応じて切り替える)
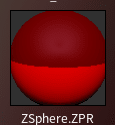
・ドキュメント新規作成時にZSphereを追加する方法
ツール>3DMeshes>ZSphere でビューポートに描画。そのあと、Editモードに切り替えて編集を始める。

・現在のツールにZSphereを追加する方法
サブツールの追加ボタンをクリックする。ツール>3DMeshes>ZSphere をクリックするとビューポートに表示される。
■描画ツール
・ドローを使ってZSphereを描画する。
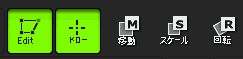
・Link-Sphere(接続部分)をクリックするとSphereを追加できる。
※接続部分を分割するようなイメージ。
・Altを押しながらSphere、Link-Sphere(接続部分)をクリックすると
削除できる。
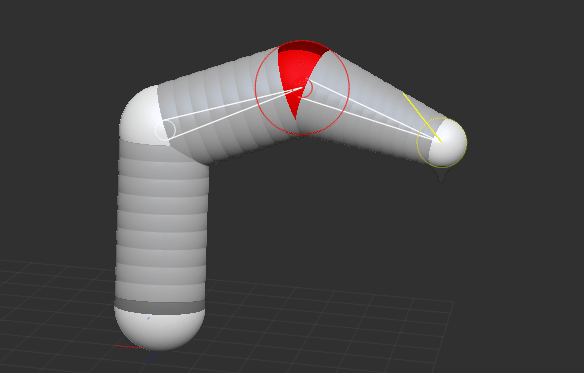
・描画する時にShiftを押しながら描画するとPatrnt(親)と
同じサイズのSphereが作成される。
・描画中、Ctrlを押しながら垂直方向に引き伸ばす。(Parentに対して。
・描画中、Ctrlを離すと自由移動になる。入力デバイスのボタンを
離すまで。引き伸ばす方向は追加したSphereの描画位置で決まる。
・引き伸ばし中、再度Ctrlを押しながらドラッグするとサイズ変更可。
・描画中、Ctrlをタップした後、カーソルを動かすとペイントするように
連続して引き伸ばせる。入力デバイスのボタンを離すまで。
■編集ツール
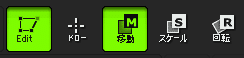
●移動:
・Sphere単位で移動する。
・Altを押しながらLink-Sphereを掴んで移動すると親子階層毎に移動する。
・Shiftを押しながらChild(子)を動かすとParent(親)と垂直になる
ように補正される。
●スケール:
・Sphere単位でスケールする。
・Altを押しながらLink-Sphereを掴んでスケールすると親子階層毎にスケールする。
●回転:
・Sphere単位で回転する。
・Altを押しながらLink-Sphereを掴んで回転すると親子階層毎に回転する。
シンメトリー(対称)
・Xを押す。トランスフォーム>シンメトリー有効 を有効にする。
メッシュプレビュー:
・Aを押してメッシュプレビューする。(再度Aを押すと解除)
■表示設定
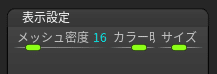
ツール>表示 にある「メッシュ密度」、「カラー」、「サイズ」で、ビューポートでのZSphereの表示を調整できる。
マテリアルを変更するとSphereの質感を変更できる。
■凹ませる
Parent SphereにChild Sphereを移動させて重ねる。
ある程度重ねると凹んだ形状になる。
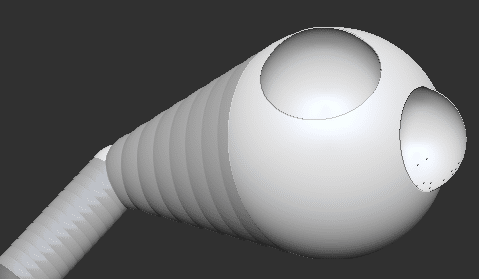
アダプティックスキンを適用
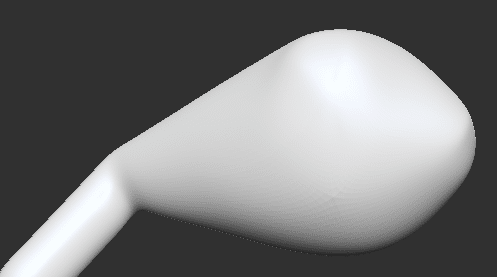
■メッシュの表面にZSphereを吸着させる
メッシュ表面をガイドにして、Sphereを配置する時に便利な方法。
まず、サブツールで、Sphereと吸着用メッシュを追加する。
※吸着用メッシュは、ツール>ポリメッシュ3D化しておくこと。
サブツールへの追加は、ツール>サブツール>アペンド で行う。
サブツールの階層は下図の通りにする。
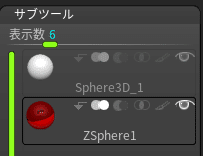
次に吸着用メッシュの中央にSphereを配置。
重なり配置が見やすいように透明表示にする。(トランスフォーム>透明) サブツールで、Root-Sphereが選択されているのを確認。
ドローに切り替えて、吸着用メッシュの表面をドラッグするとSphereが追加される。
あと、1つ前のParent(親)のサイズにしたい場合は、マウス左ボタンを押しながら、Shiftを押しこむとSphereが追加される。確定は、Shiftは押したまま、マウス左ボタンを先に離す。

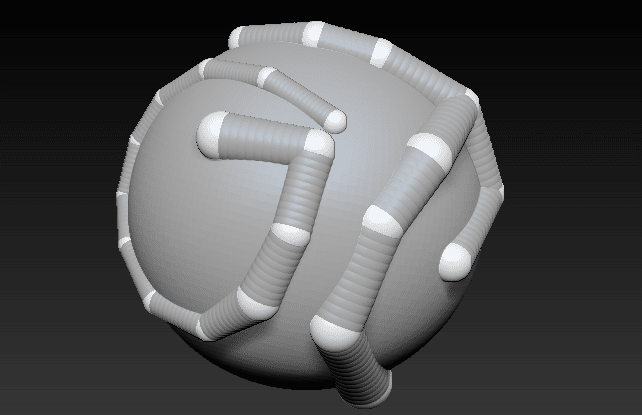
<トラブルシューティング>
メッシュ表面にSphereが作成できない場合は、描画位置がRoot-Sphereから離れすぎている。下図のようにRoot-Sphereのサイズ内で描画するとOK。
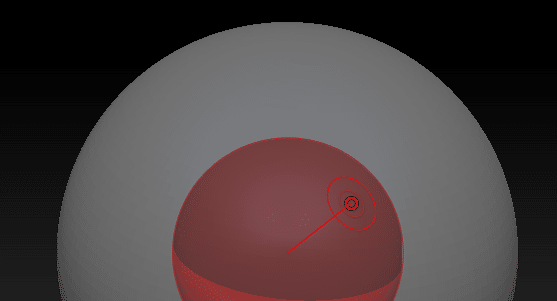
■ZSphereをメッシュ化する
アダプティックスキンを利用してメッシュ化する。
・ツール>アダプティックスキン
・プレビューボタンを押して、メッシュ化を確認。ショートカットキー:A
・「アダプティックスキン作成」ボタンをクリックしてメッシュ化する。
・Gラディアル(グローバルラジアル)値で、全体メッシュ分割を調整。
・最大ねじり、近接値は、Sphere単位で設定。各Sphereを選択して設定。
■SphereやLink-Sphereを特定メッシュと入れ替える

ツール>アダプティックスキン>クラッシックスキン>ローカルメッシュ挿入やコネクターメッシュ挿入で変更できる。(※メッシュ再変更で上書き)
なお、入れ替える特定メッシュは、ポリメッシュ化されている必要がある。
また、特定メッシュの向きは、座標の影響を受けるので、特定メッシュ編集の際、接続面を正面向きにしておく。(例:円柱なら上面を正面向きにする)。
あと、一旦特殊メッシュを割り当てた後、その部分を元に戻したい場合は、ドローツールで変更したい部分をAltを押しながらクリックする。(特定メッシュが削除され、元のSphereやLink-Sphereの状態に戻る)。
※手戻り、やり直しを避けるため、編集前にオリジナルデータは、バックアップをとっておくほうが無難。
■ZSphereでリトポ
下準備として、サブツールで、リトポしたい高解像度メッシュとZShereを用意する。
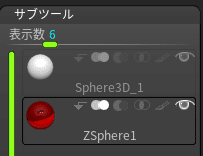
サブツールで、ZSphereを選択する。
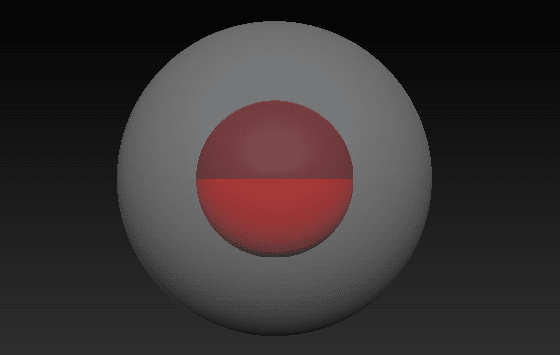
ツール>トポロジー>トポロジー編集 をクリックしてリトポ作業開始。
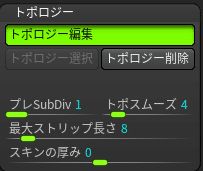
好きな位置からメッシュを描画できる。表示は枠線だけ。
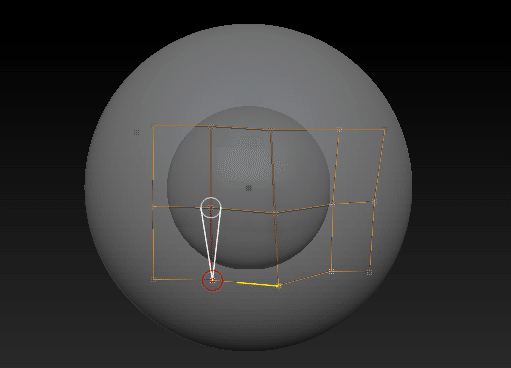
トポロジー編集をクリックしてOFFにしたらメッシュ確定。
トポロジー>スキンの厚み で少し厚みをつけておくとよい。
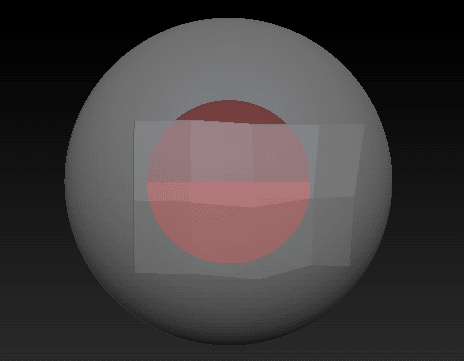
リトポしたメッシュを使いたい場合は、ツール>アダプティックスキン で、プレビューし、アダプティックスキン作成で確定してから使う。
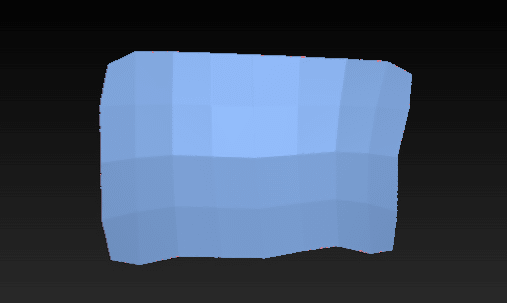
上図は、ツール>トポロジー>トポスムーズで、少しスムース適用されたもの。スムースが必要なければ値を0にしておく。
以上。
この記事が気に入ったらサポートをしてみませんか?
